Windows 11/10 için WiFi sürücüleri nasıl kurulur
Gerekli sürücüler yüklenmeden, PC'nize bağlamaya çalıştığınız donanım başarısız olur. Üreticiler , makinenizde çalışan işletim sisteminin aygıtlarınız ve uygulamalarınızla uyumlu bir şekilde çalışabilmesi için Ağ sürücüleri geliştirir. Uygun sürücüler yüklenmezse, İnternet WiFi bağlantıları başarısız olabilir. (Internet WiFi)Windows 11/10WiFi sürücüsünün nasıl kurulacağını göreceğiz .
(Install WiFi)Windows 11/10WiFi sürücülerini yükleyin
Sürücü, esasen Windows 10 , Linux ve diğerleri gibi belirli bir işletim sistemi için tasarlanmış bir yazılım parçasıdır. İşletim sistemi bunu fare veya yazıcı gibi diğer donanım aygıtlarıyla iletişim kurmak için kullanır. Çoğu donanım üreticisi, indirilebilecek gerekli sürücüleri bulabileceğiniz kendi ürün destek sayfalarına sahiptir.
Windows işletim sisteminin(Windows OS) zaten yüklü bir dizi sürücüye sahip olduğunu ve aygıtı takmak dışında hiçbir şey yapmanız gerekmediğini göreceksiniz . Sürücü yerel olarak mevcut değilse, aygıtı bağladığınızda web sunucusundan indirecek ve sizin için otomatik olarak yükleyecektir.
Ancak, WiFi'nizi(WiFi) kullanırken sorunlarla karşılaşabileceğiniz bir zaman gelebilir ve böyle zamanlarda WiFi sürücülerinizi yeniden yüklemeniz gerekebilir .
WiFi sürücüsünü indirmek için cihaz üreticinizin web sitesini ziyaret edin ve kurmak istediğiniz doğru sürücüyü arayın. Bir HP dizüstü bilgisayar kullanıyorum, bu nedenle web sitelerini yüklediğimde ve dizüstü bilgisayarımı taramalarına izin verdiğimde, aygıtım için mevcut sürücüleri veya güncellemeleri gösteriyor.
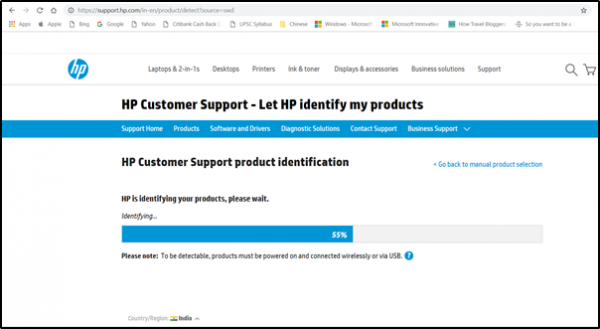
Ardından, varsa doğru Wi-Fi sürücüsünü indirmeniz gerekir. İndirebilmek için sürücünün tam adını ve sürümünü bilmeniz gerekir. Bu bilgiyi aşağıda açıklandığı gibi Aygıt Yöneticisinden alabilirsiniz. (Device Manager)Doğru kablosuz adaptör sürücüsünü indirdiğinizden emin olun .(Make)

Bittiğinde, daha önce indirdiğiniz yeni sürücünün kurulumunu başlatın ve dosyayı çalıştırın. Sürücüyü yüklemek için ekrandaki yönergeleri izleyin.
Okuyun(Read) : Wi-Fi Ağ Bağdaştırıcısı ayarları nasıl kontrol edilir(How to check Wi-Fi Network Adapter settings) .
Sürücünün doğru sürümünün kurulu olup olmadığını doğrulamak için Aygıt Yöneticisi'ni(Device Manager) açın . Açmak için Başlat(Start) düğmesine sağ tıklayın ve ardından Aygıt Yöneticisi(Device Manager) öğesini seçin .
Aygıt Yöneticisi'nde (Device Manager)Ağ(Network Adapters) Bağdaştırıcılarını arayın . Bulunduğunda, kablosuz bağdaştırıcı dahil tüm ağ bağdaştırıcılarını görünür kılmak için kategorisini genişletin.

Burada Wi-Fi adaptörü, girişinde “kablosuz” terimi aranarak tespit edilebilir.
Sürücünün sürüm numarasını kontrol etmek için Aygıt Yöneticisi'nde(Device Manager) kablosuz sürücü girişine sağ tıklayın, ' Ağ bağdaştırıcıları'nı(Network adapters) seçin ve ardından Özellikler'e tıklayın.
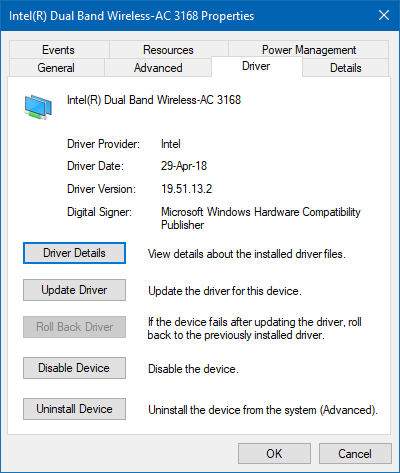
' Sürücü(Driver) ' sekmesini seçin ve ayrıntıları görüntüleyin. Her şey yolunda görünüyorsa, sürücünün doğru sürümünü yüklemişsiniz demektir.
Okuyun : (Read)Windows'ta Sürücü Sürümü nasıl kontrol edilir .
Son olarak, Windows PC'nizi yeniden başlatın.
Cihazınız için en son düzeltmeleri içerdiğinden, cihazınız için doğru sürücü sürümünü yüklemek çok önemlidir.
Sonraki oku(Read next) : Where to download drivers for Windows 11/10 .
Related posts
Best Windows 10 için ücretsiz Driver Update Software
Windows 10 üzerinde Wi-Fi Network Driver information nasıl görüntülenir
Windows 11/10'da bir .inf File kullanarak bir Driver'yi el ile yüklenir
DriverView ile Windows 11/10'de tüm aygıt sürücülerinin listesini nasıl gösterilir?
Fix Generic PnP Monitor Windows 11/10'da sürücü sorunu
PowerShell Windows 10'te PowerShell'ü kullanma
WiFi Security type Windows 10'de nasıl kontrol edilir
Network Connections Modern Standby'te Windows 10'da etkinleştirin
Windows 10 Hot Swap ile sabit disk sürücüleri nasıl değiştirilir
Windows 10 Sync Ayarları Çalışmıyor
Windows 10 için ücretsiz Driver Backup & Restore software
NVIDIA Low Latency Mode Windows 10'te Nasıl Etkinleştirilir?
Windows 10 bilgisayarda varsayılan Webcam nasıl değiştirilir
Device Manager Error Codes'in listesi Windows 11/10 Çözümleri ile birlikte
Identify ISGIGNED Drivers, Windows 10'de Sigverif Yardımcı Programını kullanarak
Bad GPU Driver Update Windows 11/10'de sorunlara neden olur
Nasıl yeniden başlatma Graphics Driver içinde Windows 10
WiFi Adapter Windows 11/10 bilgisayarda çalışmıyor
Graphics Drivers içinde Windows 10 nasıl güncellenir
Printer Driver Windows 10'te kullanılamıyor
