Moji Maker uygulamasını kullanarak Windows 10'da kendi Emojinizi nasıl oluşturabilirsiniz?
Kişiselleştirilmiş emojiler oluşturup bunları arkadaşlarınıza ve ailenize göndermek ister misiniz? Bu yazıda, Windows 10'da(Windows 10) kendi özel emojinizi nasıl oluşturacağınızı tartışacağım . Çevrimiçi olarak nasıl emoji(make an emoji online) yapılacağını gördük , şimdi ücretsiz bir Windows 10 uygulaması kullanarak nasıl yapıldığını görelim .
Moji Maker , kişiselleştirilmiş ifadeler oluşturmak için Windows 10'a(Windows 10) özel bir uygulamadır . Kendi emojilerinizi oluşturmak için bir araya getirebileceğiniz çeşitli simgeler ve nesnelerle birlikte gelir. Windows 10 PC'nizdeki farklı uygulamalar aracılığıyla birden fazla ilginç ve eğlenceli emoji yapabilir ve bunları herkesle paylaşabilirsiniz . Hem 2B hem de 3B emojiler oluşturmanıza olanak tanır. Ayrıca oluşturulan görüntüleri farklı boyutlarda PNG görüntülerine kaydedebilirsiniz.
Windows 10'da(Windows 10) kendi Emojinizi(Emoji) nasıl oluşturabilirsiniz?
Aşağıdaki adımları izleyerek Moji Make kullanarak ifadeler oluşturabilirsiniz :
- Moji Maker'ı(Install Moji Maker) Windows 10 PC'nize yükleyin.
- Uygulamayı başlatın ve ardından kendi emojinizi oluşturmaya başlayın.
- Özelleştirilmiş emojileri kaydedin veya paylaşın.
Öncelikle Moji Maker'ı(Moji Maker) bilgisayarınıza kurun ve uygulamayı açın. Yeni Oluştur(Create New) ve 2B 3B(2D 3D) dahil seçenekleri göreceksiniz . Standart yeni bir emoji oluşturmak istiyorsanız, Yeni Oluştur(Create New) düğmesine tıklayın. Ve bir kadın/erkek 2D veya 3D emoji yapmanız gerekiyorsa, 2D 3D seçeneğine tıklayın.
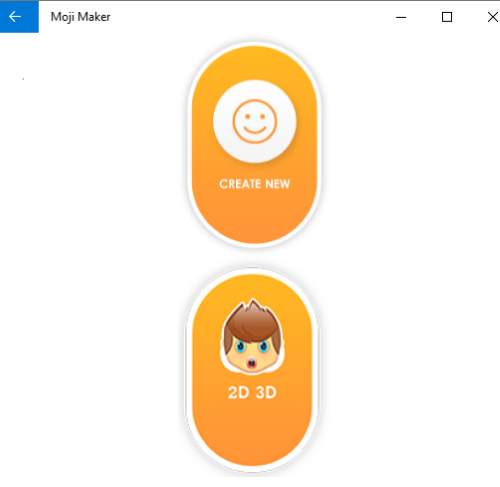
Bir emoji düzenleyici penceresi açılacaktır. Burada yüz, burun, ağız, gözbebekleri, kaşlar, bıyıklar, gözlükler, sakallar, el hareketleri, saç stilleri, şapkalar(face, nose, mouth, eyeballs, eyebrows, mustaches, glasses, beard, hand gestures, hairstyles, headwears,) ve daha fazlası dahil olmak üzere farklı kategorilerde çeşitli simgeler alacaksınız .
Bu kategorilerden herhangi birini seçin(Select) ve içlerinde birçok ilgili simge göreceksiniz. Emojinize eklemek istediğiniz simgeye tıklayın.

Emojiye bir simge ekledikten sonra boyutunu ayarlayabilir(adjust its size) , döndürebilir(rotate it) ve önizlemede beğenmediyseniz silebilir(delete it) ve başka bir simge seçebilirsiniz.

Benzer şekilde, kişiselleştirilmiş emojinize farklı kategorilerden birden fazla simge ekleyebilirsiniz.

Emojiyi yapmayı tamamladığınızda Kaydet(Save) düğmesine dokunun.
Emojinizi kaydetmek için 300×300, 200×200, 150×150, 100×100, 50×50, 25×25, 16×16(300×300, 200×200, 150×150, 100×100, 50×50, 25×25, 16×16) gibi farklı standart boyut ön ayarları göreceksiniz .
Emojiniz için tercih ettiğiniz bir boyut seçin ve ardından Tamam düğmesine tıklayın. Emojinizi PNG formatında kaydetmenize izin verir.

Oluşturulan emojiyi Mail , Twitter , Facebook , Skype vb . uygulamalarınız aracılığıyla çeşitli platformlarda da paylaşabilirsiniz .(Share)

Deneyin ve eğlenceli emojiler yaparak eğlenin.
Moji Maker'ı microsoft.com'dan(microsoft.com) indirebilirsiniz .
Sonraki oku : (Read next)E-posta Konu Satırına veya Gövdesine Emoji veya Sembol(insert an Emoji or Symbol in the Email Subject Line or Body) nasıl eklenir .
Related posts
Download Movie Maker Windows 10 için ücretsiz
Picsart Custom Stickers & Exclusive 3D Editing Windows 10 sunmaktadır
Windows Store'te bulunan Windows 10 için ilk 3 Reddit apps
Fotor: Windows 10 için ücretsiz resim Editing App
Windows 10 için taze Paint, kullanımı kolay bir boyama Microsoft Store app
Windows 10 için Freelancers ve Profesyoneller için En İyi Uygulamalar
Trello bir Windows 10 uygulaması olarak artık web app tarayıcı tabanlı
Best Stealth Games Windows 10 Microsoft Store için
QuickLook app Windows 10'deki dosyaları önizlemek için nasıl kullanılır?
Best Fitness apps Windows 10 için
Windows 10 için Microsoft News app nasıl kullanılır?
Vergilerinizi TurboTax app ile Windows 10 ile kolayca dosyalayın
Snap Camera Nasıl Windows 10'den Nasıl Kaldırılır
Microsoft Store üzerine Windows 10 için en iyi PC optimization apps
Nasıl kullanılır Windows 10 Photos Uygulaması - İpuçları ve Püf Noktaları
Weekend Recap notification'inizi Windows 10 Photos App'de durdurun
Windows 10'te Backup and Restore Photos Uygulama Ayarları Nasıl Yapılır
O & O Appbuster ile Windows 10'te istenmeyen uygulamalar nasıl kaldırılır
Scan App Windows 10 Computer and Scan'de Nasıl Açılır Belge
düğmesine kurtaracak New apps Windows 10 gri renkte
