Windows Gezgini'nin veya başka herhangi bir uygulamanın Üst Kısmını kapsayan Beyaz Çubuk
Kullanıcılar zaman zaman Dosya Gezgini'nin(File Explorer) veya Chrome'un veya (Chrome)Windows 11/10 başka herhangi bir uygulamanın üst kısmında beyaz bir çubuk bildirdiler . Çubuk kullanılamaz ve üzerine sağ tıkladığınızda bile hiçbir şey olmuyor. Sorun grafiklerle, ekranın çözünürlüğü ve monitörle ilgilidir. Bu gönderi sorunu çözmenize yardımcı olacaktır.
(White Bar)Explorer'ın(Explorer) Üst Kısmını Kaplayan Beyaz Çubuk
Windows Gezgini(Windows Explorer) , Chrome , Teams veya başka herhangi bir uygulamanın üst kısmında beyaz bir çubuk görüyorsanız , sorunu çözmenize kesinlikle yardımcı olacak önerileri burada bulabilirsiniz. Bu, çözünürlük veya ölçekleme sorunları nedeniyle olur. GPU , uygulamaları ölçekleyemiyor veya beyaz bir çubuğa yol açan yanlış bir çözünürlük var.
- (Change Screen Resolution)NVIDIA Kontrol Panelini(NVIDIA Control Panel) kullanarak Ekran Çözünürlüğünü değiştirin .
- (Scale Full Screen)Intel HD Graphics için Tam Ekranı Ölçeklendirin
- Desktop Window Manager işlemini yeniden başlatın .
Bu çözümlerden birini yürütmek için yönetici iznine ihtiyacınız olabilir.
1] NVIDIA Kontrol Panelini(NVIDIA Control Panel) kullanarak Ekran Çözünürlüğünü değiştirin(Change Screen Resolution) .
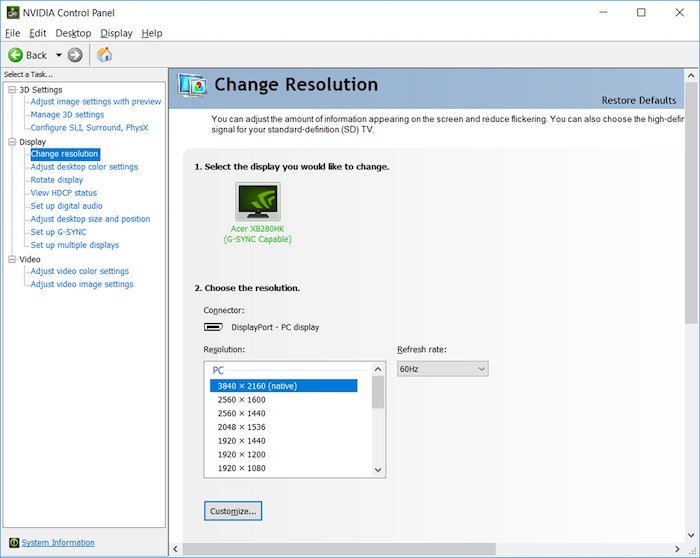
- (Right-click)Masaüstünde boş bir alana sağ tıklayın ve NVIDIA Denetim Masası(NVIDIA Control Panel) seçeneğini seçin.
- Görüntü Ayarları'na(Display Settings) geçin ve ardından çözünürlüğü değiştir'i seçin
- Çözünürlükler doğru olsa bile, herhangi bir şeye değiştirin ve onaylayın.
- Tekrar eski çözünürlüğe veya ekran için en uygun olana geçin ve uygulayın.
Bu ve sonraki yöntem, sürücü sorunu nedeniyle oluşan istenmeyen beyaz çubukları kaldırır.
2] Intel HD Graphics için Tam Ekranı Ölçeklendirin(Scale Full Screen)
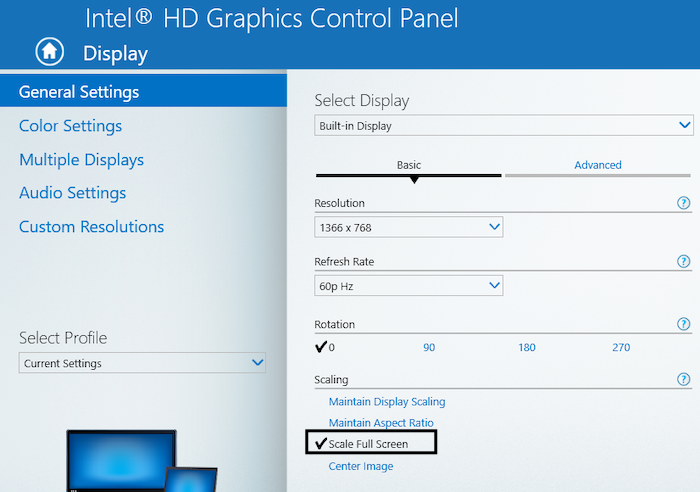
- (Right-click)Masaüstüne sağ tıklayın ve Intel HD Graphics ayarlarını seçin
- Ayarlarda, Görüntü öğesini bulun ve ardından (Display)Tam Ekranı Ölçekle(Scale Full Screen) seçeneğini belirleyin .
- Uygulama Ayarlarını Geçersiz Kıl(Override Application Settings) seçeneğinin onay kutusunun işaretli olduğundan emin olun .
Bu, Intel HD grafik ayarlarının (Intel HD)Windows yerine tam ekran çözünürlüğünün nasıl işleneceğini belirlemesini sağlayacaktır . Windows'taki(Windows) görüntü ayarları, yükseltmeyi ayarlamanıza izin verir ve soruna bu neden olmuş olabilir.
3] Masaüstü Pencere Yöneticisi(Desktop Window Manager) işlemini yeniden başlatın(Restart)
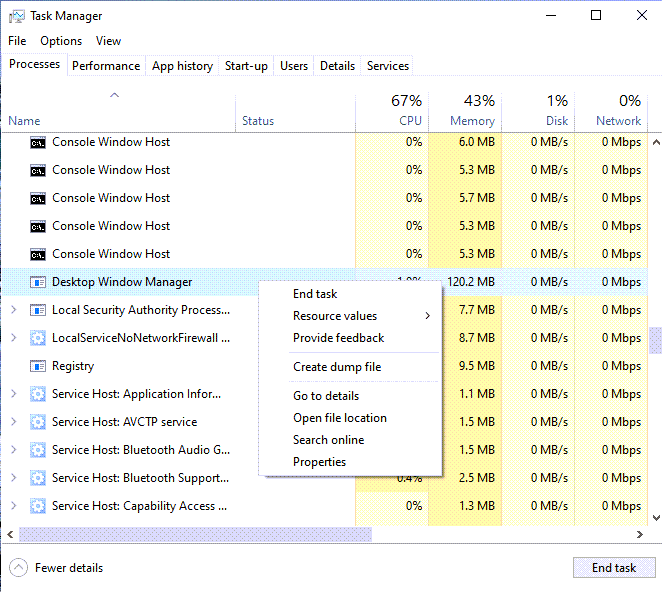
Bu tek seferlik bir sorun olabilir ve Desktop Window Manager'ı(Desktop Window Manager) yeniden başlatmak bunu çözebilir.
- Görev çubuğuna sağ tıklayın(Right-click) ve Görev Yöneticisi'ni seçin(Task Manager)
- İşlemler(Processes) sekmesi altında, Masaüstü Pencere Yöneticisini(Desktop Window Manager) bulun .
- Üzerine sağ tıklayın ve bitiş görevini seçin.
- Oturumu kapatın ve ardından tekrar oturum açın ve umarım beyaz çubuk artık orada olmayacaktır.
Başka hiçbir şey işe yaramazsa ve sorun yeniyse, bilgisayarı iyi bir duruma geri yüklemeyi deneyebilirsiniz . Soruna neden olan her şeyi geri alabilir. Bununla birlikte, güncelleme işlemi boyunca güncellediğiniz veya Windows'un(Windows) yaptığı her şeyi dikkatlice izleyerek soruna neyin neden olduğunu bulmanız gerekecektir .
Benzer okuma(Similar read) : Büyütülmüş pencere ekranın üstünde boş alan bırakır .
Related posts
Display Herhangi bir dosya, klasör, Windows 10 bu PC folder programında program
TidyTabs ile Add Tabs için Windows 10 Explorer & diğer Programs
Fix CD/DVD drive Windows Explorer görünmüyor
Nasıl açık File Explorer and Windows Explorer için: 12 yolu
Windows Gezgini çalışmayı durdurdu [ÇÖZÜLDÜ]
Dosya Gezgini veya Windows Gezgini kullanılarak Windows'ta diskler nasıl yazılır
MP3 Albüm Resmi Windows Gezgini'nde Gösterilmiyor mu?
Display Cache Windows 10'de sıfırlama veya temizlenir
Monitor Display Color'inizi Windows 10'de nasıl kalibre edilir?
TreeSize Free: Display File & Folder Context Menu Windows'de Kullanarak Boyutları
Overscan Windows 11/10'de Fit'e ekran
Windows 10 Çoklu Monitör için Set farklı Display Scaling level
Ekran kararır Windows 10 oyun oynama geçer
File Explorer Windows 10'de Status Bar'da Status Bar'u etkinleştirin veya devre dışı bırakın
Windows 10 screen display'ünüzün kapatılmasını nasıl önlenir
Fix Desktop Pink or Purple'yı Windows 10'te döner
NVIDIA Display ayarları Windows 10 bulunmayan
Windows desktop DeskTask ile Display Outlook Calendar & Tasks
Best Windows 10 için ücretsiz Color Calibration Tools
Color Profile Windows 10'de bir ICC Profile kullanarak nasıl kurulur?
