Windows 11/10 PC'de COD Warzone Gecikmesi veya FPS Düşmesi Yaşıyor
Zaman zaman gecikmeli ve FPS düşüşünde (FPS Dropping)Call of Duty oynayamazsınız . Bu sadece sinir bozucu. Bu nedenle(Hence) , Windows 11/10COD Gecikmesini(COD Lagging) veya FPS(FPS Drops) Düşüşlerini düzeltmeniz için çözümlerimiz var .
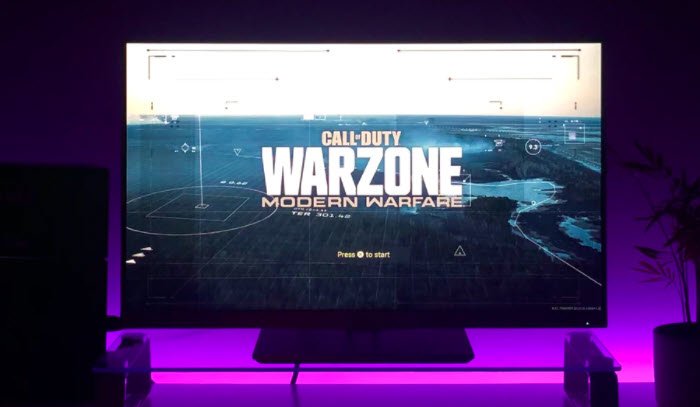
Bilgisayarımda COD neden bu kadar gecikmeli?
Tüm COD gecikmesine yol açan bir dizi olay fark etmiş olabilirsiniz. Oyunu açıyorsunuz, biraz oynuyorsunuz ya da oynamıyorsunuz, bilgisayarınız ısınıyor, başlangıçlarınızı hızlandırıyor ve ardından COD gecikmeye(COD) başlıyor. Bu hatanın birden çok nedeni olabilir, bilgisayarınızın oyunla uyumlu olmaması, arka planda çok fazla uygulamanın çalışması vb.
Ancak hatayı çözmek için yapabileceğiniz başka şeyler de var, bu çözümler oyunun veya Windows'unuzun ayarlarını değiştirmeyi içerir. Bu makaledeki tüm ayrıntılara dalacağız ve bu çözümlerin nasıl uygulanacağını size açıklayacağız.
COD Warzone (COD Warzone Lagging)Windows PC'de Gecikiyor veya FPS Düşüyor(FPS Drops)
Sorun gidermeye başlamadan önce bilgisayarınızı güncellemenizi öneririz. Bu, üç adımlı kolay bir işlemdir, sadece Ayarlar'ı açın, (Settings, )Güncelleme ve Güvenlik'e(Update & Security) gidin ve Güncellemeleri kontrol et'i tıklayın. (Check for updates. )Şimdi mevcut güncellemeyi indirin ve sorunun çözülüp çözülmediğine bakın. Çoğu zaman, güncelleme tek başına sorunu çözemez, ancak yine de bir şekilde veya biçimde yardımcı olabilir.
Windows 11/10 / 10'da COD Gecikmesini(COD Lagging) veya FPS(FPS Drops) Düşüşlerini düzeltmek için yapabileceğiniz şeyler bunlar .
- Grafik Sürücüsünü Güncelle
- Üstün Performansı Kullanın
- Görüntüleme Modunu Tam Ekrana Ayarlayın
- Ağır Uygulamaları Durdurun
Onlar hakkında ayrıntılı olarak konuşalım.
1] Grafik Sürücüsünü Güncelle
Herhangi bir oyunda bir hatanın görülmesinin en yaygın nedenlerinden biri, güncel olmayan bir Grafik (Graphics) Sürücüsüdür(Driver) . Bu nedenle, Grafik Sürücüsünü güncellemeniz(update Graphics Driver) ve sorunun çözülüp çözülmediğine bakmanız gerekir.
2] Üstün Performansı Kullanın

Windows 10 Nisan 2018 (April 2018)Güncelleştirmesi'nde(Update) sunulan Ultimate Performance adlı yeni bir Güç Planı(Power Plan) vardır . Bilgisayarınızın en iyi durumda olmasını ve buna ulaşmak için pilden ödün vermesini sağlar. Güç Planını(Power Plan) etkinleştirmek için verilen adımları takip edebilirsiniz.
- Ayarları (Settings )Win + I ile açın .
- Sistem'e (System ) tıklayın ve Güç ve Uyku'ya gidin.(Power & Sleep.)
- Ek güç ayarları'na(Additional power settings.) tıklayın .
- Şimdi Yüksek Ek Plan'ı (High Additional Plan ) genişletin ve Üstün Performans'ı seçin.(Ultimate Performance.)
Şimdi ayarları kaydedin ve sorunun devam edip etmediğini kontrol edin.
Ultimate Performance'ı (Ultimate Performance, ) göremiyorsanız, Komut İstemi'nde (yönetici olarak)(Command Prompt(as an admin)) aşağıdaki komutu çalıştırın .
powercfg -duplicatescheme e9a42b02-d5df-448d-aa00-03f14749eb61
Şimdi, yukarıda belirtilen adımdan geçebilir ve Ultimate Performance'ı etkinleştirebilirsiniz.(Ultimate Performance.)
3] Görüntüleme Modunu Tam Ekrana Ayarlayın
Birçok COD kullanıcısına göre oyunda FPS sorunları yaşanıyordu ve sorunsuz bir oyun deneyimi için Fullscreen olarak ayarlamalıyız. (Fullscreen)Bunu yapmak için Oyunu açın ve (Game)Seçenekler'e(Options. ) gidin . Şimdi, Grafikler'e(Graphics ) gidin ve Görüntü Modunu(Display Mode ) Tam Ekran olarak ayarlayın . (Fullscreen. )Şimdi, sorunun devam edip etmediğini kontrol edin.
4] Ağır Uygulamaları Durdurun
Bilgisayarınız oyunu çalıştırmak için gereken minimum gereksinimi zar zor karşılıyorsa, bunun yanında diğer ağır uygulamaları çalıştıramazsınız. Discord , Google Chrome ve diğer oyunlar gibi uygulamalar , (Apps)RAM'inizin(RAM) büyük bir bölümünü alma eğilimindedir . Bu nedenle, oyunu çalıştırmadan önce bu uygulamaları durdurun, Windows Update gibi diğer işlemleri durdurun ve sorunsuz çalışıp çalışmadığına bakın.
Umarım, çözümlerinizin yardımıyla hatayı çözebilirsiniz.
COD çalıştırmak için Sistem Gereksinimleri
COD'yi(COD) çalıştırmak için bilgisayarınızın aşağıdaki gereksinimleri karşıladığından emin olmanız gerekir.
- İşletim Sistemi: (Operating System: ) Windows 7 veya üzeri
- İşlemci: (Processor: )Intel Core i3-4340 veya AMD FX-6300 ( Minimum ), Intel Core i5-2500K veya AMD Ryzen R5 1600X (Önerilir).
- Bellek: (Memory: ) 8GB (Minimum), 12GB (Önerilen).
- Grafikler: (Graphics: )Nvidia GeForce GTX 670/Nvidia GeForce GTX 1650 veya AMD Radeon HD 7950 ( Minimum ), NVIDIA GeForce GTX 970/Nvidia GeForce GTX 1660 veya AMD Radeon R9 390/AMD Radeon RX 580 (Önerilir).
- Depolama:(Storage: ) 174 GB
That’s it!
Sonrakini Okuyun:(Read Next:)
- İyi bir bilgisayarla oyunlarda aniden Oyun Gecikmesi ve Düşük FPS(Gaming Lag & Low FPS in games all of a sudden with good computer)
- Windows'ta FPS düşüşleriyle Oyun Kekemeliğini Düzeltin.
Related posts
En son sürüme yükselttikten sonra Windows 10'de çarpışan oyunlar
Windows 11/10 üzerinde Fix Epic Games error code IS-MF-01 and LS-0009
Windows 11/10 PC'de herhangi Xbox Game nasıl oynanır
Windows 10 başka Drive or Folder için Steam Games nasıl taşınır
Fix Epic Games error kodu LS-0018 Windows 11/10'de
Fix Epic Games error Kodu Windows 11/10'da LS-0003
Microsoft Intune Senkronizasyon değil mi? Force Intune Windows 11/10'de senkronize etmek için
Windows 11/10 için Best Free download tam version PC oyunlar
Windows 10 için en iyi Pinball game apps
Windows 10 gösterilmiyor HDMI playback cihazı
Fix Crypt32.dll Windows 11/10'da bulunamadı veya eksik hata
Windows 11/10 için için Microsoft Store içinde Best Games Listesi
Windows 10 için en iyi Tower Defense Games
Windows 10 için Best ücretsiz First Person Shooter oyun
Network Connections Modern Standby'te Windows 10'da etkinleştirin
Windows 10'de kapanışta, Move veya Delete PageFile.sys nasıl yedeklenir?
Shutdown and Startup Log Windows 10'te nasıl kontrol edilir
Fix Epic Games hata SU-PQR1603 or SU-PQE1223 içinde Windows 11/10
Oyunlarda FPS'yi (Saniyedeki Kare Sayısı) Kontrol Etmenin 4 Yolu
Reaction Time Windows 11/10'de nasıl ölçülür?
