PC Xbox uygulaması, Çevrimiçi veya Konsol aracılığıyla Xbox Oyuncu Etiketi nasıl değiştirilir?
Xbox kullanıcılarının Xbox Oyuncu Etiketlerini( Xbox Gamertag) değiştirmelerinin birden çok yolu vardır . Özellik sadece konsolla sınırlı değil yani konsol sahibi olmayan kullanıcılar bile Xbox olmadan Xbox (Xbox)oyuncu(Xbox) etiketini değiştirebiliyor . Bunu yapmanın en çok tercih edilen yolu, bir Windows PC'de bir web tarayıcısı kullanmaktır.
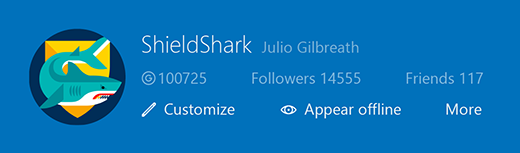
Gamertags , farkında değilseniz Xbox dünyasındaki ikinci benliğinizdir. Bir takma ad, isteğe bağlı bir avatar veya resimden (Oyun Resmi olarak adlandırılır ) ve Xbox topluluğundaki diğer kişilerle oyun oynarken ve paylaşımlarda bulunurken sizi temsil edecek biraz bilgiden oluşur .(Gamerpic)
Xbox oyuncu etiketinizi ücretsiz olarak değiştirebilir misiniz?
Çoğu zaman, oyuncu etiketini ruh halimize göre değiştirmeyi severiz, ancak bunu yapmaktan alıkoyan şey, Oyuncu Puanımızı, Başarılarımızı(Achievements) ve hatta Arkadaş(Friends) listemizi kaybetme korkusudur. Artık değil!
Oyuncu etiketiniz Xbox'a(Xbox) ilk kaydolduğunuzda (sizin seçtiğiniz değil) sizin için oluşturulduysa, bir kez ücretsiz olarak değiştirebilirsiniz. Ek Xbox oyuncu etiketi(Xbox gamertag) değişiklikleri ek ücrete tabidir.
Windows 10'da (Windows 10)Xbox uygulaması üzerinden oyuncu etiketini değiştirme yöntemini görelim .
Xbox oyuncu etiketinizi nasıl değiştirirsiniz?
Xbox Gamertag , Xbox dünyasındaki ikinci kişiliğinizdir. Takma addan, isteğe bağlı avatardan(Gamerpic) veya resimden (Oyun Resmi olarak adlandırılır ) yapılır. Temel olarak, oyun oynarken Xbox topluluğundaki diğer kişilere göstermeyi veya paylaşmayı seçtiğiniz bilgileri temsil eder . Oyuncu Etiketini(Gamertag) değiştirmek için kullanabileceğiniz birçok yol vardır . Bunlar şunları içerir:
- Windows PC'de Xbox uygulaması.
- Çevrimiçi Oyuncu Etiketini Değiştirme.
- Xbox Series X/S oyun konsolunu kullanma .
- Xbox 360 oyun konsolunu kullanma.
- Çevrimdışı profilinizi bir oyuncu etiketine dönüştürme.
Tüm Oyuncu Puanınız(Gamerscore) , Başarılarınız(Achievements) ve Arkadaş listeniz bozulmadan tutulur. Yani onları kaybetme korkusu yok.
Windows PC'de Xbox uygulamasını kullanarak Xbox Oyuncu Etiketi(Xbox Gamertag) nasıl değiştirilir
Windows 10'da Xbox uygulamasını başlatın
Oyuncu etiketinizle ilişkili Microsoft hesabı e-posta adresini ve parolayı kullanarak oturum açın.
Uygulamanın ana ekranının sol üst köşesinde oyuncu resminizi bulun ve seçin.
Ardından, profil ekranının üst kısmındaki başlıkta Özelleştir(Customize) seçeneğini seçin
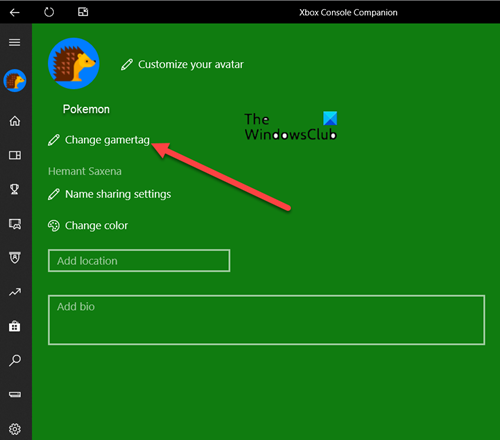
Ardından, ' Oyuncu etiketini değiştir(Change gamertag) ' etiketine basın.
(Enter)Tercih ettiğiniz oyuncu etiketi için metni girin ve ardından Uygunluğu kontrol et(Check availability) öğesini seçin .
Varsa, istediğiniz oyuncu etiketini seçin ve hak talebinde bulunmak için Oyuncu etiketini değiştir(Change gamertag) düğmesine basın.
Tamamlandığında ve onaylandığında, değişiklik Xbox'a yansıtılacak ve arkadaşlarınız tarafından da görülebilecek. Bu konuda onları bilgilendirmeye gerek yok.
2] Xbox Gamertag'i çevrimiçi olarak değiştirin
Xbox sosyal web sayfasına(social webpage) gidin ve oyuncu etiketinizle ilişkili Microsoft hesabı(Microsoft account) e-posta adresi ve parolasıyla oturum açın .
(Enter)Metin kutusuna istediğiniz yeni oyuncu etiketini girin ve Uygunluğu kontrol et(Check availability) öğesini seçin . Seçilen adın boşluklar dahil en fazla 12 karakter uzunluğunda olabileceğini unutmayın. Bir sayı ile başlamamalıdır.
Alırsanız ' Bu ad mevcut değil. Farklı bir tane deneyin(That name isn’t available. Try a different one) ' mesajı, farklı bir ad seçmeniz gerektiği anlamına gelir.
Ardından, sonraki sayfada oyuncu etiketinin Xbox hizmetlerinde nasıl görüneceğini inceleyin .
Seçilen oyuncu etiketi zaten kullanılıyorsa, bunun # sembolünü ve benzersiz bir sayı kümesini içeren bir son eki olan bir sürümünü kullanmaya devam edebilirsiniz. Microsoft , oyun tutkunlarının benzersiz bir tanımlayıcıya sahipken istedikleri oyuncu etiketini kullanmalarına olanak tanır.
3] Xbox Series X/S oyun konsolunu kullanarak Xbox Gamertag'i değiştirin(Change Xbox Gamertag)
(Press)Kılavuzu açmak için oyun kumandanızdaki Xbox düğmesine (Xbox)basın .
Profil ve sistem(Profile & system) sekmesini seçin ve ardından oyuncu etiketinizi seçin .
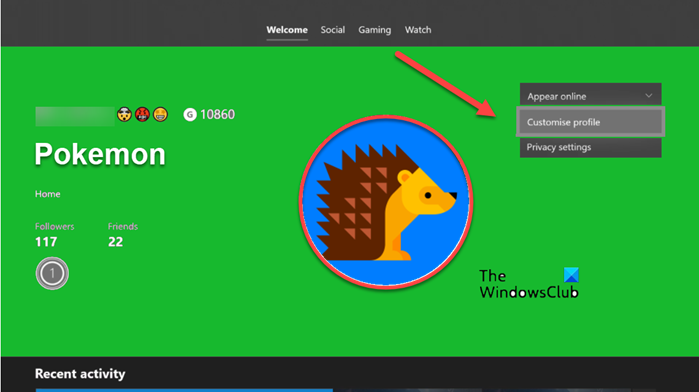
Şimdi, My profile> Customize profile seçin ve ardından oyuncu etiketinizi seçin.
Yeni oyuncu etiketi başlığınızı seçin(Choose your new gamertag) altında , kullanılabilir metin kutusuna istediğiniz yeni oyuncu etiketini girin ve Uygunluğu kontrol et(Check availability) seçeneğini belirleyin.
Sonraki sayfada, oyuncu etiketinin Xbox hizmetlerinde nasıl görüneceğini inceleyin.
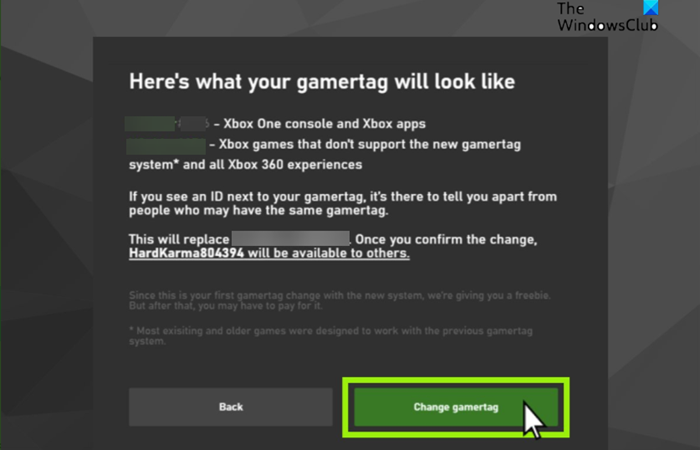
Yeni oyuncu etiketinizden memnunsanız Oyuncu etiketini değiştir(Change gamertag) 'i seçin .
4] Xbox 360 oyun konsolunu kullanarak Xbox Gamertag'i değiştirin(Change Xbox Gamertag)
Xbox 360 konsolunuzda Sosyal(Social) öğesine gidin ve ardından Oturum Aç(Sign In) veya Oturumu Kapat(Sign Out) öğesini seçin .
Ardından, oturum açmak için profilinizi seçin.
Ardından, Ayarlar'a(Settings) sağa kaydırın ve Profil(Profile) sekmesini seçin.
Şimdi, Profili Düzenle(Edit Profile) seçeneği > Oyuncu Etiketi(Gamertag) > Yeni Oyuncu Etiketini Gir'i(Enter New Gamertag) seçin .
Yeni bir oyuncu etiketi seçin ve ardından değişiklikleri kaydetmek için Bitti düğmesine basın. (Done)Girdiğiniz oyuncu etiketi zaten alınmışsa, başka bir oyuncu etiketi denemeniz istenir.
Yeni bir oyuncu etiketi girdikten veya seçtikten sonra Evet, bu oyuncu etiketini kullan(Yes, use this gamertag ) bağlantısını tıklayın.
5] Çevrimdışı profilinizi bir oyuncu etiketine dönüştürerek Xbox Oyuncu Etiketini değiştirin(Change Xbox Gamertag)
Bu yönteme devam etmeden önce, şu anda başka bir oyuncu etiketiyle ilişkilendirilmemiş bir Microsoft hesabınızın olduğundan emin olun. (Microsoft)Ayrıca, bu yöntemdeki adımları uyguladığınızda, çevrimdışı profilinizdeki oyuncu puanı Xbox profilinize aktarılır.
Şimdi, çevrimdışı profilinizi bir oyuncu etiketine dönüştürmek için, çevrimdışı bir profilden bir oyuncu etiketine dönüştürmek istediğiniz profilde oturum açın.
Mini kılavuzu getirmek için kumandanızdaki Kılavuz(Guide) düğmesine basın .
Ardından Ayarlar'a gidin(Settings) ve Profil'i(Profile) seçin .
Burada Xbox Live'a Katıl'ı(Join Xbox Live) seçin .
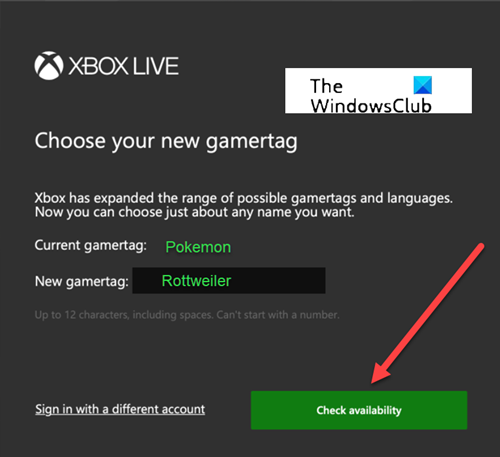
(Enter)Microsoft hesap ayrıntılarınızla birlikte adınızı girin (e-posta kimliği ve Parola(Password) )
Bilgileri ve mevcut gizlilik ayarlarını doğrulayın.
Microsoft Hizmet (Services) Sözleşmesini(Agreement) gözden geçirin ve ardından Kabul ediyorum(I accept ) düğmesine basın.
3 harfli bir Xbox oyuncu etiketiniz olabilir mi?
İstediğiniz herhangi bir 3 harfli oyuncu etiketine sahip olsanız da, zaten alınmışsa, karşısında # ve sayılar alırsınız.
Related posts
PC Games Windows 10 üzerinden Xbox Game Bar üzerinden Spotify nasıl kullanılır?
Xbox Game Bar kullanılarak Windows 10 üzerinde Xbox Party nasıl başlatılır
Console VS PC vs Ultimate için Xbox Game Pass: Hangisi daha iyi?
Xbox One S Console nasıl kurulur
Windows 10 PC'ye PS4 Controller bağlamak için nasıl
Microsoft Xbox One X vs Xbox One S - Tartışılan temel farklılıklar
En İyi 6 Xbox PC Game Pass Oyunu
Xbox One üzerinde Twitter Paylaşımı nasıl kurulur
10 En İyi Xbox One Media Remotes
Xbox oyunları telefonunuzdan Social Networks'a nasıl paylaşılır?
Xbox Live'e bağlanılamıyor; Fix Xbox Live Networking issue Windows 10'da
Xbox One için En İyi 10 Mücadele Oyunları
Çocuğunuz için Xbox One'ü nasıl ayarlanır?
Mixer'te akış yaparken xbox bir denetleyiciyi izleyiciyle paylaşın
Fix UPnP Xbox One'de başarılı bir hata değil
Bu uygulama Photos, Xbox Game Bar, Calculator, vb, uygulamalar için hata açılamaz
Xbox One üzerine, paylaşmak, delete and manage Screenshots almaya nasıl
A Way OUT: Xbox One game review
Fix Xbox app'ye giriş yapma sorunları
Nasıl Report and Block Gamertag, Content ve Messages Xbox One içinde
