Google Meet'te Arka Plan Nasıl Bulanıklaştırılır
Google Meet , şüphesiz güvenli bir iş toplantısı ayarlamak için kullanışlı bir video konferans platformudur . (video conferencing platform)Görüntülü görüşmelerinize estetik bir görünüm katmak için Google Meet'te (Google Meet)arka planı bulanıklaştırabilirsiniz(blur the background) . Çevreyi bulanıklaştırmak çok faydalıdır. Görüşme sırasında odaklanmanıza ve gereksiz dikkat dağıtıcı şeylerden kaçınmanıza yardımcı olur. Bulanıklaştırma efektini kullanmak, çevrenizi gizlemenin etkili bir yoludur, böylece insanlar arka planınıza bakarken dikkati dağılmaz. Bu yazımızda, Google(Google Meet) Meet'te arka planın nasıl bulanıklaştırılacağını açıklıyoruz .
Google(Google Meet) Meet'te arka plan nasıl bulanıklaştırılır
Google Meet için arka plan bulanıklaştırma, (Background blur for Google Meet)Google Meet veya Hangouts kullanarak bir video görüşmesi sırasında arka planı bulanıklaştırmanıza olanak tanıyan ücretsiz bir Chrome uzantısıdır . Uzantının kullanımı kolaydır ve görüntülü arama sırasında gerektiğinde kolayca Açılıp Kapatılabilir .(Off)
Uzantı öncelikle gizliliğe odaklanır ve tüm görüntüleri tarayıcınızda yerel olarak işler.
İlk önce Google Meet için (Google Meet)Chrome uzantısını Arka Plan(Background) bulanıklaştırmasını buraya(here) yükleyin . Uzantıyı yüklemek için sayfanın üst kısmındaki Chrome'a Ekle(Add to Chrome) düğmesini tıklayın .
(Blur)Bir toplantı ayarlamadan önce arka planınızı bulanıklaştırın
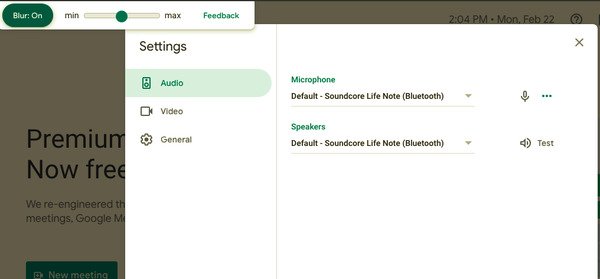
- Chrome uzantısını yükledikten sonra Meet.google.com adresine gidin.
- toplantıyı seçin
- (Click)Arka plan bulanıklaştırma efektini açmak için ekranınızın üst kısmındaki Bulanıklaştır : Açık seçeneğini tıklayın (Blur).
- Arka plan bulanıklaştırma efektini kaldırmak için Bulanıklaştır(Blur) : Kapalı'yı tıklayın.
- Şimdi Katıl'ı tıklayın.
(Blur)Toplantı sırasında arka planınızı bulanıklaştırın
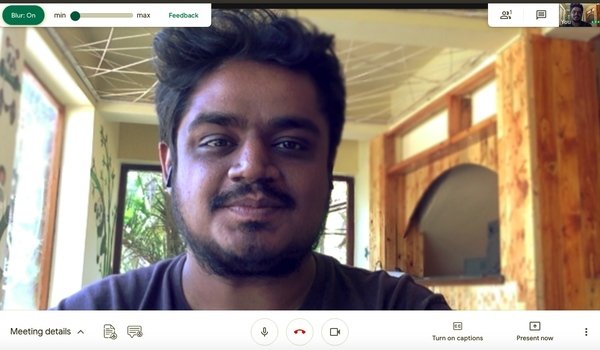
- Toplantı bağlantınıza tıklayın.
- (Click)Arka plan bulanıklaştırma efektini açmak için ekranınızın üst kısmındaki Bulanıklaştır : Açık seçeneğini tıklayın (Blur).
- Arka plan bulanıklaştırma efektini kaldırmak için Bulanıklaştır(Blur) : Kapalı'yı tıklayın.
Arka planı bulanıklaştırmadan önce bilmeniz gerekenler
- Cihazınızda yüksek çözünürlüklü bir kamera varsa, uzantı, performansın bozulmaması için videonun çözünürlüğünü düşürür.
- Tarayıcıdaki sekmeleri değiştirirseniz arka plan efekti çalışmayı durdurur.
- Uzantı, arka planın tüm bölümlerini tam olarak bulanıklaştırmayabilir ve arka planınızdaki hassas bilgileri bulanıklaştırmaya uygun değildir.
- Arka plan bulanıklaştırma efekti bilgisayar performansını etkileyebilir ve arama kalitesini düşürür.
Arka planınızı bulanıklaştırmanın bilgisayarınızın performansını engelleyebileceğini ve cihazınızdaki diğer uygulamaları yavaşlatabileceğini belirtmekte fayda var. Bilgisayarınızda arka planı bulanıklaştırmada sorun yaşıyorsanız, kaliteyi artırmak için donanım hızlandırmayı açmanız gerekebilir. Cihazınızda donanım hızlandırmayı nasıl açacağınızı öğrenmek için okumaya devam edin.
(Use)Arka plan efektlerini iyileştirmek için donanım hızlandırmayı kullanın
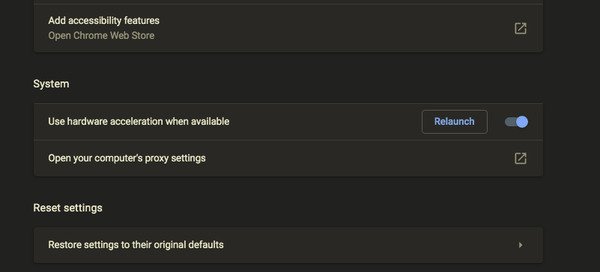
- Chrome tarayıcınızda Chrome menüsüne gidin .
- Ayarlar'ı seçin ve Gelişmiş'e gidin.
- Şimdi Sistem'e(System) tıklayın ve Kullanılabilir(Toggle) olduğunda donanım hızlandırmayı kullan(Use) seçeneğinin yanındaki anahtarı AÇIK konuma getirin.
- Tarayıcınızı yeniden başlatın.
Hepsi bu kadar.
Sonraki okuyun: (Read next:) Verimliliğinizi korumanıza yardımcı olacak Google Meet İpuçları ve Püf Noktaları.(Google Meet Tips and Tricks to help you stay productive.)
Related posts
Google Meet'te Arka Plan Nasıl Bulanıklaştırılır
Google Meet microphone Windows 10 üzerinde çalışmıyor
Zoom Gallery feature Google Meet'e nasıl eklenir
Google Meet vs Skype vs Zoom vs Microsoft Teams
Gmail sidebar dan Google Meet nasıl kaldırılır
Anna Assistant, Google Chrome için mükemmel bir voice assistant'tür
Error Code 105 ERR_NAME_NOT_RESOLVED Google Chrome'de
Google SafeSearch Microsoft Edge Windows 10'te Nasıl Yapılır?
Google Meet Nasıl Kaydedilir
Chrome browser'te Google Earth kullanılması
Google Chrome Browser için En İyi 10 Temalar
Yayınlanmadan Google Slides loop nasıl yapılır
Drop Cap Google Docs'te birkaç dakika içinde nasıl oluşturulur
Google Meet'te Snap Camera Nasıl Kullanılır?
OTT Açıklıyor: Google Meet Nedir ve Nasıl Kullanılır
Cyberduck: Ücretsiz FTP, SFTP, WebDAV, Windows için Google Drive client
Google Chrome'da Arka Plan Nasıl Değiştirilir
Google AdSense ile Nasıl Bulunur Email
Google Calendar'te Multipl Time Zones eklenmesi ve kullanımı
Google Chrome tepkisiz, şimdi Relaunch?
