MTP USB Aygıt Sürücüsü Kurulumu Başarısız Oldu
MTP USB Aygıt Sürücüsü Kurulumu Başarısız Oldu: (Fix MTP USB Device Driver Installation Failed: ) Cep telefonunuzu PC'nize bağlamaya çalışıyor ancak bunun yerine “Aygıt sürücüsü yazılımı başarıyla kurulamadı” ve “ MTP USB Aygıtı(USB Device) Başarısız” hata mesajını alıyorsanız, o zaman şu andasınız demektir. bugün olduğu gibi doğru yer, bu sorunun nasıl çözüleceğini tartışacağız. MTP(Well) , medya dosyalarının taşınabilir aygıtlara atomik olarak aktarılmasına izin veren Resim Aktarım Protokolü(Picture Transfer Protocol) ( PTP ) iletişim protokolünün bir uzantısı olan Medya Aktarım Protokolü'nün(Media Transfer Protocol) kısa bir biçimidir .(MTP)
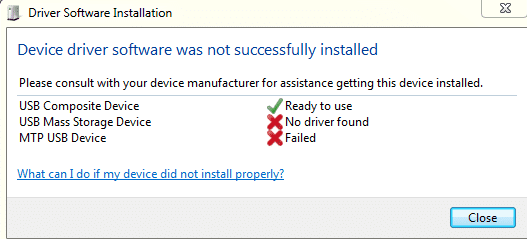
MTP USB Aygıtı (MTP USB Device)Kurulum(Installation) Başarısız Oldu hatasıyla karşı karşıyaysanız, medya dosyalarını Akıllı Telefonlar, kameralar vb. gibi bir dizi USB aygıtına veya bu aygıtlardan aktaramazsınız . O halde zaman kaybetmeden nasıl düzeltileceğini(Fix MTP USB Device Driver Installation) görelim. Aşağıda listelenen sorun giderme kılavuzu yardımıyla MTP USB Aygıt Sürücüsü Yükleme Başarısız Oldu Hatası .(Error)
MTP USB Aygıt Sürücüsü Kurulumu(Fix MTP USB Device Driver Installation) Başarısız Oldu
Cihazınızın arızalı olmadığından emin olun(Make) , başka bir bilgisayara bağlayarak cihazınızı kontrol edebilir ve çalışıp çalışmadığını görebilirsiniz. Ayrıca, bir şeyler ters giderse diye bir geri yükleme noktası oluşturun .(create a restore point)
Yöntem 1: Windows Media Özellik Paketi'ni yükleyin(Method 1: Install Windows Media Feature Pack)
Buraya gidin ve (Go here and download) Media Feature Pack'i(Media Feature Pack) indirin . Sadece(Simply) güncellemeyi yükleyin ve bilgisayarınızı yeniden başlatın. Ve MTP USB Aygıt Sürücüsü Yükleme Başarısız Hatasını düzeltip düzeltemeyeceğinize bakın. (Fix MTP USB Device Driver Installation Failed Error.)Bu Medya Özellik Paketi(Media Feature Pack) öncelikle Windows N ve Windows KN sürümü içindir.
Yöntem 2: Aygıt Sürücüsünü Güncelleyin(Method 2: Update Device Driver)
1. Windows Tuşu + R'ye basın, ardından devmgmt.msc yazın ve (devmgmt.msc)Aygıt Yöneticisi'ni(Device Manager.) açmak için Enter'a basın .

2. Sarı bir ünlem işaretiyle( yellow exclamation mark.) cihazınızın adını veya cihazınızı arayın .
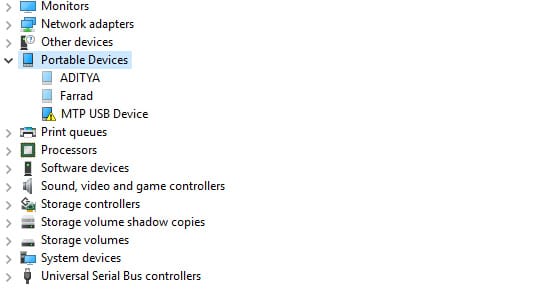
Not:(Note:) Büyük olasılıkla cihazınız Taşınabilir Cihazlar altında listelenecektir. (Portable Devices. )Taşınabilir Aygıtları görmek için Görünüm'e (View)tıklayın(Click) ve ardından Gizli aygıtları göster'i(Show) seçin .
3. Üzerine sağ tıklayın ve Sürücüyü Güncelle'yi seçin.(Update Driver.)
4. Şimdi , sürücü yazılımı için bilgisayarıma gözat'ı seçin.(Browse my computer for driver software.)

5. Ardından, “ Bilgisayarımdaki mevcut sürücüler listesinden seçmeme izin ver(Let me pick from a list of available drivers on my computer) ” seçeneğine tıklayın .

6. Listeden MTP USB Aygıtı'nı(MTP USB Device) seçin ve İleri'ye tıklayın.
Not: (Note:)MTP USB cihazını göremiyorsanız, “ Uyumlu donanımı göster(Show compatible hardware) ” seçeneğinin işaretini kaldırın ve soldaki pencere bölmesinden Android Cihazlar veya Mobil Cihazlar (Android Devices or Mobile Devices) veya Standart MTP Cihazı'nı(or Standard MTP Device) seçin ve ardından MTP USB Cihazı'nı(MTP USB Device) seçin .

7. Kurulumun tamamlanmasını bekleyin, ardından değişiklikleri kaydetmek için bilgisayarınızı yeniden başlatın.
Yöntem 3: Donanım ve Aygıt Sorun Gidericisini Çalıştırın(Method 3: Run Hardware & Device Troubleshooter)
1. Çalıştır(Run) iletişim kutusunu açmak için Windows key + R
2. ' kontrol(control) ' yazın ve ardından Enter'a basın.

3. Sorun Giderme'yi arayın(Search Troubleshoot) ve Sorun Giderme'ye tıklayın .(Troubleshooting.)

4. Ardından, sol bölmede Tümünü görüntüle'ye tıklayın.(View all)
5. Donanım ve Aygıt( Troubleshooter for Hardware and Device.) için Sorun Giderici'ye tıklayın ve çalıştırın .

6. Yukarıdaki Sorun Giderici(Troubleshooter) , MTP USB Aygıt Sürücüsü Yükleme Başarısız Hatasını Düzeltebilir.(Fix the MTP USB Device Driver Installation Failed Error.)
Yöntem 4: wpdmtp.inf'yi El İle Yükleme(Method 4: Manually Install wpdmtp.inf)
1. Windows Key + R tuşlarına basın , ardından aşağıdakini yazın ve Enter tuşuna(Enter) basın .
%systemroot%\INF
2. Şimdi INF dizini içinde arama çubuğuna wpdmtp.inf yazın ve Enter'a basın.(wpdmtp.inf)
3. wpdmtp.inf dosyasını bulduğunuzda, üzerine sağ tıklayın(wpdmtp.inf, right-click) ve Yükle'yi seçin.(Install.)

4. Bilgisayarınızı yeniden başlatın ve cihazınızı yeniden bağlamayı deneyin.
Yöntem 5: Önbellek Bölümünü Sil(Method 5: Wipe Cache Partition)
Not: (Note:)Önbellek Bölümünü(Cache Partition) silmek , dosyalarınızı/verilerinizi silmez çünkü yalnızca geçici gereksiz dosyaları silecektir.
1. Cep(Mobile) Telefonunuzu Kurtarma Modunda(Recovery Mode) yeniden başlatın . Android cihazlarda , Kurtarma Moduna(Recovery Mode) geçmenin en yaygın yolu , Sesi Kısma(Down) düğmesini basılı tutmak ve ardından Güç(Power) düğmesini basılı tutmaktır. Düğmeleri yalnızca Kurtarma Modunda(Recovery Mode) başlattığınızda bırakın(Release) .

Not:(Note:) Model numaranızı arayın(Search) ( Google ) ve kurtarma moduna nasıl geçeceğinizi ekleyin, bu size kesin adımları verecektir.(Google)
2. Sesi Yükselt ve Azalt(Down) düğmesini kullanarak gezinin ve CACHE BÖLÜMÜNÜ SİL'i seçin.(WIPE CACHE PARTITION.)

3. Wipe Cache Partition (Önbellek Bölümünü Sil ) vurgulandığında , eylemi seçmek için Güç düğmesine basın.(Power button)
4. Bilgisayarınızı yeniden başlatın ve telefonunuzu tekrar PC'nize bağlayın.
Yöntem 6: Kayıt Defteri Düzeltmesi(Method 6: Registry Fix)
1. Windows Tuşu + R tuşlarına basın, ardından regedit yazın(regedit) ve Kayıt Defteri Düzenleyicisi'ni(Registry Editor) açmak için Enter'a(Enter) basın .

2. Aşağıdaki kayıt defteri anahtarına gidin:
HKEY_LOCAL_MACHINE\SYSTEM\CurrentControlSet\Control\Class\{EEC5AD98-8080-425F-922A-DABF3DE3F69A}
3. {EEC5AD98-8080-425F-922A-DABF3DE3F69A} anahtarını seçin ve ardından sağ pencere bölmesinde UpperFilters'ı bulun.( UpperFilters.)

4. UpperFilters'a(UpperFilters) sağ tıklayın ve Sil'i seçin .(Delete.)
5. Kayıt Defterinden(Registry) çıkın ve değişiklikleri kaydetmek için bilgisayarınızı yeniden başlatın.
6. Hata hala çözülmediyse, Kayıt Defteri Düzenleyicisi'ni(Registry Editor) yeniden açın .
7. Aşağıdaki kayıt defteri anahtarına gidin:
HKEY_LOCAL_MACHINE\SYSTEM\CurrentControlSet\Control\Class
8. Class(Class) ' ı seçtiğinizden emin olun , ardından Ctrl + F basın ve Portable Devices yazın ve Enter'a basın.

9. Sağdaki pencere bölmesinde, (Varsayılan)((Default)) değeri bir Taşınabilir Aygıt olarak bulacaksınız .
10. Sağ pencere bölmesinde UpperFilters'a sağ tıklayın ve (UpperFilters)Sil'i seçin.(Delete.)
11. Bilgisayarınızı yeniden başlatın ve MTP USB Aygıt Sürücüsü Yükleme Başarısız Hatasını düzeltip düzeltemeyeceğinize bakın.(Fix MTP USB Device Driver Installation Failed Error.)
Yöntem 7: MTP Porting Kit'i yükleyin(Method 7: Install MTP Porting Kit)
Resmi MTP Porting Kit'i (Download the official MTP Porting Kit)Microsoft web sitesinden indirin ve ardından kurulum dosyasını kullanarak yükleyin. Kurulum tamamlandıktan sonra PC'nizi yeniden başlatın ve cihazınızı tekrar bağlamayı deneyin.
Sizin için tavsiye edilen:(Recommended for you:)
- Düzeltme Windows, istenen değişiklikleri tamamlayamadı(Fix Windows couldn’t complete the requested changes)
- Düzeltme Windows Installer hizmetine erişilemedi(Fix The Windows Installer service could not be accessed)
- “{0}” seçme görevi artık mevcut değil hatası nasıl düzeltilir(How To Fix The select task “{0}” no longer exists error)
- Düzeltin Lütfen Çıkarılabilir Diske Bir Disk Yerleştirin USB Hatası(Fix Please Insert a Disk into Removable Disk USB Error)
İşte bu, MTP USB Aygıt Sürücüsü Yükleme Başarısız Oldu Hatasını(Fix MTP USB Device Driver Installation Failed Error) başarıyla düzelttiniz, ancak bu kılavuzla ilgili hala herhangi bir sorunuz varsa, yorum bölümünde onlara sormaktan çekinmeyin.
Related posts
Fix Universal Serial Bus (USB) Controller Driver Issue
Fix USB Composite Device USB 3.0 ile düzgün çalışamaz
Fix Device Descriptor Request Başarısız (Unkown USB Device)
Fix USB Device Descriptor Failure içinde Windows 10
Windows 10'da Bilinmeyen USB Aygıtını Onar (Aygıt Tanımlayıcı İsteği Başarısız Oldu)
Fix Application Error 0xc0000005 Nasıl Yapılır
Fix Cast Windows 10 içinde Device Çalışmadığı için
Windows 10'da Bluetooth Sürücü Hatasını Düzeltin
Fix Printer Installation Error 0x000003eb
Bluetooth Çevresel Aygıt Sürücüsü Bulunamadı Hatasını Düzeltin
Fix Printer Driver, Windows 10'da kullanılamıyor
Fix PC Won Nasıl POST Nasıl Yapılır
6 Ways - Fix Problem Ejecting USB Mass Storage Device
8 Ways Fix Windows 10 Installation Stuck
Fix USB Çalışmıyor Error Code 39
Windows Services için Fix Host Process çalışma durdu
Fix Error 0X80010108 Windows 10
Fix Windows device or resource ile iletişim kuramaz
Fix Driver WUDFRd Yüklenemeyen
Fix USB Tethering Windows 10'de çalışmıyor
