PC Bluetooth'a bağlı ancak Telefonunuz uygulamasında arama sesi yok
Telefon uygulamanız, (Your Phone)Windows bilgisayarınız aracılığıyla telefonunuzdan metin ve telefon araması göndermenizi/almanızı kolaylaştırır . Kullanıcıların bu uygulamayı kullanırken karşılaştıkları yaygın bir sorun, gelen bir arama aldıklarında Telefonunuz(Your Phone) uygulamasının aşağıdaki hatayı vermesidir:
Can’t receive call audio on this device. Accept on phone instead.
Bu hata mesajı, soruna neyin neden olduğuna dair hiçbir ipucu vermiyor. Ancak, bunun ya bir sürücü sorununun ya da hatalı bir Bluetooth bağlantısının bir sonucu olduğunu deneyimlerimizden biliyoruz.
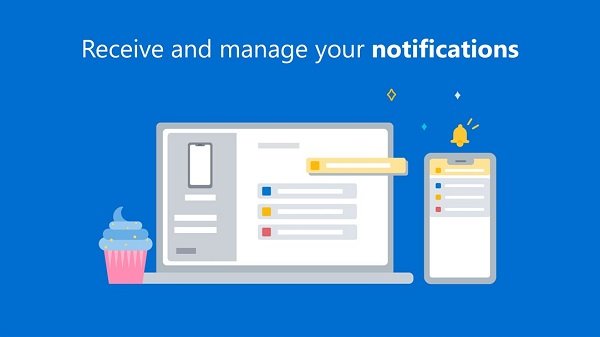
PC Bluetooth'a(Bluetooth) bağlı ancak Telefonunuz(Your Phone) uygulamasında arama sesi yok
Telefonunuz uygulamasını düzeltmek ve yukarıdaki hata mesajından kurtulmak için aşağıdaki çözümleri deneyeceğiz :
- (Restart)Tüm Telefonunuz(Your Phone) uygulama işlemlerini yeniden başlatın .
- Bilgisayarınızı Bluetooth(Bluetooth) cihazlarına yeniden bağlayın .
- (Connect)Bir Bluetooth Kişisel Alan Ağına (Bluetooth Personal Area Network)bağlanın .
- Varsayılan bir ses cihazı ayarlayın.
- Bilgisayarınızın ses sürücüsünü yeniden yükleyin veya güncelleyin.
- Telefonunuz(Your Phone) uygulaması için Bluetooth cihazınızı etkinleştirin ve sesini açın .
Yukarıdaki çözümleri uygulamaya yönelik tüm adımlar ve ayrıntılar için lütfen bu kılavuzu okumaya devam edin.
1] Telefonunuzun(Your Phone) tüm uygulama işlemlerini yeniden başlatın(Restart)
Her zamanki gibi, uygulamanın sorunlarını en basit çözümden gidereceğiz. Bu durumda Telefon Uygulamanız(Your Phone Application) ile ilgili tüm işlemleri yeniden başlatarak başlayalım . Bunu Görev Yöneticisi(Task Manager) aracılığıyla yapacağız .
Görev Yöneticisini(Task Manager) açmak için CTRL CTRL + SHIFT + ESC tuş bileşimine basın . Ardından , (Next)İşlemler(Processes) sekmesi altında Telefonunuzu(Your Phone) bulun ve sağ tıklayın. Bu işlemi kapatmak için bağlam menüsünden Görevi(End task) sonlandır'ı seçin .
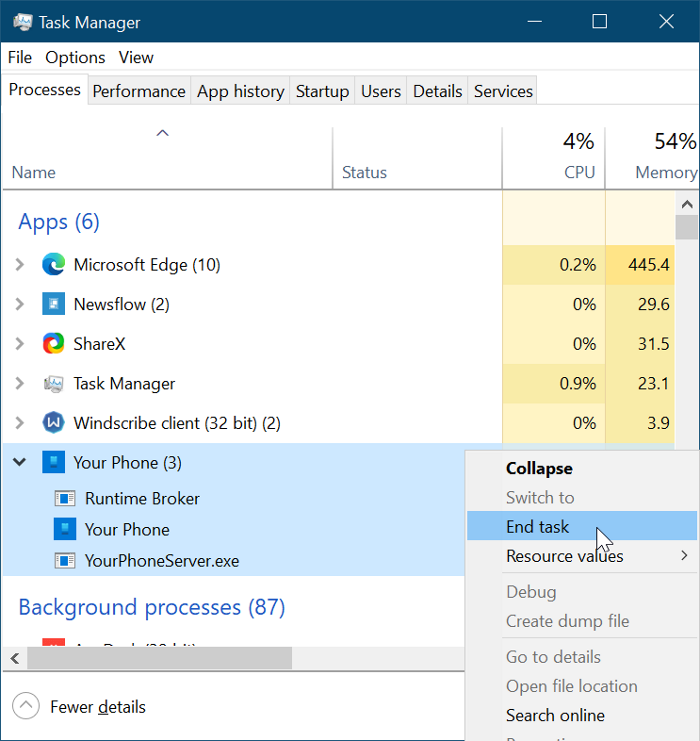
Bunu yapmak, Runtime Broker(Runtime Broker) , Your phone ve YourPhoneServer.exe gibi altında çalışan tüm işlemleri sonlandırır.
İşlemlerin tamamen kapanmasına izin verin ve ardından Telefonum Uygulamasını(My Phone App) yeniden başlatın . Soruna küçük bir hata veya hata neden olduysa, işlemi yeniden başlatmak sorunu çözecektir ve telefon görüşmesinin sesini duymaya başlamanız gerekir. Ancak bu çözüm başarısız olursa bir sonrakine geçin.
2] Bilgisayarınızı Bluetooth cihazlarına yeniden bağlayın(Reconnect)
İlk yönteme benzer şekilde, Bluetooth(Bluetooth) kulaklığınızın bağlantısını kesip yeniden bağlayarak Telefonum(My Phone) uygulamasını düzeltmeye çalışacağız .
Kulaklığınızın, akıllı telefonunuzun ve bilgisayarınızın bağlantısını keserek başlayın. Bundan sonra, tüm bu cihazları yeniden başlatın ve Bluetooth ile tekrar bağlayın . Bazı kullanıcılar, cihazları yeniden bağladıktan sonra arama sesi sorununu düzeltti.
İşe yaramazsa, cihazların bağlantısını tekrar kesin, ancak bu sefer bilgisayarınızın eşleştirmesini kaldırın veya telefonunuzun Bluetooth cihaz listesinden silin. Bundan sonra, Windows Ayarları'nı(Windows Settings) başlatmak için Windows key + I kombinasyonuna basın .
Windows Ayarlarında (Windows Settings)Cihazlar'a(Devices) gidin ve geçmişte eşleştirdiğiniz tüm Bluetooth cihazlarını kaldırın . Son olarak, makinenizi yeniden başlatın ve Bluetooth cihazlarını yeniden bağlayın.
3] Bluetooth Kişisel Alan Ağına (Bluetooth Personal Area Network)Bağlanma(Connect)
Telefonum(My Phone) uygulamasının arama sesi sorununu çözmenin başka bir çözümü de bir Bluetooth Alan Ağına(Bluetooth Area Network) katılmaktır . İlk olarak, görev çubuğunuzdaki (First)Bluetooth simgesine tıklayın . Bu simgeyi bulamazsanız, diğer görev çubuğu simgelerini ortaya çıkarmak ve orada bulmak için yukarı bakan oka tıklayın.
Bluetooth menüsünden Kişisel Alan Ağına Katıl(Join a Personal Area Network) seçeneğini seçin . Ardından, akıllı telefonunuza sağ tıklayın, Kullanarak bağlan(Connect using) seçeneğine gidin ve Erişim Noktası öğesini(Access Point) seçin . Bu, arama sesi sorununu kalıcı olarak çözmelidir.
4] Varsayılan bir ses cihazı ayarlayın
Telefonunuz uygulaması, iletişim için varsayılan ses cihazınız üzerinden bağlanmak istediğinden arama sesinizi çalamayabilir . (Your Phone)Sorun buysa, aşağıdaki adımları izleyerek Bluetooth(Bluetooth) kulaklığınızı varsayılan ses cihazınız olarak seçerek düzeltebilirsiniz .
Başlat (Click)menüsü(Start menu) düğmesine tıklayın ve Denetim Masası'nı(Control Panel) arayın . Arama sonuçlarından Denetim Masası'nı(Control Panel) başlatın . Denetim Masası'nda Donanım ve Ses'i(Hardware and Sound ) seçin ve sağdaki panelden Ses'e tıklayın.(Sound )
Bu yeni bir pencere açar. Oynatma sekmesine (Playback)gidin(Navigate) ve Bluetooth kulaklığınıza sağ tıklayın . Bağlam menüsünden Varsayılan İletişim Cihazı Olarak Ayarla(Set as Default Communication Device ) seçeneğini seçin . Ardından(Next) , Kayıt (Recording ) sekmesine gidin, Bluetooth kulaklığınızı seçin ve varsayılan kayıt cihazı olarak ayarlayın.
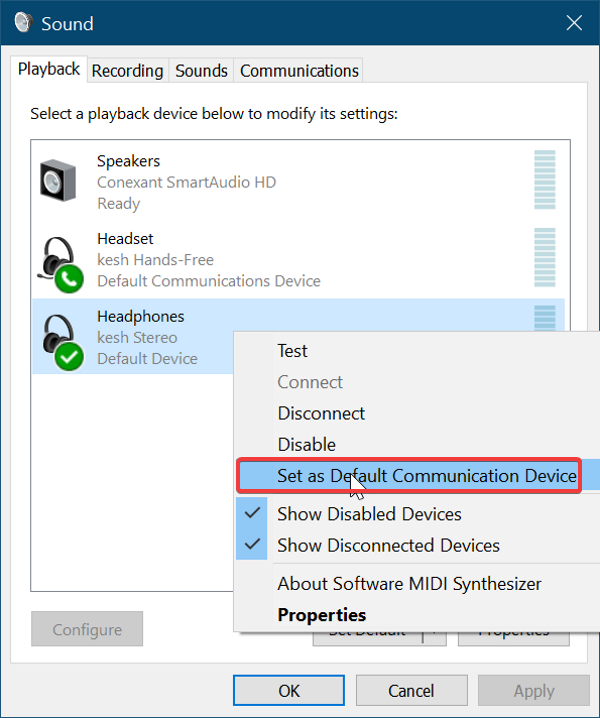
Yukarıdaki ikinci çözümdeki adımları izleyerek Bluetooth cihazlarınızı yeniden bağlayın ve bu işlemin Telefonunuz uygulama sorununu çözdüğünü onaylayın.(Your)
5] Bilgisayarınızın ses sürücüsünü yeniden yükleyin veya güncelleyin(Reinstall)
Telefonunuz uygulaması, ses sürücüsü sorunları nedeniyle telefon görüşmesinin sesini alamayabilir . (Your Phone)Ses sürücüsü bozuk, güncelliğini yitirmiş veya hatalı olabilir ve onu yeniden yüklemek işe yarayacaktır. Ses sürücüsünü kaldırmadan önce, ses sürücünüzün en son sürümünü OEM web sitesinden indirin.
Sürücüyü indirdikten sonra Çalıştır(Run) iletişim kutusunu açmak için Windows key + RÇalıştır'a (Run)devmgmt.msc yazın(devmgmt.msc) ve Aygıt Yöneticisi'ni(Device Manager) açmak için ENTER tuşuna basın . Aygıt Yöneticisi(Device Manager) listesinde Ses, Video ve Oyun Denetleyicilerini(Sound, Video, and Game Controllers) genişletin ve ses aygıtınıza sağ tıklayın.
Ardından, içerik menüsünden Cihazı Kaldır seçeneğine tıklayın. (Uninstall Device)Kaldır(Uninstall) düğmesine basmadan önce Bu aygıtın sürücü yazılımını sil(Delete the driver software for this device) onay kutusunu işaretlediğinizden emin olun . Windows'un(Windows) sürücüyü tamamen kaldırmasına izin verin ve ardından makinenizi yeniden başlatın.
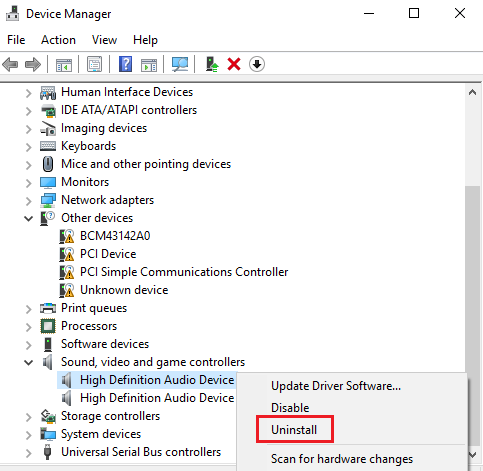
Başlangıçta, daha önce indirdiğiniz ses sürücüsüne çift tıklayın ve kurun. Sürücü kurulumu tamamlandıktan sonra bilgisayarınızı yeniden başlatın.
6] Telefonunuz(Your Phone) uygulaması için Bluetooth cihazınızı etkinleştirin(Enable) ve sesini açın
Yukarıdaki çözümlerin tümü Telefonunuz(Your Phone) uygulamasındaki telefon görüşmesi ses sorununu çözmezse, sorun Bluetooth kulaklığınızın sessize alınmış veya daha da kötüsü devre dışı bırakılmış olması olabilir. Neyse ki, bu cihazı etkinleştirebilir ve sesini kolayca açabilirsiniz.
Bir kez daha, Windows(Windows) tuşu + I kombinasyonunu kullanarak Windows Ayarları'nı(Windows Settings) açın . Ardından , (Next)Sistem'e(System) gidin ve Ses'i(Sound) seçin . Sağ paneldeki Gelişmiş Ses seçenekleri(Advanced Sound options) altında , Uygulama ses düzeyi ve Cihaz Tercihleri (App volume and Device Preferences ) seçeneğine tıklayın.
Ardından, Bluetooth kulaklığınızı çıkış ve giriş cihazı olarak ayarlayın. Son olarak, Telefonunuz için Uygulama Ses Seviyesini(App Volume for Your Phone) de maksimuma(maximum) ayarlamak istiyorsunuz .
İlgili okuma(Related read) : Windows 10'da Telefonunuz uygulamasını kullanarak arama alınamaz veya çağrı yapılamaz(Cannot receive or make calls using Your Phone app in Windows 10) .
Related posts
Windows 10'te Your Phone app'daki aramaların nasıl kurulacağı ve kullanımı
Stream music Phone'ten Windows 10 PC'den Bluetooth A2DP Sink ile
Telefonlar ve Windows 7 Bilgisayarlar Arasında Bluetooth ile Dosya Aktarın
Windows Phone'dan iPhone'a nasıl geçilir: Adım Step Guide
Windows Phone'dan Android Phone'a nasıl geçilir?
Image'den Your Phone App'dan Windows 10'de metin kopyalama
Bluetooth Headphones Windows 10 üzerinde çalışmıyor
tamamlanmadı Bluetooth file transferi, File transfer politikasıyla devre dışı
12 Ways saptamak Your Phone Değil Charge Properly
Fix Bluetooth Windows 10'teki ses gecikmesi
Windows 10 PC'ye PS4 Controller bağlamak için nasıl
Check Bluetooth Radio Status sabit değil - Bluetooth Troubleshooter Ediyor
Fix Setup bir ölçülü connection error nedeniyle eksik
Bluetooth Windows 11/10 çalışmıyor
Bluetooth Remove başarısız oldu; Bluetooth Device Windows 11/10'te kaldırılamıyor
Boost veya Windows 11/10 üzerinde Bluetooth Signal Range uzatın Nasıl
Bluetooth version Windows 10'da nasıl kontrol edilir
CSR8510 A10 Driver Windows 10 olarak mevcut değil hatadır
Bluetooth Mouse keser rastgele ya da Windows 11/10 çalışan
Bluetooth Radiation harmful, insanlara mı yoksa güvenli mi?
