Windows 10'da BSOD Hatası 0xc000021a'yı Düzeltin
Hata 0xc000021a, bilgisayarınızda rastgele oluşan ve "Bilgisayarınız bir sorunla karşılaştı ve yeniden başlatılması gerektiğini" belirten bir Mavi (Blue Screen)Ölüm(Death) Ekranı ( BSOD ) hatasıdır. Yeniden başlattıktan sonra bile PC'nize erişemeyebilirsiniz. 0xc000021a hatası, WinLogon ( Winlogon.exe ) veya İstemci Sunucu-Çalışma Zamanı Alt Sistemi(Client Server-Run Time Subsystem) ( Csrss.exe ) dosyaları zarar gördüğünde oluşur. Winlogon , oturum açma ve oturum kapatma işlemlerinin yürütülmesinden sorumludur ve İstemci Sunucusu-Çalışma Süresi Alt Sistemi , (Client Server-Run Time Subsystem)Microsoft İstemcisine(Microsoft Client) veya Sunucusuna(Server) aittir.. Bu iki dosya zarar görmüşse, hata mesajını göreceksiniz:
DUR: c000021a {Önemli Sistem Hatası}
Windows alt(Windows) sistem sistemi işlemi, 0xc0000005 durumuyla beklenmedik şekilde sonlandırıldı.
Sistem kapatıldı.

Ayrıca, aşağıdaki nedenlerden dolayı hata oluşuyor gibi görünüyor:
- Sistem Dosyaları zarar görmüş.
- Uyumsuz 3. taraf Yazılım
- Bozuk, güncel olmayan veya uyumsuz sürücüler
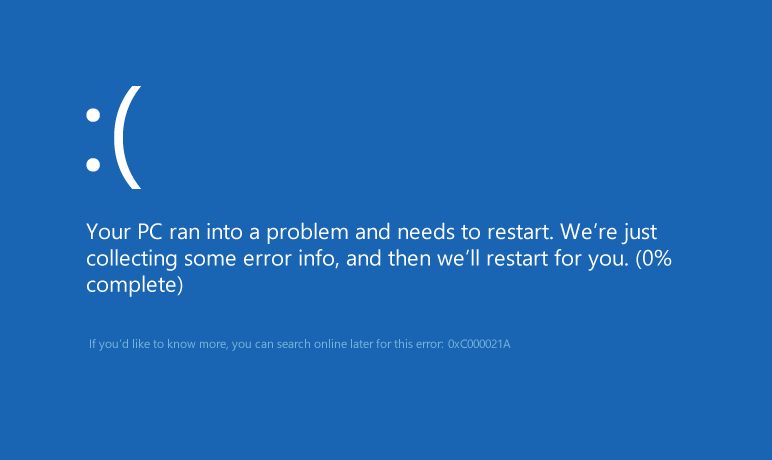
Artık BSOD(BSOD) hatası 0xc000021a'ya neyin neden olduğunun farkında olduğunuza göre , aşağıda listelenen sorun giderme adımlarıyla Windows 10'da BSOD Hatası 0xc000021a'nın(Fix BSOD Error 0xc000021a in Windows 10) nasıl düzeltileceğini görelim .
Not: Devam etmeden önce Windows Yükleme(Installation) veya Kurtarma Diskine(Recovery Disc) sahip olduğunuzdan emin olun .(Make)
(Fix BSOD Error 0xc000021a)Windows 10'da BSOD Hatası 0xc000021a'yı Düzeltin
Windows 10'da(Windows 10) ise, Eski Gelişmiş Önyükleme (Enable Legacy Advanced Boot) Seçenekleri(Options) Ekranını Etkinleştir(Screen) .
Method 1: Run Startup/Automatic Repair
1. Windows 10 önyüklenebilir kurulum DVD'sini(DVD) takın ve bilgisayarınızı yeniden başlatın.
2. CD veya DVD'den(DVD) önyükleme yapmak için herhangi bir tuşa basmanız istendiğinde , devam etmek için herhangi bir tuşa basın(Press) .

3. Dil tercihlerinizi seçin ve İleri'ye tıklayın(Next) . Sol alttaki Bilgisayarınızı onarın'a (Repair your computer)tıklayın .(Click)

4. Bir seçenek belirleyin ekranında, Sorun Gider(Troubleshoot) öğesine tıklayın .

5. Sorun Giderme(Troubleshoot) ekranında Gelişmiş seçeneğine( Advanced option) tıklayın .

6. Gelişmiş(Advanced) seçenekler ekranında, Otomatik Onarım veya Başlangıç Onarma(Automatic Repair or Startup Repair) öğesine tıklayın .

7. Windows Automatic/Startup Repairs tamamlanana kadar bekleyin .(Wait)
8. Yeniden başlatın ve (Restart)Windows 10'da(Windows 10) BSOD Hatası 0xc000021a'yı(Fix BSOD Error 0xc000021a) başarıyla düzeltin , değilse devam edin.
Ayrıca Okuyun: (Also Read:) Otomatik Onarım nasıl düzeltilir PC'nizi onaramadı.(How to fix Automatic Repair couldn’t repair your PC.)
Yöntem 2: Bilinen Son İyi Yapılandırmaya Önyükleme(Method 2: Boot into Last Known Good Configuration)
Daha ileri gitmeden önce , Önyükleme (Boot)Seçeneklerini(Options) kolayca alabilmeniz için Eski Gelişmiş Önyükleme Menüsünü(Legacy Advanced Boot Menu) nasıl Etkinleştireceğinizi tartışalım :
1. Windows 10'unuzu yeniden başlatın.
2. Sistem yeniden başladığında BIOS kurulumuna girin ve PC'nizi CD/DVD önyükleme yapacak şekilde yapılandırın .
3. Windows 10 önyüklenebilir kurulum DVD'sini(DVD) takın ve bilgisayarınızı yeniden başlatın.
4. CD veya DVD'den(DVD) önyükleme yapmak için herhangi bir tuşa basmanız istendiğinde , devam etmek için herhangi bir tuşa basın(Press) .
5. Dil tercihlerinizi (language preferences, ) seçin ve İleri'ye tıklayın. Sol alttaki Bilgisayarınızı onarın'a tıklayın .( Click Repair)

6. Bir seçenek belirleyin ekranında, Sorun Gider(Troubleshoot) öğesine tıklayın .

7. Sorun Giderme(Troubleshoot) ekranında Gelişmiş seçeneğine(Advanced option) tıklayın .

8. Gelişmiş(Advanced) seçenekler ekranında, Komut İstemi'ni(Command Prompt) tıklayın .

9. Komut İstemi(Command Prompt) ( CMD ) açıldığında C: yazın ve enter tuşuna basın.
10. Şimdi aşağıdaki komutu yazın:
BCDEDIT /SET {DEFAULT} BOOTMENUPOLICY LEGACY
11. Ve Eski Gelişmiş Önyükleme Menüsünü Etkinleştirmek(Enable Legacy Advanced Boot Menu.) için enter tuşuna basın .

12. Komut İstemi'ni(Command Prompt) kapatın ve Bir seçenek belirleyin ekranına geri dönün, Windows(Choose) 10'u yeniden(Windows 10) başlatmak için Devam'ı(Continue) tıklayın .
13. Son olarak, Önyükleme seçeneklerini( Boot options.) almak için Windows 10 kurulum DVD'nizi(DVD) çıkarmayı unutmayın .
14. Önyükleme (Boot) Seçenekleri(Options) ekranında, “ Bilinen Son İyi Yapılandırma (Gelişmiş) öğesini seçin. (Last Known Good Configuration (Advanced).)”

Bu , Windows 10'da (Windows 10)BSOD Hatası 0xc000021a'yı(Fix BSOD Error 0xc000021a) düzeltir, aksi takdirde sonraki yöntemle devam eder.
Yöntem 3: 3. taraf yazılımı Güvenli Modda kaldırın(Method 3: Uninstall 3rd party software in Safe Mode)
Gelişmiş(Advanced) önyükleme seçeneğinden yukarıdaki kılavuzu kullanarak Güvenli Mod'u seçin ve ardından (Safe Mode)Windows ile çakışabilecek tüm 3. taraf yazılımları kaldırır .
Yöntem 4: Sistem Geri Yüklemeyi Çalıştırın(Method 4: Run System Restore)
1. Windows yükleme medyasını veya Recovery Drive/System Repair Discdil tercihlerinizi(anguage preferences) seçin ve İleri'ye tıklayın .
2. En alttaki Bilgisayarınızı onarın'a tıklayın.( Repair)

3. Şimdi, Sorun Gider'i(Troubleshoot) ve ardından Gelişmiş Seçenekler'i seçin.(Advanced Options.)
4. Son olarak, “ Sistem Geri Yükleme(System Restore) ”ye tıklayın ve geri yüklemeyi tamamlamak için ekrandaki talimatları izleyin.

5. Değişiklikleri kaydetmek için bilgisayarınızı yeniden başlatın.
Yöntem 5: DISM Komutunu Çalıştırın(Method 5: Run DISM Command)
1. Komut İstemini(Command Prompt) yukarıda belirtilen yöntemle yeniden açın.

2. Aşağıdaki komutu cmd'ye yazın ve her birinin ardından enter tuşuna basın:
Dism /Online /Cleanup-Image /CheckHealth Dism /Online /Cleanup-Image /ScanHealth Dism /Online /Cleanup-Image /RestoreHealth

3. DISM komutunu çalıştırın ve bitmesini bekleyin.
4. Yukarıdaki komut işe yaramazsa, aşağıdakileri deneyin:
Dism /Image:C:\offline /Cleanup-Image /RestoreHealth /Source:c:\test\mount\windows Dism /Online /Cleanup-Image /RestoreHealth /Source:c:\test\mount\windows /LimitAccess
Not: C: (Note:) RepairSourceWindows'u(Replace) onarım kaynağınızla ( Windows Yükleme(Windows Installation) veya Kurtarma Diski(Recovery Disc) ) değiştirin.
5. Değişiklikleri kaydetmek için bilgisayarınızı yeniden başlatın; bu , Windows 10'da BSOD Hatası 0xc000021a'yı Düzeltmelidir.( Fix BSOD Error 0xc000021a in Windows 10.)
Yöntem 6: Sürücü İmza Uygulamasını Devre Dışı Bırak(Method 6: Disable Driver Signature Enforcement)
1. Yine(Again) yukarıdaki yöntemden yükseltilmiş bir komut istemi açın.

bcdedit -set loadoptions DISABLE_INTEGRITY_CHECKS bcdedit -set TESTSIGNING ON
3. Bilgisayarınızı yeniden başlatın ve Windows 10'da(Windows 10) BSOD Hatası 0xc000021a'yı düzeltip düzeltemeyeceğinizi(Fix BSOD Error 0xc000021a) görün .
Not:(Note:) Gelecekte imza zorlamayı etkinleştirmek istiyorsanız, Komut İstemi'ni(Command Prompt) (yönetici haklarıyla) açın ve şu komutları sırayla yazın:
bcdedit -set loadoptions ENABLE_INTEGRITY_CHECKS bcdedit /set testsigning off
Yöntem 7: SFC ve CHKDSK'yi çalıştırın(Method 7: Run SFC and CHKDSK)
1. Yöntem 1'i kullanarak tekrar komut istemine gidin, Gelişmiş (Again)seçenekler(Advanced) ekranında komut istemine tıklayın.

sfc /scannow chkdsk C: /f /r /x
Not: Windows'un(Windows) yüklü olduğu sürücü harfini kullandığınızdan emin olun . (Make)Ayrıca yukarıdaki komutta C: diski kontrol etmek istediğimiz sürücüdür, /f chkdsk'nin sürücüyle ilişkili hataları düzeltme iznini veren bir bayrağı temsil eder, /r chkdsk'nin bozuk sektörleri aramasına ve kurtarma gerçekleştirmesine izin verir ve / x, işleme başlamadan önce kontrol diskine sürücüyü çıkarma talimatı verir.

3. Komut isteminden çıkın ve bilgisayarınızı yeniden başlatın.
Yöntem 8: Bilgisayarınızı Yenileyin veya Sıfırlayın(Method 8: Refresh or Reset Your PC)
1. Önyükleme menüsü(Boot menu) göründüğünde Sorun Giderme'yi( Troubleshooting) seçin .
2. Şimdi Yenile veya Sıfırla(Refresh or Reset.) seçenekleri arasında seçim yapın.

3. Sıfırlama(Reset) veya Yenileme(Refresh) işlemlerini tamamlamak için ekrandaki talimatları izleyin .
4. Bu işlemi tamamlamak için en son işletim sistemi diskine(latest OS disc) (tercihen Windows 10 ) sahip olduğunuzdan emin olun .
Tavsiye edilen:(Recommended:)
- 0xc000000f: Önyükleme yapılandırma verilerini okumaya çalışırken bir Hata oluştu(0xc000000f: An Error occurred while attempting to read the boot configuration data)
- Yükleme veya kaldırma sırasında Hata 2502 ve 2503'ü düzeltin(Fix Error 2502 and 2503 while installing or uninstalling)
- Hata kodu: 0x80070035 Ağ yolu bulunamadı(Error code: 0x80070035 The network path was not found)
- Chrome'un Açılmaması veya Başlatılmaması Nasıl Onarılır(How to Fix Chrome Won’t Open or Launch)
Windows 10'da BSOD Hatası 0xc000021a'yı(Fix BSOD Error 0xc000021a in Windows 10) başarıyla düzelttiniz, ancak bu gönderiyle ilgili hala herhangi bir sorunuz varsa, yorum bölümünde onlara sormaktan çekinmeyin.
Related posts
Windows 10'da iaStorA.sys BSOD Hatasını Düzeltmenin 7 Yolu
Fix Error 0X80010108 Windows 10
Fix Application Error 0xc0000005 Nasıl Yapılır
Fix Windows Update Error Code 0x80072efe
Nasıl Fix Application Load Error 5:0000065434 için
Fix Could Connect Steam Network Error'e değil
Fix Windows Installer Access Denied Error
Fix U-Verse Modem Gateway Authentication Failure Error
Fix Windows Store Cache May Be Error hasarlı
Bu Network Error için değil Connect, Windows Can Fix
Nasıl Fix Application Error 523 için
Fix DISM Source Files Could Error Bulunan edilemez
Fix Destination Folder Access Denied Error
Xfinity Stream üzerinde Fix Error TVAPP-00100
Nasıl Fix Windows Update Error 80072ee2 için
Fix Windows 10 Error C1900101-4000D ile Fails yüklemek
Fix Minecraft Error Write Core Dump başarısız oldu
Fix Office Activation Error Code 0xC004F074
Fix Media Disconnected Error Windows 10'de
Fix Error 0x8007000e Preventing Backups
