Belirli bir başlangıç saatinden bitiş saatine kadar bir YouTube videosuna nasıl bağlantı verilir?
YouTube'da(YouTube) video izlemeyi seviyoruz ve okuyucularımızın çoğunun da aynı şekilde hissettiğinden eminiz. Web'deki en popüler eğlence portalıdır. İnsanların video izlemek, müzik dinlemek ve en sevdikleri komedileri ve haber programlarını izlemek için gittikleri yerdir. Artık çoğu insan, bir YouTube(YouTube) videosunu sosyal medya platformlarında arkadaşlarınızla ve ailenizle paylaşmanın mümkün olduğunu bilecek . Farkında olmayanlar için, bağlantıyı kopyalayıp Facebook , Twitter , Skype ve hatta e-posta yoluyla yapıştırmanız ve herkesle paylaşmanız yeterlidir.
Şimdi bir YouTube(YouTube) videosunun belirli bir bölümüne veya noktasına nasıl bağlanılacağını görelim . Belirli bir başlangıç ve bitiş zamanından bir YouTube video URL'si(URL) paylaşın !
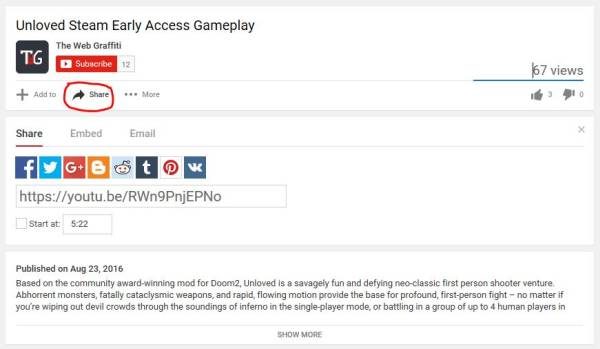
Belirli bir başlangıç saatinden bitiş saatine kadar YouTube videosuna bağlantı
Sorun şu ki, pek çok kişi videonun belirli bir anından itibaren YouTube(YouTube) videolarını paylaşma seçeneğini bilmeyecek . Bir kişi videodaki beş dakika işaretinde harika bir sahneye rastlarsa, bağlantıyı paylaşmaya ve diğer tarafların beş dakikalık işarete rastlamak veya atlamak için tüm videoyu izlemesine gerek yoktur.
YouTube'daki(YouTube) iyi insanlar, herkesin bir videoyu paylaşmasını ve istediği bölümden başlamasını mümkün kıldı. Bu harika bir özellik, ortaya çıktığından beri onsuz yaşayamayacağımız bir özellik.
Burada bir şeye işaret edelim. Belirli bir zaman damgasına(timestamp) ait videoları sosyal medyada paylaşmanın iki yolu vardır . Her videonun altında, hepsini tıklatan bir seçenek var. Adı “ Paylaş ” ve “ (Share)Abone Ol(Subscribe) ” düğmesinin tam altında bulunabilir . Paylaş düğmesine (Share)tıklayın(Click) ve hemen en altta Paylaşım Kutusu(Share Box) açılır.
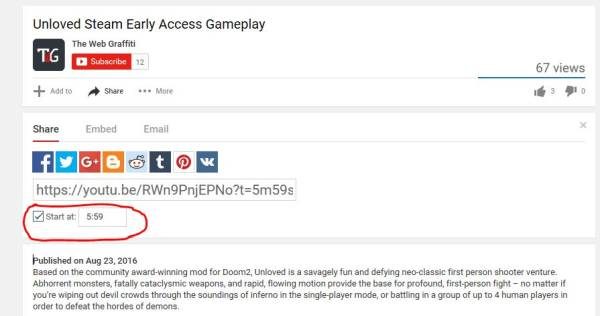
Paylaşım Kutusu(Share Box) açıldığında , kullanıcı bir dizi sosyal medya paylaşım butonunu görmelidir. Şimdilik bunları görmezden gelin ve “ Başla(Start At) ”nın yanındaki onay kutusunu tıklayın . Başka bir kutu daha var ama bunun içinde zaman damgası var. Gerektiğinde zaman damgasını kutuya manuel olarak girmenin mümkün olduğunu unutmayın .(Bear)
Son olarak, kullanıcının bağlantıyı kopyalaması ve videonun paylaşılmasını istediği yere yapıştırması yeterlidir; bu kadar.
Peki ya Diğer Seçenek?(What About The Other Option?)
Merak etme; tüm bunları yapmanın ikinci yolunu da unutmadık. İşte bilmeniz gerekenler; Paylaş(Share) düğmesini veya başka bir şeyi tıklamanız için hiçbir neden yoktur . Videonun belirli bir zaman damgasında başlamasına izin vermek için değiştirildikten sonra YouTube URL'sine(YouTube URL) bakarsak , küçük değişiklikler görebiliriz.
İşte değişikliklerden önceki URL:
https://youtu.be/RWn9PnjEPNo
İşte değişiklikler eklendikten sonraki URL
https://youtu.be/RWn9PnjEPNo?t=5m59s
Gördüğümüz “ t=?5m59s ” eklenmesidir. Kullanıcının tek yapması gereken zaman damgasını bulmak, bağlantıyı kopyalamak ve istedikleri URL'yi oluşturmak için zaman damgasını bağlantıya manuel olarak eklemek. (URL)“ 5m59s ” nin, kullanıcının videonun başlamasını istediği seçilen zamanı temsil ettiğini unutmayın . "m" dakikayı, "s" saniyeyi temsil eder.
Unutulmamalıdır ki “ ?t=URL'ye(URL) her zaman yukarıda görüldüğü gibi aynı sırayla eklenmelidir .
Bir videoyu başlatmak ve bitirmek için(start and end a video) , başlangıç ve bitiş zamanlarını tanımlamak için ? ?start=<seconds> ve ?end=<seconds>Bunun gibi bir şey:
https://www.youtube.com/embed/xxx6x67ws7?start=45&end=200
Sayı saniye cinsinden olmalıdır.
YouTube Gömülü Oynatıcılar(YouTube Embedded Players) ve Oynatıcı Parametrelerine (Player Parameters) buradan(here) göz atabilirsiniz .
Bu, belirli bir başlangıç saatinden bitiş saatine kadar bir YouTube videosuna nasıl bağlantı oluşturacağınızı yeni öğrendiyseniz !
Daha fazla istemek? Bu harika YouTube İpuçlarına, Püf Noktalarına ve Sırlarına(YouTube Tips, Tricks & Secrets) bir göz atın .(Want more? Take a look at these cool YouTube Tips, Tricks & Secrets.)
Related posts
Spotify and YouTube Music üzerinde birden çalma listelerini birleştirme nasıl
Kanal performansını kontrol etmek için YouTube Analytics nasıl kullanılır?
Best YouTube Yaratıcılar için alternatifler
YouTube aboneliklerini bir hesaptan diğerine nasıl aktarılır
YouTube'da yeni kanallarını bulmak için nasıl
YouTube channel adı nasıl değiştirilir
YouTube Thumbnail görüntülerini nasıl indirilir?
YouTube için video telif hakkı olmadığını öğrenmek için nasıl
Yorum YouTube'da yayınlanamadı
Microsoft Store için en iyi 4 YouTube apps Windows 10 için
VideoPad Video Editor, YouTube için ücretsiz bir video düzenleme yazılımıdır
Mobile or PC gelen Kanalınızdan YouTube video nasıl silinir
Bu araçları kullanarak YouTube playlist videolarını nasıl indirilir
Audio Renderer Error: Fix Youtube 'Bilgisayarınız yeniden başlatın Lütfen'
Steam'yi YouTube'ye nasıl bağlanır ve oyun dosyalarını doğrulayın
Improve YouTube Streaming & Experience ile thes Browser uzantıları
Profile Picture YouTube'da Nasıl Eklenebilir veya Kaldırılır
Convert YouTube, MP3'e bu ücretsiz software or online converters'yi kullanma
Nasıl YouTube and YouTube Music Playlists işbirliği yapmak için
Ezvid ücretsiz bir video Maker, Editor, Windows 10 için Slideshow Maker
