Windows 11/10'da Dosyaların ve Klasörlerin Önceki Sürümleri nasıl geri yüklenir
Bu gönderi , Windows 11/10Dosyaların ve Klasörlerin Önceki Sürümlerinin(restore Previous Versions of Files and Folders) nasıl geri yükleneceğini kapsar . Bu, bir dosyaya veya klasöre yanlışlıkla bazı istenmeyen değişiklikler eklendiğinde veya Masaüstü(Desktop) , Belgeler(Documents) , İndirilenler(Downloads) vb.'den bazı dosya/klasörleri sildiğinizde kullanışlı olabilir. Bu dosya ve klasörün mevcut tüm önceki sürümlerini kontrol edebilir ve sadece birkaç fare tıklamasıyla o dosyayı/klasörü önceki bir sürümle geri alın.
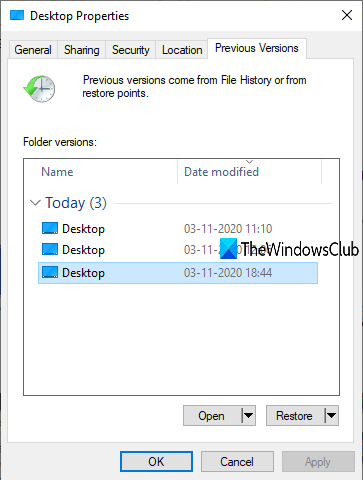
Bu amaçla kullanabileceğiniz yerleşik bir Windows önceki sürümleri geri yükleme(Windows restore previous versions) özelliği vardır ve bu gönderi, bu özelliği kullanmak için tüm adımları içerir. Yukarıdaki resimde, Desktop için mevcut olan önceki sürümleri görebilirsiniz . Dosyaları yedeklemek ve geri yüklemek için Dosya Geçmişini kullanabilseniz de , bu işlemi kullanmak deneyebileceğiniz başka bir seçenektir.
Dosya(Files) ve Klasörlerin Önceki Sürümlerini Geri Yükleyin
Bir dosyanın ve klasörün önceki bir sürümüne yalnızca Dosya Geçmişi(File History) veya Sistem Geri Yükleme(System Restore) sizin tarafınızdan etkinleştirildiğinde ve yapılandırıldığında geri yükleyebilirsiniz. Değilse , bu özellikten yararlanmak için önce Dosya Geçmişini açıp ayarlamanız veya sistem geri yüklemeyi(turn on system restore) açmanız ve sistem geri yükleme noktaları oluşturmanız gerekir. Bundan sonra şu adımları izleyin:
- (Access Restore)Önceki sürümleri geri yükle seçeneğine erişin
- Önceki bir sürüm seçin
- Geri Yükle düğmesini kullanın
- Değişiklikleri uygulayın ve kaydedin.
Her(First) şeyden önce, bir klasöre ( Masaüstü(Desktop) deyin ) veya dosyaya gidin. Bir klasörü/dosyayı sildiyseniz, o öğenin depolandığı ana klasöre veya sabit sürücüye erişmeniz gerekir. Şimdi dosya/klasöre sağ tıklayın ve Önceki sürümleri geri yükle(Restore previous versions) seçeneğine tıklayın.
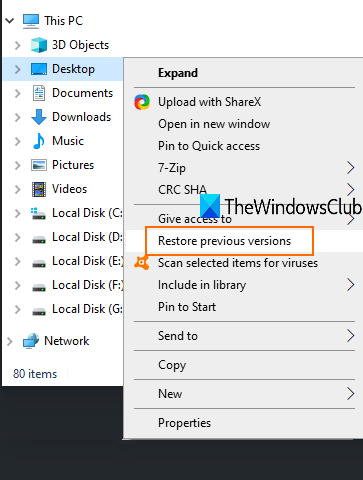
Bu öğenin Özellikler penceresi, (Properties)Önceki sürümler(Previous versions) sekmesiyle birlikte açılır . Alternatif olarak, bir klasöre sağ tıklayabilir, Özellikler(Properties) seçeneğine tıklayabilir ve ardından Önceki sürümler sekmesine erişebilirsiniz.
Şimdi, sizin tarafınızdan oluşturulan geri yükleme noktalarının veya Dosya Geçmişinin(File History) sayısına bağlı olarak, söz konusu öğe için önceki tüm sürümlerin listesi görünecektir. Önceki bir sürümü seçin ve Geri Yükle(Restore) düğmesine tıklayın.
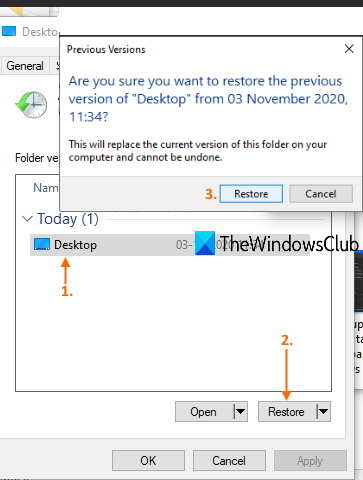
Küçük bir onay kutusu açılacaktır. Bu kutuda Geri Yükle(Restore) düğmesini kullanın.
Bu belirli sürümü geri yükleyecektir. Bu şekilde, bir dosya veya klasörün diğer sürümlerini geri yükleyebilirsiniz.
Bir dosya ve klasörün önceki veya önceki sürümlerine sahip olmak birçok durumda yardımcı olur. Dosya ister yanlışlıkla ister başka bir nedenle değiştirilmiş olsun, onu PC'nizde bulunan önceki bir sürüme kolayca geri yükleyebilirsiniz.
İlgili okumalar:(Related reads:)
- Dosyaların önceki sürümlerinin yedeklerden geri yüklenmesi nasıl önlenir(How to prevent restoring previous versions of files from backups)
- Tüm eski Sistem Geri Yükleme Noktaları ve Dosyaların Önceki sürümleri nasıl silinir(How to delete all old System Restore Points and Previous versions of files)
- Bağlam menüsünden Önceki sürümleri geri yükle girişi nasıl kaldırılır(How to remove Restore previous versions entry from the Context menu) .
Related posts
Windows 10'te Backup and Restore Quick Access Folders Nasıl Yapılır
Files and Folders Windows 10'te Nasıl Silme
Files or Folders içinde Windows 10 adlandırmak nasıl
Files and Folders Windows 10'da nasıl taşınır?
Windows 10'da Files & Folders'nın mülkiyeti nasıl alınır?
LRC file nedir? Windows 11/10'de bir LRC file nasıl oluşturulur?
Windows 10'de Windows.edb file nedir
Windows 10'de Backup and Restore Drivers Nasıl Yapılır
Best Ücretsiz Email Backup software Windows 10 için
Windows 11/10 PC'de Missing DLL Dosya Hataları Nasıl Düzeltilir
Nasıl Backup Gmail için Windows 10 üzerinde Hard Drive için
Bir DST file nedir? Nasıl Windows 11/10 bir DST file açmak için?
Folder Windows 10'te Files listesinin listesini nasıl yazdırılır?
Windows 10'te Backup and Restore Registry'de Nasıl Yapılır
IMG file ISO ila Windows 10 dönüştürülür
OneDrive Backup tab Settings'den Windows 11/10'teki eksik
Best Windows 10 için ücretsiz Universal File Viewer software
Files and Folders Windows Search Results'den nasıl gizlenir?
Windows 11/10 için Best Free File Compression software
Nasıl açmak veya Tar.gz, Tgz veya .gz ayıklamak için. Windows 10 dosyalar
