Windows 10'da Filmler ve TV uygulaması hatası 0xc00d36cb'yi düzeltin
Bazı video biçimlerini, özellikle .MKV biçimlerini oynatamadıktan sonra veya bir .MP3 veya .MP4 dosyasının diğer ayrıntılarını yeniden adlandırmaya veya değiştirmeye çalıştığınızda, Filmler ve TV uygulaması hata kodu 0xc00d36cb olarak da adlandırılan Filmler ve TV(Movies and TV) uygulamasıyla karşılaşırsanız , Windows 10 PC'niz varsa, bu gönderide sağlanan çözümler hatayı düzeltmenize yardımcı olacaktır.
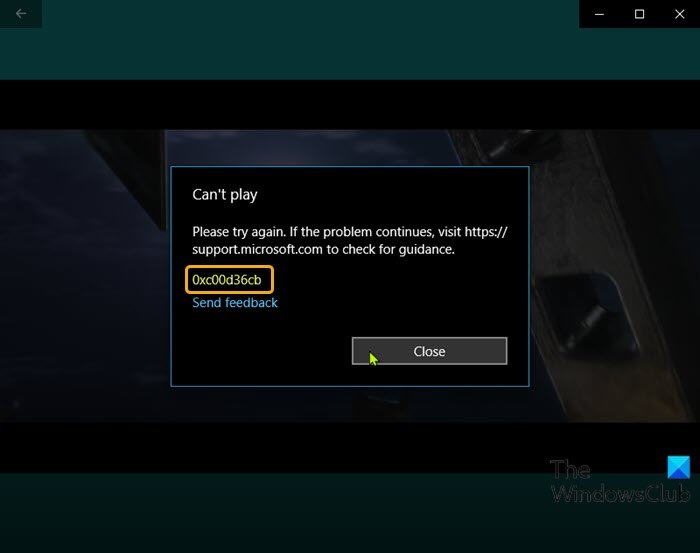
Potansiyel suçlular şunları içerir:
- Genel hatalı bileşen.
- Bozuk Windows Mağazası bileşeni.
- Dosya(File) doğru izinlere sahip değil.
- Bozuk Kullanıcı Profili.
- Bozuk medya dosyası
Filmler ve TV uygulaması hatasını düzeltin 0xc00d36cb
Bu sorunla karşı karşıyaysanız, aşağıdaki önerilen çözümlerimizi belirli bir sırayla deneyebilir ve sorunun çözülmesine yardımcı olup olmadığına bakabilirsiniz.
- Medya dosyasını yeniden indirin
- Başka bir Medya Oynatıcı kullanın
- Video Oynatma Sorun Gidericisini(Video Playback Troubleshooter) çalıştırın
- Microsoft Mağazasını Sıfırla
- Medya dosyası izinlerini Herkes olarak değiştirin
- Yeni Kullanıcı Profili oluştur
Listelenen çözümlerin her biri ile ilgili sürecin açıklamasına bir göz atalım.
1] Medya dosyasını yeniden indirin
Medya dosyasını indirdikten sonra Filmler ve TV uygulaması 0xc00d36cb hatasını aldıysanız, dosya bozulmuş olabilir . (Films & TV app error 0xc00d36cb)Bu durumda, dosyayı yeniden indirmek sorunu çözebilir.
2] Başka bir Medya Oynatıcı kullanın
Bu, bir çözümden çok bir geçici çözümdür. PC'nizde yalnızca bir veya birkaç video dosyasını oynatamıyorsanız bu çözümle gidebilirsiniz. Oynatmaya çalıştığınız video dosyasının dosya biçimini desteklememesi söz konusu olabilir. Bu durumda, medya dosyasını Windows 10 PC'nizdeki Windows Media Player gibi başka bir dahili medya oynatıcıda oynatmayı deneyin veya dosyayı VLC Media Player gibi herhangi bir üçüncü taraf medya oynatıcı(third-party media player) kullanarak oynatın .
3] Video Oynatma Sorun(Video Playback Troubleshooter) Gidericisini Çalıştırın(Run)
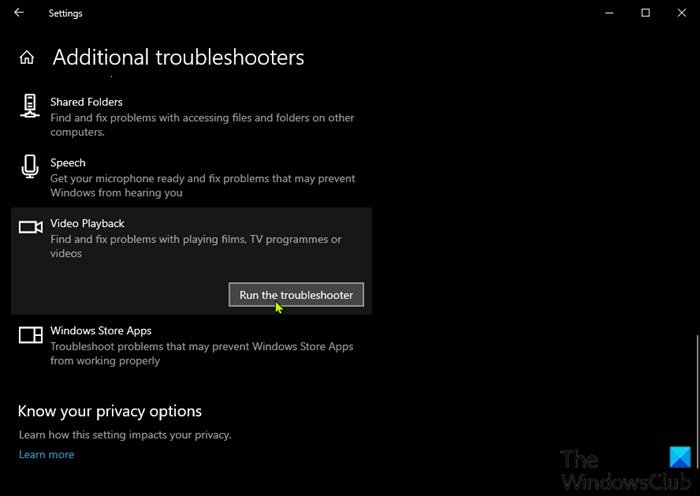
Bu çözüm, Windows Sorun Giderici(Windows Troubleshooter) aracının bir alt aracı olan Video Oynatma Sorun Gidericisini çalıştırmanızı gerektirir ; Windows 10'da Video Oynatma sorunlarını, sorunlarını ve hatalarını arar ve düzeltir.
4] Microsoft Mağazasını Sıfırla
Bu çözüm , Microsoft Store önbelleğini sıfırlamanızı(reset the Microsoft Store cache) ve eldeki sorunun çözülüp çözülmediğine bakmanızı gerektirir.
5] Medya dosyası izinlerini Herkes olarak değiştirin(Change)
Bu durumda, PC'nizdeki belirli MP3 veya MP4 dosyalarıyla ilgili ayrıntıları değiştirmeye çalışıyorsunuz, ancak hatayı alıyorsanız, bunun nedeni medya dosyasındaki iznin herkes için ayarlanmamış olması olabilir. (MP4)Bu durumda, medya dosyası izinlerini Herkes olarak değiştirebilirsiniz(change the media file permissions to Everyone) .
6] Yeni bir Kullanıcı Profili oluşturun
Bu noktada, yukarıdaki yöntemlerin tümü yardımcı olmadıysa, bozuk bir Windows kullanıcı profiliyle uğraşıyor olabilirsiniz - bu bozuk profil, normal video oynatma işlevine müdahale ediyor. Bu durumda, bozuk kullanıcı profilini düzeltmeyi(fix the corrupted user profile) YA DA yeni bir kullanıcı profili oluşturmayı ve ardından dosyalarınızı yeni kullanıcı profiline/hesabına taşımayı deneyebilirsiniz .
Bu yardımcı olur umarım!
Related posts
Windows 10'da Fix Microsoft Store error code 0x80073CF3
Windows 10'da Fix Microsoft Windows Store error 0x80070520
Fix Photos app'de Burada gösterilecek bir şey yok
Fix Windows Apps içinde Start Menu içinde Windows 11/10 gri renkte
5 Best Windows 10 için ücretsiz Podcast Apps
Windows 10 için Time Lapse Creator app Microsoft Store'ten
İlk defa oturum açtığınızda Microsoft Store app kaldırılır
Microsoft Store 'de En İyi Ücretsiz Windows 11/10 Apps Listesi
Bu dosyadaki değişiklikleri kaydetme izniniz yok gibi görünüyor
Düzeltme: Photoshop Elements uygulaması Windows 10 S üzerinde çöküyor
Microsoft Store Apps Windows 10'de nasıl yeniden yüklenir
Fotor: Windows 10 için ücretsiz resim Editing App
English Club app ile Learn English Windows 10 için
Webpage Conversion Tool: ihracat Webpage, HTML File, File - HTML'e
Oops! Bunu kurtaramadık - Windows Photos App
Cortana Voice Commands ile çalışan Apps listesi
Bu uygulama, Şirket Policy dolayı engellendi - Microsoft Store
Windows 10'da Photos APP error 0x80070020 Nasıl Düzeltilir
Stream music Phone'ten Windows 10 PC'den Bluetooth A2DP Sink ile
Best BEDAVA Windows 10 Yeni başlayanlar için Windows 10 Yoga apps
