Düzeltme: Windows 10 Güncellemeleri başarısız oldu Hata 0X80242FFF
Hata 0x80242fff , genellikle Windows kullanıcıları tarafından bir (Windows)Windows Update yüklemeye çalışırken karşılaşılır . Windows güncellemelerinin ne kadar önemli olduğu düşünüldüğünde(Given) , kullanıcıların ilgili hatalardan haberdar olması çok önemlidir. 0x80242fff hatası, genellikle sistemlerini Windows 8.1'den Windows 10'a(Windows 10) yükseltmeye çalışırken veya herhangi bir bozuk Windows olduğunda kullanıcılar tarafından karşı karşıya kalır.(Windows)bileşenleri güncelleyin ve hata penceresi kökeni hakkında çok fazla bilgi göstermediğinden, sabitlemek ve çözmek biraz zor olabilir. Bu nedenle, bugün bir Windows(Windows) güncellemesi yüklerken 0x80242fff hatasıyla karşılaşıyorsanız deneyebileceğiniz ve deneyebileceğiniz bazı hızlı düzeltmeleri tartışacağız .
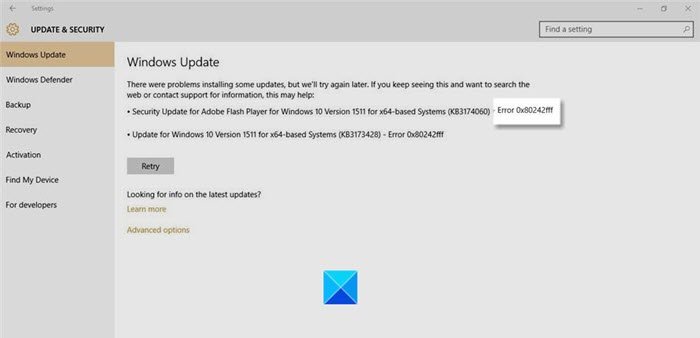
0x80242FFF -2145112065 WU_E_UH_UNEXPECTED Başka bir WU_E_UH_* kodunun kapsamadığı bir güncelleme işleyici hatası
Düzeltme: Windows güncellemeleri Hatası 0x80242fff(Error 0x80242fff)
Söz konusu hatanın çözümüne bakmadan önce, buna neyin sebep olduğunu bilmemize yardımcı olacaktır. Aşağıda (Below)Hata 0x80242fff(Error 0x80242fff) için olası açıklamalardan bazıları verilmiştir .
- Windows güncelleme(ler)i indirmesi bozuldu.
- Hatalı Windows bileşenleri günceller.
- İnternet bağlantısı sorunları.
Artık bu hatanın oluşmasına neyin sebep olabileceğine dair bir fikriniz olduğuna göre, ondan kurtulmak için uygulayabileceğiniz bazı düzeltmelere bakalım.
- Windows Update sorun gidericisini çalıştırın
- Windows güncelleme bileşenlerini sıfırlayın
- .NET Framework'ü onarın
- Güncellemeyi manuel olarak yükleyin
- WUAHandler.log'u kontrol edin
Başlamadan önce, kullanıcılar bir hata varsa bilgisayarlarının yapılandırmalarını geri yüklemek için bir sistem geri yükleme noktası oluşturmalıdır.
1] Windows Update Sorun Gidericisini Çalıştırın(Run Windows Update Troubleshooter)
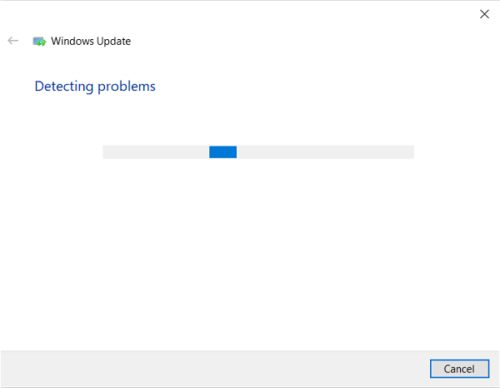
Windows'unuz, güncelleme sorun gidericisi aracılığıyla bu sorunu kendi başına çözebilir. Windows Update Sorun Giderici(Windows Update Troubleshooter) , birkaç hatayı çözmede yararlı olan bir dizi onarım paketini kendi içinde paketler. Sorun gidermeye başlamadan önce yönetici hesabınızda oturum açtığınızdan emin olmalısınız. İşte süreç nasıl gidiyor:
Windows + 'R' tuş bileşimine basarak Çalıştır(Run) iletişim kutusunu açın ve ms-settings:troubleshoot yazın . Enter'a basmak , Sorun Giderme ayarlarını açacaktır .
(Scroll)Pencerenin sağ tarafındaki seçenekler arasında gezinin ve oradaki ek sorun giderici bölümünü ziyaret edin.
Burada, Windows Update'i seçin ve ardından Sorun Gidericiyi (Troubleshooter)Çalıştır'a(Run) tıklayın .
Ardından, altta yatan herhangi bir sorun olup olmadığını kontrol etmek için bilgisayarınızı taramaya başlayacaktır. Varsa, Windows kurulumunda buna uygun herhangi bir çözüm arar ve varsa bunu size sağlar.
Bulunan bir sorun varsa ve sonraki düzeltmeyi uyguladıysanız, bilgisayarınızı yeniden başlatmalı ve hatanın çözülüp çözülmediğini kontrol etmelisiniz.
2] Windows Update bileşenlerini sıfırlayın
Sorun giderici sorunu sizin için çözmezse, sorun bir işletim sistemi arızasından kaynaklanıyor olabilir. Burada , her (Herein)Windows güncelleme bileşenini sıfırlamayı denerseniz , bu yardımcı olabilir. Kullanıcılar , Windows güncelleme bileşenlerini sıfırlayabilir(reset the Windows update components) . İşte bunun nasıl yapılabileceği,
İlk olarak, ağ internet kablonuzu çıkarın ve WiFi'yi(WiFi) kapatın .
Windows + RÇalıştır(Run) iletişim kutusunu açın ve kutuya 'cmd' yazın. Ardından, yükseltilmiş bir Komut İstemi(Command Prompt) açmak için Ctrl + Shift + Enter basın . Kullanıcı Hesabı Denetimi(User Account Control) iletişim kutusunda ' Evet(Yes) 'e basın .(Press)
Şimdi, aşağıdaki komutları bir kerede kopyalayın ve CMD'ye(CMD) yapıştırın ve Enter'a basın(Enter) .
net stop wuauserv net stop cryptSvc net stop bits net stop msiserver ren C:\Windows\SoftwareDistribution SoftwareDistribution.old ren C:\Windows\System32\catroot2 catroot2.old net start wuauserv net start cryptSvc net start bits net start msiserver exit
Şimdi bunun yardımcı olup olmadığını kontrol edin.
3] .NET Framework'ü onarın
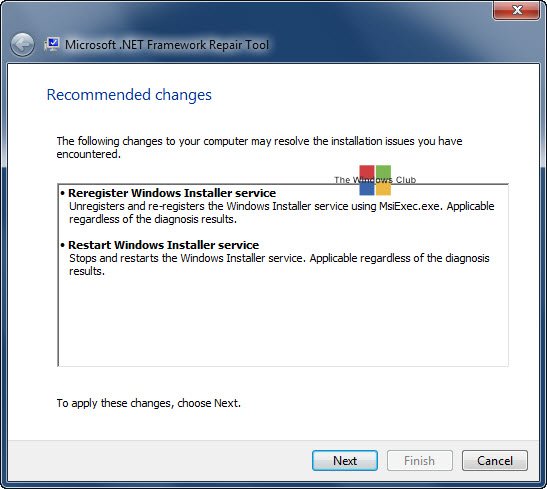
Bu hata .NET Framework için görünürse, .NET Framework'ü (.NET Framework)onarın(Repair .NET Framework) ve ardından Windows Update'i çalıştırın.
4] Güncellemeyi manuel olarak yükleyin
Yukarıda önerilen çözümlerin hiçbiri size yardımcı olmadıysa, Microsoft Update Kataloğu web sitesinde(Microsoft Update Catalog website) KB numarasını aramayı deneyebilir, indirebilir ve ardından söz konusu hataya neden olan güncellemeyi manuel olarak yükleyebilirsiniz.
- Tarayıcınızı açın ve Microsoft Update kataloğunu ziyaret edin.
- Sağ üstte görünen arama çubuğuna, sorun yaşadığınız güncellemeyi yazın.
- Ardından, uygun güncellemeyi bulun ve bununla ilgili sürücüyü indirin.
- Daha sonra Dosya Gezgini'nde(File Explorer) bu sürücüyü indirdiğiniz bölümü ziyaret etmeniz, üzerine sağ tıklamanız ve Yükle'ye(Install) basmanız gerekir .
5] WUAHandler.log'u kontrol edin
Yukarıdaki çözümlerden hiçbiri bu hatayı çözmenize yardımcı olmadıysa, bununla ilgili bilgi için WUAHandler.log'u(WUAHandler.log) kontrol edebilirsiniz . Buradan alacaksınız – C:\Windows\CCM\Logs\WUAHandler.log .
WUAHandler.log , istemcideki Windows Update Aracısının(Windows Update Agent) yazılım güncellemelerini ne zaman aradığının kaydını(WUAHandler.log) tutar . Bu aslında bir Güncelleme İşleyici hatası olduğundan, (Update Handler)WindowsUpdate.log dışında buna bakmak sorunu daha fazla gidermenize yardımcı olabilir.
Umarım bu yardımcı olmuştur.
Related posts
Fix Windows 10 Update Error 0x800703F1
Windows Update Error Code 0x80070012 Nasıl Düzeltilir
Windows Update Yüklenmiyor veya Yükleniyor, Error 0x80070543
Fix Windows Update Error C8000266?
Fix Windows Update Error 0x80070005
Nasıl Windows Update Error Code 643 düzeltmek için - .NET Framework
Windows Update Error 0X800B0101, Installer bir hatayla karşılaştı
Windows 10'da Fix Windows Update Error 0x8024a000
Fix Windows 10 Update Error 0xc1900104 Feature Update'yı kurarken
Nasıl Fix Windows Update Error 0xc1900201
Windows 11/10'da Fix Windows Update Error 0x800f0989
Windows Update Error 0x800703e3 Nasıl Düzeltilir
CBS_E_NEW_SERVICING_STACK_REQUIRED, Error 0x800f0823
Windows Update Error Code 0x8024402c Nasıl Düzeltilir
Windows Update Error Code 0x8024004a ile yüklenemedi
Fix Windows Update Error Code 80244010 Nasıl Yapılır
Error 0xC1900101-0x40017, Installation SECOND_BOOT phase'de başarısız oldu
Windows Update Yüklenemedi - Error 0x80070643
Fix Windows Update Error 0x80240035
Fix Windows Update Error 0x800703ee
