PowerShell, Windows 11/10'da Başlangıçta açılır
PowerShell , Startup'ta(Startup) açmak istediğimiz bir uygulama değil . Kullanıcıların Powershell'in (Powershell)Windows 11/10 /10'da açılışta açıldığını bildirdiği durumlar vardır . Bu kılavuzda, bu sorunu çözmek için çözümlerimiz var.
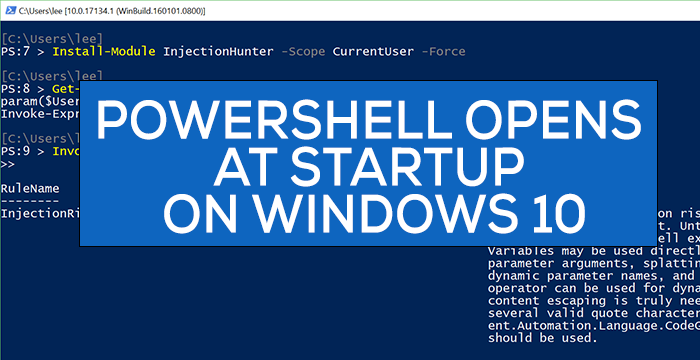
Genel olarak, bilgisayarımızı veya bir ağımızı yapılandırmak, yönetmek ve yönetmek için Windows PowerShell kullanıyoruz. (PowerShell)Normal bir kullanıcı için, Powershell'in (Powershell)SFC veya DISM taramaları veya diğer bazı sorun giderme işlemleri gibi nadir durumlar dışında hiçbir faydası yoktur.
PowerShell , Windows 11/10Başlangıçta(Startup) açılır
Başlangıçta PowerShell'in(PowerShell) açılması sorunu , aşağıdaki yöntemlerden herhangi biri ile çözülebilir.
- Görev Yöneticisi'nde (Task Manager)Başlangıçta (Startup)PowerShell'i Açmayı(Opening PowerShell) Devre Dışı Bırakın
- (Delete PowerShell)Başlangıç(Startup) klasöründen PowerShell kısayolunu silin
- Kötü amaçlı yazılımdan koruma yazılımı çalıştırın
- Temiz Önyükleme Durumunda Sorun Giderin.
Her yöntemi ayrıntılı olarak görelim.
1 ] Görev Yöneticisinde (Task Manager)Başlangıçta (Startup)PowerShell'i Açmayı Devre(] Disable Opening PowerShell) Dışı Bırak
PowerShell, yanlışlıkla Başlangıç(Startup) programlarına eklenmiş olabilir . Görev Yöneticisi'nde (Task Manager)Başlangıç'tan(Startup) devre dışı bırakmak, başlangıçta açılmasını durduracaktır. Bunu yapmak için Görev Çubuğuna sağ tıklayın ve Görev (Taskbar)Yöneticisi'ni (Task Manager. ) seçin . Görev Yöneticisi(Task Manager) penceresinde, Başlangıç(Start-up ) sekmesine tıklayın.
Başlangıç(Start-up) sekmesindeki programlar listesinden Windows PowerShell'e (Windows PowerShell ) sağ tıklayın ve Devre Dışı Bırak'ı(Disable) seçin .
Windows PowerShell'in(Windows PowerShell) başlangıçta açılmasını durduracaktır . Değilse, aşağıdaki yöntemi deneyin.
Bu gönderi, başlangıç programlarını devre dışı bırakabileceğiniz(disable startup programs) daha fazla yol sunar .
2] PowerShell(Delete PowerShell) kısayolunu Başlangıç(Startup) klasöründen silin
PowerShell'in(PowerShell) başlangıçta açılmasını durdurmanın başka bir yöntemi de kısayolunu Başlangıç klasöründen(Startup folder) kaldırmaktır . Bunu yapmak için klavyenizde Win+R tuşlarına basın ve aşağıdaki metni yazın ve Enter tuşuna basın:(Enter:)
shell:startup
Klasörde PowerShell(PowerShell) kısayolunu bulun ve silin. Bu, PowerShell'in(PowerShell) başlangıçta açılmasını durdurmalıdır .
3] Kötü amaçlı yazılımdan koruma aracı çalıştırın
Çoğu durumda, yukarıdaki iki yöntem sorunu çözmelidir. Değilse, kötü amaçlı yazılım olabilir. Virüs veya kötü amaçlı yazılım nedeniyle oluşmadığını doğrulamak için, bilgisayarınızda virüsten koruma veya yazılımınızı çalıştırın.
Böyle bir sorun bulursa, uygulama tarafından halledilir ve PowerShell başlangıçta açılmayı durdurmalıdır.
4] Temiz Önyükleme Durumunda Sorun Giderme
Sorun hala çözülmediyse , yalnızca gerekli uygulamaların ve sürücülerin çalıştığı yerde Temiz Önyükleme gerçekleştirmeniz önerilir.(perform Clean Boot)
Açılışta PowerShell(PowerShell) açılışını bulamazsanız , bunun nedeni yüklediğiniz üçüncü taraf bir uygulama olmalıdır.
Temiz önyükleme sorun giderme, bir performans sorununu yalıtmak için tasarlanmıştır. Temiz önyükleme sorunlarını gidermek için bir dizi işlem gerçekleştirmeniz ve ardından her işlemden sonra bilgisayarı yeniden başlatmanız gerekir. Soruna neden olan öğeyi belirlemek ve denemek için öğeleri birbiri ardına manuel olarak devre dışı bırakmanız gerekebilir. Suçluyu belirledikten sonra, onu kaldırmayı veya devre dışı bırakmayı düşünebilirsiniz.
İPUCU:(TIP:) Kullanmıyorsanız , PowerShell'i kaldırabilirsiniz(uninstall PowerShell) .
Umarım bu kılavuz , başlangıçta PowerShell açılışıyla ilgili sorunlarınızı çözmenize yardımcı olmuştur .
İlgili(Related) : Komut İstemi cmd.exe, Başlangıçta ortaya çıkmaya devam ediyor(Command Prompt cmd.exe keeps popping up on Startup) .
Related posts
Windows 10'teki Security Questions'yi PowerShell Script kullanarak devre dışı bırakın
PowerShell version Windows 11/10'de nasıl kontrol edilir
Fix PowerShell Windows 11/10 içinde High CPU usage neden
Windows 10'de Yükseltilmiş PowerShell prompt Nasıl Açılır
Windows 10 içinde PowerShell kullanarak Local User Account nasıl oluşturulur
Windows 10'de PowerShell'yı nasıl devre dışı bırakılır?
System Properties Nasıl Açılır Windows 10 Control Panel
Boot or Startup Time Windows 10'de ölçmek için ücretsiz yazılım
Windows 10'de kapanışta, Move veya Delete PageFile.sys nasıl yedeklenir?
Windows 10 bilgisayarda varsayılan Webcam nasıl değiştirilir
Reaction Time Windows 11/10'de nasıl ölçülür?
Windows 10 ISO file PowerShell kullanarak hash nasıl doğrulanır?
PowerShell Windows 10'te PowerShell'ü kullanma
Disk Signature Collision problem içinde Windows 10 Nasıl düzeltilir
Fast Startup option'u Windows 10'da eksik hale getirin
Windows 11/10 içinde Microsoft Store Apps Önceden Kurulu kaldırmak için nasıl
Windows 10 Selective Startup mode'de MSCONFIG'de sıkışmış
Fast Startup ve nasıl etkinleştirmek veya Windows 10 bunu devre dışı bırakmak için ne
Otomatik Startup Repair Windows 10 içinde PC'nizi tamir edemedi
Windows 10 Hot Swap ile sabit disk sürücüleri nasıl değiştirilir
