VirtualBox VM, Windows 11/10'da açılmıyor veya başlamıyor
Oracle VirtualBox VM , en iyi Sanal Makinelerden biridir, ücretsizdir ve (Machines)Oracle tarafından korunur . Ancak, son zamanlarda birçok Windows kullanıcısı VirtualBox VM'nin(VirtualBox VM) Sistemlerinde başlatılamadığını bildiriyor. Bu nedenle, bu makalede, VirtualBox VM'nin (VirtualBox VM)Windows 11/10 /10'da açılmadığı veya başlamadığı durumlar için sorun giderme ipuçlarını göreceğiz .
Fix VirtualBox VM , Windows 11/10 /10'da açılmıyor veya başlamıyor
Son zamanlarda, Windows Güncellemelerinden(Windows Updates) birinin ardından , kullanıcılar herhangi bir Sanal Makine yapamadıklarını veya çalıştıramadıklarını fark etmeye başladılar. Kesin neden, yalnızca Microsoft'un geliştiricilerinin bildiği gibi esrarengizdir, ancak eksik Hyper-V , sürücü çakışması vb. nedenlerden bazıları olabilir. Bu nedenle, bu makalede, sorunun olası tüm düzeltmelerini ele aldık.
Olası düzeltmelere bakmadan önce VirtualBox VM'yi(VirtualBox VM) virtualbox.org'dan güncellediğinizden ve Windows(update your Windows 10) 10'unuzu güncellediğinizden emin olun . Bunu yapmak sorunu çözmezse, okumaya devam edin.
Windows 11/10Virtual Box VM'nin(Virtual Box VM) açılmaması veya başlamaması için yapabileceğiniz şeyler bunlar .
- Hyper-V'yi başlatın
- Sürücü Uygulamasını Devre Dışı Bırak
- Paravirtualization Interface'i(Set Paravirtualization Interface) KVM olarak ayarlayın
Onlar hakkında ayrıntılı olarak konuşalım.
1] Hyper-V'yi başlatın

Bir güncellemeden sonra bu hatayla karşılaşıyorsanız, Hyper-V'nin(Hyper-V) devre dışı bırakılmış olma ihtimali vardır. Bu nedenle, hatayı düzeltmek için etkinleştirin. Hyper-V'yi etkinleştirmek için verilen adımları takip edebilirsiniz.
- Başlat Menüsünden Denetim Masası'nı başlatın.(Control Panel )
- Programs & Features > Turn Windows features on or off.Windows özelliklerini aç veya kapat seçeneğine gidin .
- Hyper-V'yi (Hyper-V, ) arayın , seçin ve Tamam'a tıklayın.
Bu biraz zaman alacaktır, bu nedenle işlemin tamamlanmasını bekleyin ve hatayı düzeltip düzeltmediğini kontrol edin.
2] Sürücü İmzası Uygulamasını Devre Dışı Bırakın(Disable Driver Signature Enforcement)
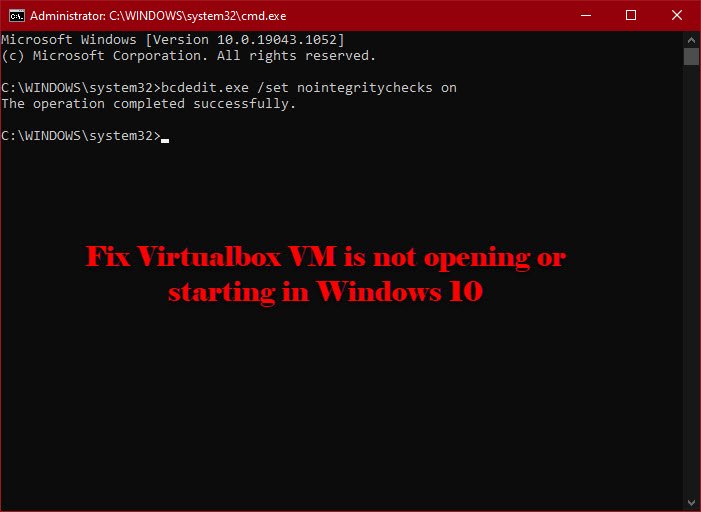
Daha önce de belirtildiği gibi, hata, çakışan sürücüler nedeniyle olabilir. Driver Signature Enforcement , kötü yazılmış ve kötü niyetli sürücülerin bilgisayarınıza yüklenmesini yasaklar ve Virtualbox VM kendi sürücüsünü kurduğundan, onu kötü niyetli bir sürücü olarak algılayabilir.
Bu nedenle, uygulamanın gerekli sürücüleri yüklemesine izin vermek için Sürücü İmzası Uygulamasını geçici olarak devre dışı bırakabilirsiniz . (disable Driver Signature Enforcement)Bunu yapmak için Komut İstemi'ni (Command Prompt ) yönetici olarak başlatın ve aşağıdaki komutu çalıştırın.
bcdedit.exe /set nointegritychecks on
Şimdi gerekli sürücüyü yükleyin.
Hizmeti yeniden başlatmak için Yükseltilmiş Komut İstemi'nde(Elevated Command Prompt) aşağıdaki komutu çalıştırın .
bcdedit.exe /set nointegritychecks off
Umarım, bu hatayı düzeltir.
Sürücü İmzalamanın(Driver Signing) sisteminizi koruyan bir güvenlik özelliği olduğunu bilmeniz ve mümkün olan en kısa sürede yeniden etkinleştirmeyi düşünmelisiniz.
3] Paravirtualization Arayüzünü KVM'ye(Set Paravirtualization Interface) Ayarlayın

Paravirtualization, VM'nin bir Software-Interface'e(Software-Interface) sahip olmasını sağlar . Bunu Çekirdek Tabanlı Sanal Makine(Virtual Machine) veya KVM olarak değiştirmeyi deneyebilir ve hile yapıp yapmadığını görebiliriz. Bu nedenle, Paravirtualization Interface'i (Paravirtualization Interface)KVM olarak ayarlamak için verilen adımı izleyin .
- Başlat Menüsünden Virtualbox VM'yi başlatın (Virtualbox VM ).(Start Menu.)
- Settings > System > Acceleration. tıklayın .
- Şimdi, Paravirtualization Interface'i (Paravirtualization Interface)KVM olarak ayarlamak için adım atın ve Tamam'ı tıklayın .(Ok.)
Şimdi sanal makinenizi yeniden başlatın ve sorunu çözüp çözmediğini kontrol edin.
Umarım Virtualbox VM hatasını bu çözümlerin yardımıyla düzeltebilirsiniz.
Sonrakini Okuyun: (Read Next: )VirtualBox, sanal makine için oturum açılamadı.(VirtualBox Failed to open session for the virtual machine.)
Related posts
VirtualBox VM tam ekran Windows 10 nasıl yapılır
Windows 10 compiuter tespit edilmedi VirtualBox USB Nasıl düzeltilir
Virtualization support Windows 10 firmware devre dışı
Change Virtual Desktops arasında Windows 10 arasında geçiş yapmak için kısayol
Windows 10 için Sanal Desktop Tips and Tricks
Windows 10 bir Windows XP Mode VM verileri kurtarmak için nasıl
Taskbar Windows 10'da gösterilmeyen bildirimler
Windows 10'de kapanışta, Move veya Delete PageFile.sys nasıl yedeklenir?
Windows 10'da Notepad'ü nasıl kaldırılır veya yeniden yükleme
Windows 10 bilgisayarda varsayılan Webcam nasıl değiştirilir
düzenlerken veya Windows 10 dosyayı kaydederken PDF text kaybolur
Shutdown and Startup Log Windows 10'te nasıl kontrol edilir
Windows 11/10 bir Radar Chart nasıl oluşturulur
Windows 10'de Windows.edb file nedir
Windows 10 gösterilmiyor HDMI playback cihazı
Reaction Time Windows 11/10'de nasıl ölçülür?
Windows 10 için Best Laptop Battery Test software & Diagnostic tools
Windows 11/10'de Webcam'u nasıl test edilir? Çalışıyormu?
Nasıl Network Drive harita veya Windows 11/10 bir FTP Drive eklemek
Network Connections Modern Standby'te Windows 10'da etkinleştirin
