Sık Kullanılanlar, Microsoft Edge tarayıcısında nerede saklanır veya kaydedilir?
Sık Kullanılanları ve Yer İmlerini(import Favorites and Bookmarks into Edge) diğer tarayıcılardan Edge'e nasıl aktaracağımızı gördük . Bu gönderide, Microsoft Edge Chromium'daki (Microsoft Edge Chromium)Sık Kullanılanlar(Favorites) veya Yer İmleri(Bookmarks) klasörünün yanı sıra Eski(Legacy) , bu da Sık Kullanılanları (Favorites)Windows 11 veya Windows 10'da kolayca yönetmemize yardımcı olacak.
Edge Chromium'da(Edge Chromium) , Edge Legacy ve Internet Explorer'da(Internet Explorer) kaydedilen web bağlantılarına “Favoriler” denir. Firefox veya Chrome'da(Chrome) bunlara "Yer İşaretleri" denir, ancak temelde aynı anlama gelirler.
Sık Kullanılanlar Microsoft Edge'de(Microsoft Edge) nerede depolanır ?
Microsoft Edge Chromium tarayıcısında Sık Kullanılanlara veya Yer İşaretlerine erişmek için Dosya Gezgini'ni(File Explorer) açın ve aşağıdaki yola gidin:
C:\Users\%username%\AppData\Local\Microsoft\Edge\User Data\Default
Burada “ Yer İşaretleri(Bookmarks) ” adlı bir dosya bulacaksınız .
İşte o!
Ayrıca Edge adres çubuğuna edge://favorites/Favorileri(Favorites) açmak için Enter'a(Enter) basabilirsiniz .

Burada saklanan Favorileri(Favorites) görebilir ve Düzenleyebilir(Edit) veya Kaldırabilirsiniz.
Edge Insider Derlemeleri(Edge Insider Builds) , Sık Kullanılanlar için farklı konumlara sahiptir:
Edge Insider Kanarya için:(For Edge Insider Canary:)
C:\Users\%username%\AppData\Local\Microsoft\Edge SxS\User Data\Default
Edge Insider Geliştirme için:(For Edge Insider Dev:)
C:\Users\%username%\AppData\Local\Microsoft\Edge Dev\User Data\Default
Edge Insider Beta için:(For Edge Insider Beta:)
C:\Users\%username%\AppData\Local\Microsoft\Edge Beta\User Data\Default
(Backup)Edge Chromium(Restore Edge Chromium) favorilerini Yedekle ve Geri Yükle
Bu gönderi, Microsoft Edge'de Profiller, Uzantılar, Ayarlar, Sık Kullanılanlar'ın nasıl yedeklenip geri yükleneceğini(backup and restore Profiles, Extensions, Settings, Favorites in Microsoft Edge) gösterir .
Favoriler Edge Legacy'de(Edge Legacy) nerede saklanır ?
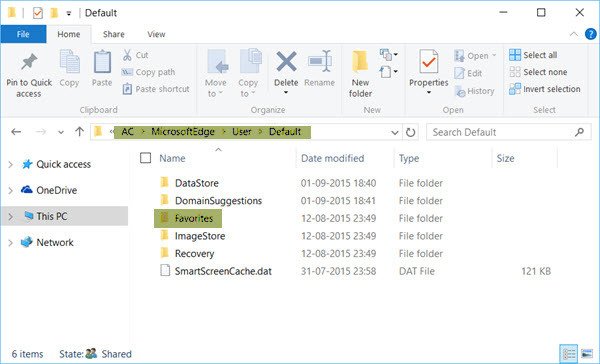
Windows Dosya Gezgini'ni(Windows File Explorer) açın ve aşağıdaki yola gidin:
C:\Users\username\AppData\Local\Packages\Microsoft.MicrosoftEdge_8wekyb3d8bbwe\AC\MicrosoftEdge\User\Default
Daha da iyisi, yolu (Better)Explorer adres alanına kopyalayıp yapıştırın ve Enter'a(Enter) basın. Klasör açılacaktır. Kullanıcı adını kendi kullanıcı(username) adınızla değiştirmeyi unutmayın .(Remember)
GÜNCELLEME : (UPDATE)Windows 10'da(Windows 10) işler değişmeye devam ediyor ! Artık Kasım Güncellemesinden(November Update) sonra Edge Legacy , Sık Kullanılanları depolamak için bir klasör yapısı kullanmıyor. Artık bir Genişletilebilir Depolama Motoru Veritabanı(Engine Database) kullanıyor .
Edge Legacy'de(Edge Legacy) Yer İmlerini veya Sık Kullanılanları Yönetin
Yukarıdaki klasörde, açmak için Sık Kullanılanlar(Favorites) klasörüne tıklayın.
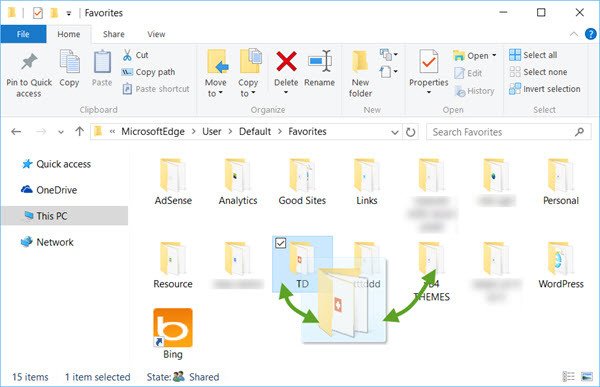
Sık Kullanılanları Edge UI ayarları aracılığıyla(rename or remove Favorites via Edge UI settings) her zaman yeniden adlandırabilir veya kaldırabilirsiniz, ancak burada sürükle ve bırak işlemleri vb. gerçekleştirmek, Microsoft Edge'de sık kullanılanları yönetmeyi çok daha kolay hale getirecektir.
(Backup)Edge Legacy(Restore Edge Legacy) favorilerini Yedekle ve Geri Yükle
Favorilerinizi Edge(Edge) tarayıcısında yedeklemek için, bu Sık Kullanılanlar klasörünü güvenli bir konuma kopyalayıp yapıştırmanız yeterlidir. Sık kullanılanları geri yüklemek için Sık Kullanılanlar klasörünüzü bu konuma kopyalayıp yapıştırın.
Edge Legacy'de (Edge Legacy)İndirme Geçmişi(Download History) nerede saklanır ?

Edge tarayıcısındaki (Edge)İndirme Geçmişi(Download History) klasörü aşağıdaki konumda depolanır:
C:\Users\username\AppData\Local\Packages\Microsoft.MicrosoftEdge_8wekyb3d8bbwe\AC\MicrosoftEdge\User\Default\DownloadHistory
Kullanıcı adını kendi kullanıcı(username) adınızla değiştirmeyi unutmayın .
Bu arada, Edge ayarlarını değiştirmeniz(tweak Edge settings) gerekirse, bunu aşağıdaki gibi yapabilirsiniz. Edge'in(Edge) sağ üst köşesinde Elips(Ellipses) adlı üç nokta bulacaksınız . Microsoft Edge'de(Microsoft Edge) ince ayar yapma seçeneklerini içeren Diğer eylemler(More actions) menüsünü açmak için Üç Nokta'ya tıklarsınız . Ana ayarlara ulaşmak için Ayarlar'a(Settings) tıklamanız gerekir . Gelişmiş seçenekler de ayrıca (Advanced)Gelişmiş Seçenekler(Advanced Options) yazan seçeneğe tıkladığınızda ayrı bir menüde bulunur . Bunları kullanarak Edge'i(Edge) gereksinimlerinize göre ayarlayabilirsiniz .
ManageEdge , Windows 10 PC'nizde Microsoft Edge tarayıcı sık kullanılanlarını ve yer imlerini içe aktarmanıza, dışa aktarmanıza, sıralamanıza, taşımanıza ve yeniden adlandırmanıza olanak tanır .
These posts are sure to interest you. Take a look at them!
- Microsoft Edge tarayıcı ipuçları ve püf noktaları
- Windows 11 ipuçları ve püf noktaları .
Related posts
Favorites Bar Microsoft Edge'de Windows 10'da Nasıl Gösterilir?
Microsoft Edge browser içinde sık yönetmek nasıl
Microsoft Edge'de Yer İmlerini ve Okuma Listesini Eşitle
Duplicate Favorites Microsoft Edge browser'de nasıl kaldırılır
Nasıl Microsoft Edge yılında Favorites bar göstermek için: 4 yolu
Media Autoplay Microsoft Edge browser'de Nasıl Sınırlandırılır
Nasıl devre dışı Microsoft Edge paylaşım mesajı için kullanılıyor
Chrome uzantıları Microsoft Edge browser'da nasıl kurulur?
Microsoft Edge'daki tüm User Profiles için SYNC'yi devre dışı bırakın Registry'ü kullanma
Microsoft Edge, yerleşik administrator account kullanılarak açılamaz
Microsoft Edge browser Chromebook'de nasıl kurulur
Neden bazı uzantılar Microsoft Edge browser'te eksik mi?
Microsoft Edge Restart'ü Restart'te Restart'de tutar
Google SafeSearch Microsoft Edge Windows 10'te Nasıl Yapılır?
Windows 10'da Microsoft Edge browser'yi nasıl yeniden yükleme veya sıfırlanır
Microsoft Edge browser'ları InPrivate mode'te açmak için bir kısayol oluşturun
System Print Dialog Microsoft Edge'da Windows 10'da etkinleştirin
Microsoft Edge web sitesi push bildirimleri nasıl kapatılır
Super Duper Secure Mode Microsoft Edge'de Nasıl Kullanılır
Biz Microsoft Edge bu extension error couldn't load Fix
