Windows 10 uygulaması ve web sürümünde Skype'ta bir arama nasıl planlanır
Windows 10'da Skype'ta bir arama planlamak(schedule a call in Skype on Windows 10) istiyorsanız , bu eğitim size rehberlik edecektir. Herhangi bir sayıda aramayı sorunsuz bir şekilde planlayabilirsiniz, ancak bunların farklı zamanlarda ayarlanması gerekir.
Birini belirli bir zamanda aramak istediğinizi, ancak sık sık bir şeyleri unutmaya eğiliminiz olduğunu varsayalım. Outlook'u kullanarak bir grup takviminde bir Skype toplantısı planlayabilmenize rağmen , bunun için Microsoft Yapılacaklar(Microsoft To-Do) gibi bir Yapılacaklar listesi uygulamasını(To-Do list app) da kullanabilirsiniz . Aramayı Skype'ta(Skype) planlayabilir ve ayrıca bir bildirim alabilirsiniz.
UWPd uygulamasında, klasik masaüstü yazılımında ve Skype'ın web sürümünde bir(Skype) Skype araması(Skype) planlayabilirsiniz . UWP uygulamasını ve Skype yazılımını kullanıyorsanız, seçenek aynı yerde bulunabilir . Ancak, Skype'ın(Skype) web sürümünü kullanıyorsanız, aynı menüye ulaşmak için bir menüyü genişletmeniz gerekebilir.
Windows 10'da (Windows 10)Skype'ta(Skype) bir arama nasıl planlanır
Windows 10'da (Windows 10)Skype'ta(Skype) bir arama planlamak için şu adımları izleyin :
- Skype uygulamasını açın ve istediğiniz kişiye tıklayın.
- Bir Çağrı Planla(Schedule a Call) düğmesine tıklayın .
- Bir başlık verin ve zamanı ayarlayın.
- Bir uyarı ayarlayın(Set) ve Gönder(Send) düğmesini tıklayın.
- Ayarlara göre bildirim alın(Get) ve aramayı yapın.
Adımları ayrıntılı olarak öğrenmek için okumaya devam edin.
İlk önce bilgisayarınızda Skype uygulamasını açın ve aramak istediğiniz kişiyi seçin. En altta, Arama Planla(Schedule a Call) dahil olmak üzere bazı seçenekler bulmalısınız .
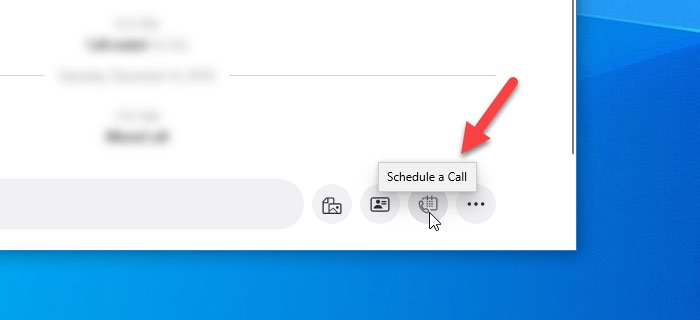
Bu düğmeye tıklamanız ve aramayı yapmak istediğiniz tarih ve saati ayarlamanız gerekir. Bunun dışında, aramayı ilk yaparken aramanın amacını hatırlamanız için bir başlık verebilirsiniz.

Ayrıca, planlanan arama hakkında 15 dakika önce bir hatırlatıcı alabilirsiniz. 15 dakika işareti minimum süredir, hatırlatıcıyı bir hafta önce de alabilirsiniz. Her şeyi ayarladıktan sonra Gönder(Send ) düğmesine tıklayın. Kişiyi bilgilendirecek ve süreci sizin tarafınızdan bitirecektir.
Önceden ayarlanmış süreye göre bilgisayarınızda bir bildirim alacaksınız.
Bu kadar!
Related posts
Screen Skype and Skype'da Business için Windows 10'da Nasıl Paylaşılır?
Windows 10, Android ve IOS'ta Skype Calls'leri nasıl kaydedebilirsiniz?
Windows 10 üzerinde Skype bir çağrı yapamaz
Windows 10'te Skype'de Split View'de Nasıl Etkinleştirilir ve Kullanılır
Meet'ü şimdi Windows 10'da nasıl kaldırılır? Nedir?
Çıkarılabilir Depolama sınıfları ve Windows 10 erişimi nasıl devre dışı bırakılır
Windows 10'te Network Sniffer Tool PktMon.exe nasıl kullanılır?
Watch Dijital TV ve Windows 10 ProgDVB ile Radio'ü dinleyin
Taskbar Context Menu Windows 10'de Hide Toolbars option'de
Windows 10 Bilgisayarlar için MyLauncher ile dosyaları kolayca başlatın
Bir Pro gibi Windows 10'da Skype nasıl kullanılır
Windows 10'teki Chrome'te Reader Mode'ü devre dışı bırakma veya etkinleştirme
Create Windows 10 için PeperNote ile basit notlar
Açık veya Kapalı duruma nasıl - Windows 10 yılında Control Flow Guard nedir
Windows Store'te bulunan Windows 10 için ilk 3 Reddit apps
Ashampoo WinOptimizer optimize Windows 10 ücretsiz bir yazılımdır
Windows 10'de favori Website'inizi açmak için bir Keyboard Shortcut oluşturun
Windows 10'de Automatic Driver Updates Nasıl Devre Dışı Bırakılır
Best Ücretsiz Mountain Windows 10 PC için Sports Oyunları
Windows 10 Windows 10'de Hide or Show Windows Ink Workspace Button'de
