Windows 10'da Global Proxy Sunucu Ayarları nasıl yapılandırılır
Yerel bir Proxy Sunucusu(Proxy Server) , geniş bant bağlantınızın verimini artırabilir ve hatta bazen kötü amaçlı yazılım bulaşmasına karşı koruma sağlayabilir. Bu nedenle Proxy ayarlarının(Proxy settings) oynayacağı önemli bir rol vardır. Bu ayarlar, bir tarayıcının , bazı ağlarda (yerel) tarayıcı ile İnternet arasında kullanılan bir aracı sunucunun ağ adresini bilmesini sağlar.(Internet)
Windows , İşletim Sisteminde, bilgisayarınızın diğer cihazlar, sunucular ve hizmetlerle iletişim kurmasını sağlayan Global Proxy ayarları oluşturmuştur. (Global Proxy)Bir Proxy Sunucusu(Proxy Server) , bir kullanıcının yerine İnternetteki(Internet) bilgileri alır . Örneğin, www.google.com gibi bir web sitesi talep ederseniz, Proxy Sunucusu(Proxy Server) aracı görevi görecek, web sitesini alacak ve ardından doğrudan bilgisayarınıza gönderecektir.
Proxy Sunucusunun(Proxy Server) en büyük avantajlarından ikisi Gizlilik(Privacy) ve Hızdır(Speed) . Proxy Sunucusu(Proxy Server) nedeniyle, gizliliğinizi(Privacy) koruyarak genel IP adresinizi gizlediği için kimliğiniz anonim olacaktır .
Verileri sizin adınıza alarak ve merkezi bir önbelleğe alınmış veritabanında depolayarak tarama hızınızı artırır, böylece farklı bir bilgisayardaki başka bir kullanıcı aynı web sayfasını ziyaret ederse, proxy sunucusunun bilgileri tekrar almak için web'de arama yapması gerekmez. ve doğrudan proxy veritabanından o belirli kullanıcıya gönderir.
Normalde, proxy ayarlarını yalnızca bir şirket ağı üzerinden İnternet'e(Internet) bağlandığınızda değiştirirsiniz . Varsayılan olarak, Internet Explorer gibi tarayıcılar proxy ayarlarını otomatik olarak algılar. Ancak, ağ yöneticiniz tarafından sağlanan bilgilerle bir proxy'yi manuel olarak ayarlamanız gerekebilir.
Microsoft , Windows 8'den(Windows 8) farklı olarak burada Windows 10/8.1 üzerinden alternatif bir seçenek sunmuş görünüyor . Windows 10 ayarlarına ve yükseltmesine yapılan en büyük eklemelerden biri proxy ayarlarıdır. Windows 10/8.1 otomatik ve manuel proxy'leri yapılandırmayı çok daha kolaylaştırır .
Windows 10'da(Windows 10) Proxy Sunucu Ayarlarını(Proxy Server Settings) Yapılandırın
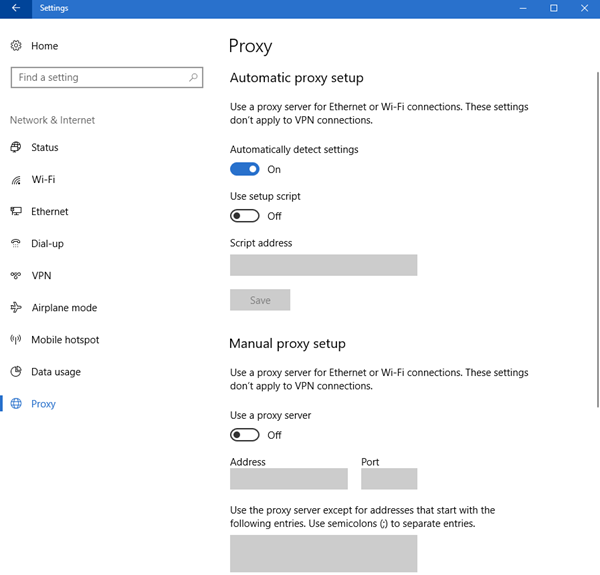
Windows 10'da(Windows 10) bu ayarlara Settings > Network ve Internet > Proxy erişebilirsiniz .
Global Proxy ayarlarını kurmanın iki yöntemi vardır . Bu yöntemler
- Otomatik proxy kurulumu
- Manuel proxy kurulumu
1] Otomatik proxy kurulumu
Microsoft, varsayılan olarak Otomatik proxy kurulumunu(Automatic proxy setup) etkinleştirmiştir , ancak bir iş ağına bağlıysanız , Ağ Yöneticiniz(Network Administrator) tarafından size verilen Proxy URL'sini(Proxy URL) girmelisiniz . Bu yöntem, şirket proxy sunucusuna kolaylıkla katılmanızı sağlar.
Bunu yapmak için Win + S , "Proxy ayarları"(“Proxy settings”) yazın ve Enter tuşuna basın(Enter) .
Proxy kurulum penceresine yönlendirileceksiniz, Ayarları otomatik olarak algıla seçeneğinin( Automatically detect settings) AÇIK olduğundan emin olun, Kurulum komut dosyasını kullan(Use setup script) seçeneğini etkinleştirin , verilen proxy URL'sini Komut Dosyası adresi(Script address) alanına yazın ve Kaydet(Save) öğesini tıklayın .
Bu şekilde Windows 10'da (Windows 10)Global Proxy Ayarlarını (Global Proxy Settings)Otomatik(Automatically) Olarak yapılandırabilirsiniz .
2] Manuel proxy kurulumu
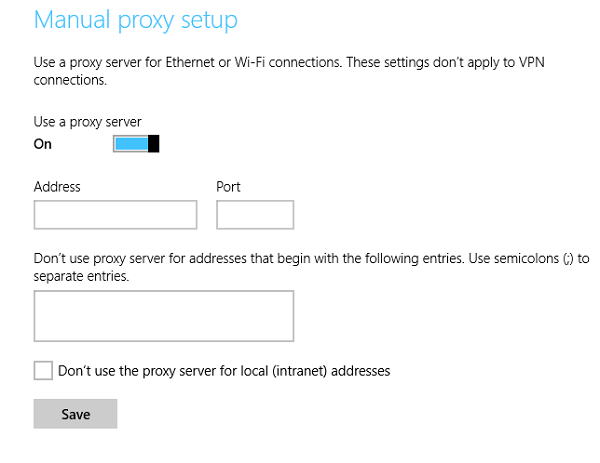
Ağın IP adresini ve port numarasını biliyorsanız, Proxy sunucusunu manuel olarak kurabilirsiniz. Dolayısıyla, Ağ Yöneticiniz(Network Administrator) size bir Proxy URL'si(Proxy URL) yerine bir IP adresi ve bağlantı noktası numarası vermişse , bu yöntem tam size göre.
Başlat menüsünden arayarak Proxy Ayarları'nı (Proxy Settings)başlatın , (Start)Manuel(Manual) proxy kurulumuna ilerleyin , Use a proxy server etkinleştirin , IP adresini ve port numarasını sırasıyla Adres(Address) ve Port bölümüne girin. Ayrıca Windows 10 Ayarlar(Windows 10 Settings) > Ağ(Network) ve Internet > Proxy > Manual proxy kurulumu aracılığıyla da başlatabilirsiniz .
Hatta belirli web sitelerini ve LAN Adreslerini(LAN Addresses) verilen kutuya URL'yi(URL) yazıp sırasıyla “Yerel (intranet) adresleri için proxy sunucusunu kullanma” seçeneğini işaretleyerek ve (“Don’t use the proxy server for local (intranet) addresses”)Kaydet'i(Save) tıklayarak hariç tutabilirsiniz .
Windows 8.1
Windows 8.1'de(Windows 8.1) proxy ayarlarını yapılandırmak için , önce fare imlecini bilgisayar ekranınızın sol alt köşesine getirerek veya Klavye(Keyboard) kısayolu – Win+C kullanarak tılsım çubuğunu açın . 'Ayarlar' simgesini seçin(Choose) ve 'Bilgisayar Ayarlarını Değiştir' seçeneğini seçin.
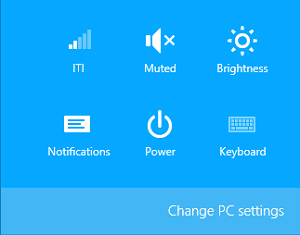
Ardından, sol bölmeden 'Ağ' yazan seçeneği seçin. Proxy ayarlarının gizlendiği yer bu kategoridedir.
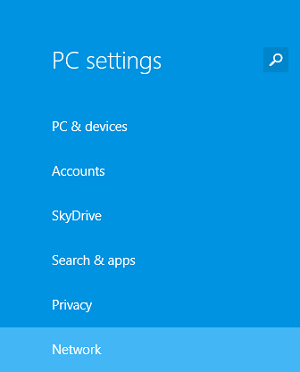
(Scroll)'Manuel Proxy Kurulumu' bölümünü bulana kadar aşağı kaydırın .
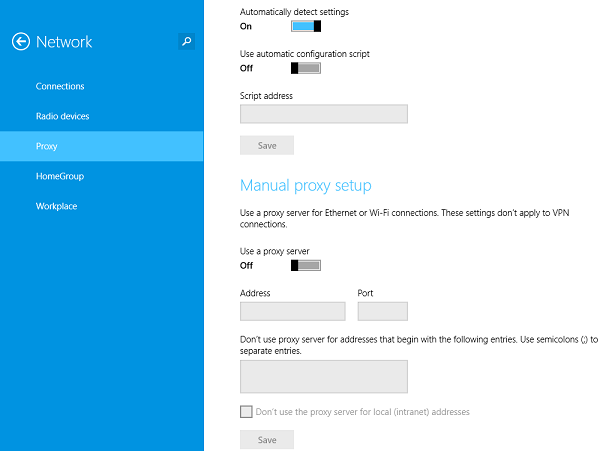
Ayrıca bakınız:(Also see:)
- WinHTTP Proxy Sunucu Ayarlarını Sıfırla
- Windows'ta Metro uygulaması için Proxy Kurulumu.
Related posts
NetSetMan: Windows 10 için Network Settings Manager
Windows 10'da Ağ Ayarları Nasıl Sıfırlanır
Windows 10'da Ağ Ayarları Nasıl Sıfırlanır
Windows 10'te Network Sniffer Tool PktMon.exe nasıl kullanılır?
Wi-Fi Network Adapter Report Windows 10'da nasıl oluşturulur
Windows 10 için WebSiteSniffer ile indirilen tüm Web site dosyalarını yakalayın
Nasıl Setup Network Files Paylaşım Açık Windows 10
Windows 10'da Windows 10'da bir FTP server'e bağlanma, File Explorer'den
Windows 10 içinde Network Connections kullanarak VPN kaldırma
Provide Windows 10 kullanıcılarına Windows Remote Assistance kullanıcılarına uzaktan destek
Public için Private Network içinde Windows 10 dan değiştirin
Windows 10 çalışma grubu ve değiştirmek için nasıl
Nasıl Windows 10 proxy sunucu ayarlarını yapılandırmak için
Windows 10'da geniş bant PPPoE bağlantısı nasıl otomatik olarak çevrilir
Improve Wireless Network Speed Windows 10'de
Network Adapter Windows 10 eksik? 11 Working Ways Fix!
Fix Slow access, Windows 10'den network drive'e
Windows 10'da Ağda Görünmeyen Bilgisayarları Düzeltin
Windows 10 için Ücretsiz Wireless Networking Tools
2 Ways için Map Network Drive içinde Windows 10
