Windows Update Hata Kodu 0x8024402c nasıl düzeltilir
Microsoft'un Windows(Windows) Güncellemeleri sunucularına bağlanmaya çalışırken çok sayıda hatayla karşılaşabilirsiniz. Böyle bir hata kodu 0x8024402C'dir. (0x8024402C. )Bu hata kodu, kullanıcı güncellemeleri kontrol ettiğinde ekranda bahsedilebilir.
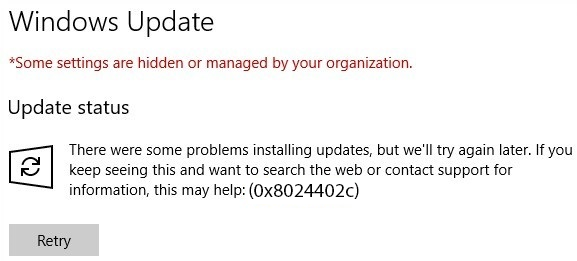
Bu hata, proxy veya güvenlik duvarı ayarları yanlış yapılandırıldığında ortaya çıkar. Bu, istemcinin Windows Update sunucularıyla bağlantısının başarısız olmasına neden olur.
Windows Update Hata Kodu 0x8024402c(Windows Update Error Code 0x8024402c) nasıl düzeltilir
0x8024402c hata kodunu alırsanız, deneyebileceğiniz iki şey vardır:
- Proxy Ayarlarını Düzeltin.
- (Set)Bağlantı ayarlarını Otomatik Algıla'yı (Detect)kurun .
Genellikle bir Sistem Geri Yükleme(System Restore) noktası oluşturma eğilimindeyseniz , bilgisayarınızda kasıtlı veya kasıtsız her türlü değişikliği geri almayı deneyebilirsiniz; bu Sistem Geri Yükleme noktasından (System Restore)bir Sistem Geri Yükleme gerçekleştirmeyi deneyebilirsiniz . Ve bir Sistem Geri Yükleme(System Restore) noktası oluşturma ve sürdürme alışkanlığınız yoksa ; Ayrıca, bilgisayarınızı bir dizi senaryoda düzeltmenize izin verecek çok güçlü bir özellik olduğu için bunu yapmaya başlayabilirsiniz.
1] Proxy Ayarlarını Düzeltin
Cortana Arama(Cortana Search) kutusunda Internet Explorer'ı (Internet Explorer ) arayın ve uygun girişi seçin.
Şimdi klavyenizdeki WINKEY + T tuş kombinasyonuna basın ve İnternet Seçeneklerine tıklayın. (Internet Options. )Bağlantılar(Connections.) adlı sekmeye gidin .

LAN Ayarlarına(LAN Settings.) tıklayın .

Ardından Gelişmiş'e tıklayın.(Advanced.)
(Delete)İstisnalar(Exceptions.) adlı bölümde oluşturulan listedeki tüm girişleri silin .
LAN'ınız için bir proxy sunucusu kullan (Bu ayarlar çevirmeli ağ veya VPN bağlantıları için geçerli değildir) (Use a proxy server for your LAN (These settings will not apply to the dial-up or VPN connections) ) etiketli onay kutusunun devre dışı olması nedeniyle Gelişmiş(Advanced) düğmesinin devre dışı bırakılması durumunda , gidip bir sonraki adıma geçebilirsiniz.
WIN+X tuşlarına basarak başlayın veya Başlat(Start) düğmesine sağ tıklayın ve Komut İstemi'ne (Yönetici) (Command Prompt (Admin) ) tıklayın veya Cortana arama kutusunda (Cortana)cmd'yi (cmd ) arayın , Komut İstemi(Command Prompt) simgesine sağ tıklayın ve Yönetici Olarak Çalıştır'a tıklayın. (Run as Administrator.)Aldığınız UAC(UAC) veya Kullanıcı Hesabı Denetimi(User Account Control) istemi için Evet'e (Yes ) tıklayın .
Şimdi aşağıdaki komutları tek tek yazın ve her birinin ardından Enter'a basın.(Enter)
netsh winhttp reset proxy net stop wuauserv net start wuauserv
Bilgisayarınızı yeniden başlatın(Reboot) ve ardından güncellemeleri tekrar kontrol etmeyi deneyin.
2] Bağlantı ayarlarını Otomatik Algıla'yı (Detect)kurun(Set)
Cortana Arama Kutusuna(Cortana Search Box) İnternet Seçenekleri(Internet Options ) yazarak başlayın . Uygun sonuca tıklayın(Click) .

Şimdi Bağlantılar(Connections.) adlı sekmeye gidin .
Yerel Alan Ağı (LAN) ayarları(Local Area Network (LAN) settings. ) etiketli bölümün altında . LAN Ayarları(LAN Settings.) yazan düğmeye tıklayın .

Proxy Sunucusu(Proxy Server, ) bölümünün altında LAN'ınız için bir proxy sunucusu kullan seçeneğinin işaretini kaldırın (Bu ayarlar çevirmeli bağlantı veya VPN bağlantıları için geçerli olmayacaktır).(Use a proxy server for your LAN (These settings will not apply to dial-up or VPN connections).)
Değişikliklerin etkili olması için Tamam'a(OK ) ve ardından bilgisayarı yeniden başlat'a(Reboot) tıklayın .
Şimdi sorununuzun çözülüp çözülmediğini kontrol edin.
Hope this works for you!
Related posts
Windows Update Error Code 0x80070012 Nasıl Düzeltilir
Fix Windows Update Error Code 80244010 Nasıl Yapılır
Windows Update Error Code 0x8024004a ile yüklenemedi
Fix Windows Update Error Code 0x800700c1
Windows Update Error Code 8020002E nasıl düzeltilir
Fix Windows 10 Update Error 0x800705B3
Fix Windows Update Error 0x80072EE2
Nasıl Fix Windows 10 Update Error 0x8007042B
Windows 10'da Fix Windows Update Error 0x80246010
Windows Update Error 0X800B0101, Installer bir hatayla karşılaştı
Fix Windows Update Error 0x800f0905
Fix Windows Update Error 0x80248014
Windows 10'a Windows Update error 80072EFE
Windows Update Yüklenmiyor veya Yükleniyor, Error 0x80070543
Windows gerekli dosyaları yükleyemiyor, Error Code 0x8007025D
Windows 11 veya Windows 10 Fix Windows Update Error 0x80245006
Windows 10 Windows Update Error Codes listesinin tüm listesi
Windows 10 Update Error 0x800f0801 Nasıl Düzeltilir
Fix Windows Upgrade Error Code 0xe06d7363
Windows 10 Feature Update Yüklenemedi, Error 0x8007371b
