OneDrive ve Dropbox tarafından kullanılan bant genişliği nasıl sınırlandırılır
OneDrive ve Dropbox istemcileri, bilgisayarınız ile bulut arasında dosya aktarmayı, yedeklemeyi ve geri yüklemeyi kolaylaştırır. Arka planda işlerini yaparlar ve interneti kullandıkları için bant genişliği kullanımınızı paylaşırlar.
Bu bir sorun olmamalı. Ancak OneDrive ve Dropbox çok fazla bant genişliği tüketebilir. Özellikle yavaş veya çok hızlı olmayan bir internet bağlantısı kullanıyorsanız, internet hızınıza zarar verir. İyi haber şu ki, OneDrive(OneDrive) ve Dropbox kullanımının bant genişliğini sınırlayabilirsiniz .
OneDrive veya Dropbox uygulamanızın bant genişliğinizi kullandığını öğrenirseniz, kullanımı nasıl sınırlayacağınızı öğrenmek için bu bölümdeki kılavuzları izleyin. Bu uygulamaların bant genişliği kullanımını sınırlama işlemleri benzerdir.
OneDrive bant genişliği kullanımını sınırlayın
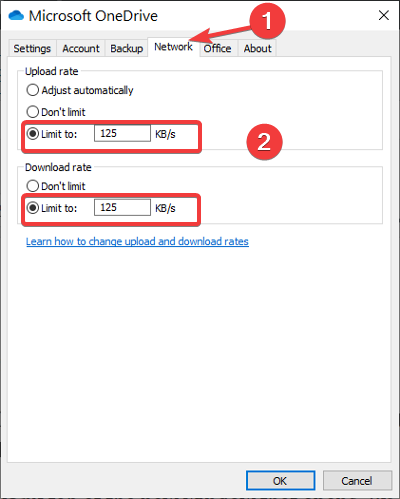
OneDrive'ı açın ve Ayarlar'a(Settings) gidin . Ayrıca görev çubuğunuzdaki OneDrive simgesine sağ tıklayıp Ayarlar(Settings) seçeneğine tıklayabilirsiniz. Settings and Help > Settings da gidebilirsiniz .
Açılan yeni pencerenin Ağ(Network) sekmesine geçin . Varsayılan olarak, yükleme ve indirme oranları Sınırlama olarak ayarlanmıştır(Don’t limit) .
Hem Yükleme(Upload) hızı hem de İndirme(Download) hızı için Sınırla(Limit to) seçeneğini belirleyin ve tercih ettiğiniz maksimum bant genişliği hızı sınırları için değerler atayın. Ayarlarınızı kaydetmek için Tamam düğmesine basın .(OK)
Dropbox bant genişliği kullanımını sınırlayın
Dropbox ayrıca bant genişliği kullanımını sınırlamanıza izin verir. Dropbox istemcisinin bant genişliğini sınırlamak için , küçük pencereyi açmak için görev çubuğunuzdaki Dropbox simgesine tıklayın.(Dropbox)
(Click)Dişli şeklindeki simgeye tıklayın ve açılır menüden Tercihler'i(Preferences) seçin.

Dropbox Tercihleri(Dropbox Preferences) penceresinde Bant Genişliği'ne(Bandwidth) gidin . Burada, yukarıdaki OneDrive(OneDrive) çözümünde gördüğümüz ayarların aynısını bulacaksınız .
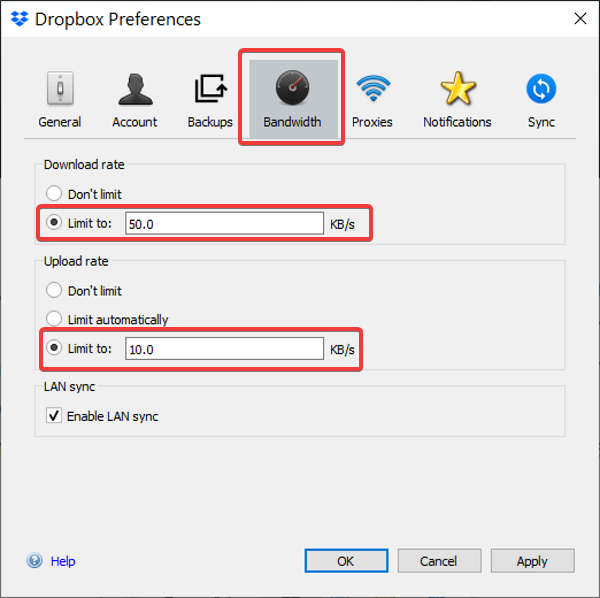
İndirme(Download) hızı ve Yükleme hızında (Upload)Sınırla(Limit to) seçeneğini ayarlayın . Bant genişliği için KB/sgirin(Enter) ve Tamam(OK) düğmesini tıklayın.
Dropbox ve OneDrive istemcilerinin kullandığı bant genişliğini basit bir şekilde yapılandırma . Bu arka plan uygulamaları artık arka planda bant genişliğinizin büyük kısmını tüketmez ve bu ayarları uyguladıktan sonra bant genişliği kullanımınızda bir fark göreceksiniz.
Ayrıca okuyun: (Read also:) Ön plan uygulamalarının bant genişliği nasıl sınırlandırılır .
Related posts
Dropbox Cloud Service olarak Microsoft Office'e nasıl eklenir?
Daha iyi Cloud Service olduğunu - Google Drive vs onedrive?
Google Drive vs Dropbox: Özellikler, Software, Storage Planları Comparision
Box vs Dropbox: Hangi Bulut Depolama Seçeneği Daha İyi?
Remove veya Google Drive, Dropbox and OneDrive Context Menu'e ekleyin
HyperX Cloud Flight'ı inceleyin: Yüksek kaliteli kablosuz oyun kulaklığı!
Dosya Gezgini'nden Mail, Skype, Dropbox veya OneDrive gibi uygulamalara iki adımda nasıl dosya paylaşılır?
Reset veya Cloud Reset option'ü kullanarak Windows 10'u yeniden yükleyin
En iyi 10 Bulut Computing Hizmetler
Public Cloud vs Private Cloud: Definition and difference
Cloud Computing Jobs and Skill requirements
Multcloud Chrome Extension: Serbest Cloud Drive Management tool
Cloud Clipboard (Ctrl+V) Windows 10'te çalışmıyor veya senkronize etme
Crystal Security ücretsiz bir Cloud tabanlı bir Malware Detection Tool PC içindir
Tanımı, Explanation and Examples - Bir Service olarak Altyapı
Software Service olarak (SaaS): Örnekler ve Avantajlar
Blob, Queue, Table storage Windows Azure'de anlama
Cloud Security Challenges, Threats and Issues nedir
Herhangi Bir Windows Klasörünü Google Drive, OneDrive ve Dropbox ile Eşitleyin
En iyi Google Photos Fotoğrafları ve videoları çevrimiçi olarak saklamak için alternatifler
