Windows Güncelleme Hatasını Düzeltin 80072EFE
Windows Update 80072EFE hatası, (80072EFE)Windows 11/10 sisteminizde güncellemeleri indirmenizi engelleyebilir . Bu hata, Windows'un(Windows) tüm sürümlerinde yaygındır . Windows Update 80072EFE hatasının ana nedeni, bilgisayarınız ile Windows Update sunucuları arasındaki bağlantının kesilmesidir. Hata uzun süredir var olmasına rağmen, bunun için kalıcı bir düzeltme getirilmedi.

Ekteki hata mesajları şunlar olabilir:
- ERROR_INTERNET_CONNECTION_ABORTED – Sunucuyla bağlantı sonlandırıldı.
- WININET_E_CONNECTION_ABORTED – Sunucuyla bağlantı anormal şekilde sonlandırıldı
- ERROR_WINHTTP_CONNECTION_ABORTED – Sunucuyla bağlantı anormal şekilde sonlandırıldı.
Windows Güncelleme Hatası 80072EFE
Sorun gidermeye başlamadan önce 10 dakika bekleyin, bilgisayarınızı yeniden başlatın, yönlendiricinizi sıfırlayın ve yeniden deneyin. Yardımcı olmazsa, önerilerimizi deneyin:
- İnternet bağlantınızı kontrol edin; Başka bir bağlantı deneyin(Try)
- Antivirüsünüzün SoftwareDistribution(SoftwareDistribution) ve Catroot2 klasörlerini geçici olarak taramasına izin vermeyin
- Güvenlik Duvarı(Firewall) ve güvenlik programlarını geçici olarak devre dışı bırakın
- Catroot2 klasörünü silin
- Ağ Sorun Gidericilerini çalıştırın
- Windows Güncellemeleri(Windows Updates) sorun gidericisini çalıştırın .
Bunları ayrıntılı olarak görelim.
1] İnternet bağlantınızı kontrol edin; (Check)Başka bir bağlantı deneyin(Try)
Windows güncellemelerinin indirilebilmesi için internet bağlantısının çalışması gereklidir . Çevrimdışı çalışırken ve Windows'u(Windows) manuel olarak güncellemeye çalışırken internet bağlantısının durumunu fark etmeyebilirsiniz. Böyle bir durumda, internet bağlantınızı kontrol etmek için tarayıcınızda web siteleri açmayı deneyin.
2] Geçici olarak antivirüsünüzün (Temporarily)SoftwareDistribution ve Catroot2 klasörlerini taramasına izin vermeyin
Virüsten koruma programlarının, orijinal programları ve dosyaları virüs veya kötü amaçlı yazılım olarak işaretlediği bilinmektedir. SoftwareDistribution ve Catroot2 klasörlerindeki dosyalar tehdit olarak tanımlanırsa, virüsten koruma yazılımı Windows güncellemesini engeller.
Bu tür olasılıklardan kaçınmak için anti-virüs arayüzünüzdeki SoftwareDistribution ve Catroot2 klasörlerini beyaz listeye alabilirsiniz. (Catroot2)Bununla ilgili talimatlar için lütfen(Kindly) anti-virüs satıcınıza başvurun.
3] Güvenlik Duvarı(Disable Firewall) ve güvenlik programlarını geçici olarak devre dışı bırakın
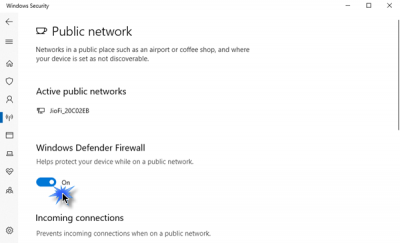
Güvenlik Duvarı(Firewall) veya bir güvenlik yazılımı, Windows güncellemesini engelliyor ve tartışmada hataya neden oluyor olabilir. Bu nedeni izole etmek için Windows Güvenlik Duvarı'nı( disable the Windows Firewall ) ve güvenlik programlarını geçici olarak devre dışı bırakabilirsiniz.
4] Catroot2 klasör içeriğini silin(Delete)
Catroot2 klasörü(Catroot2 folder) , Windows güncelleme paketinin imzalarını saklar . Bu nedenle, bu klasör önemlidir. Bu klasördeki imzaların herhangi bir şekilde bozulması, Windows Update 80072EFE hatasına(Windows Update error 80072EFE) neden olabilir . Bu hatayla karşılaşmanız durumunda Catroot2 klasörünü silebilirsiniz. Bundan sonra , (Thereafter)Windows'u(Windows) güncellemeyi deneyin ; imzaları yeniden depolamaya başlayacaktır. Catroot2 klasörünü silme prosedürü aşağıdaki gibidir:
Press Win+RÇalıştır(Run) penceresini açmak için Win+R tuşlarına basın ve services.msc komutunu yazın . Hizmetler(Services) penceresini açmak için Enter'a basın .
Listede Şifreleme Hizmetini(Cryptographic Service) arayın ve özelliklerini açmak için üzerine çift tıklayın.
Ayarları kaydetmek için Durdur'a(Stop) tıklayın ve Tamam'a basın.
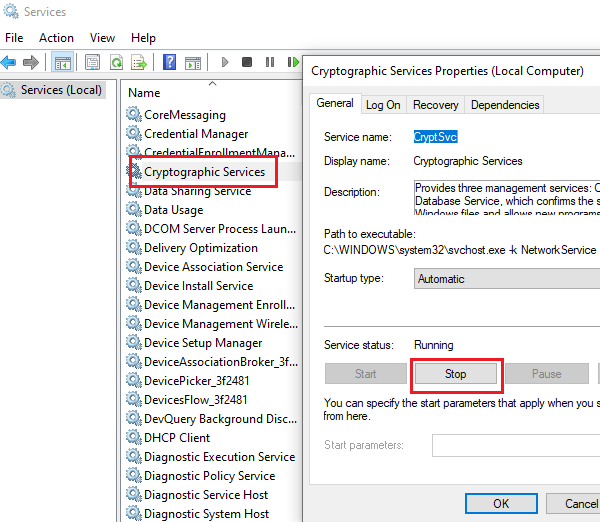
Şimdi, Dosya Gezgini'nde C:\Windows\System32\ yoluna gidin .
Catroot2 alt klasörünü System32 klasöründe bulacaksınız .
Catroot2'ye(Catroot2) sağ tıklayın ve Sil(Delete) öğesini seçin .
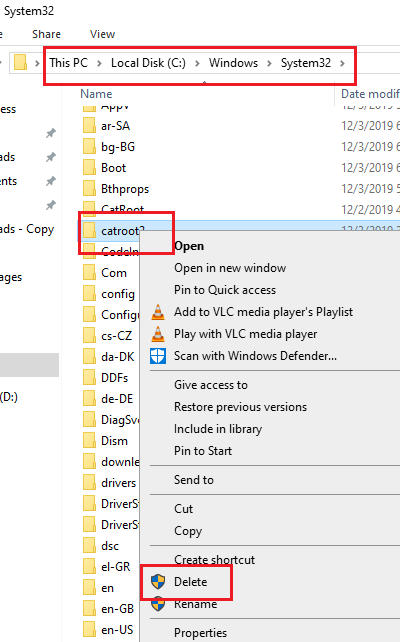
Şifreleme hizmetini(Cryptographic service) şimdi yeniden başlatabilirsiniz .
Daha önce olduğu gibi Şifreleme (Cryptographic) Hizmetleri(Services) penceresine gidin ve Başlat'a tıklayın(Start) . Ardından ayarları kaydetmek için Tamam'a basın.
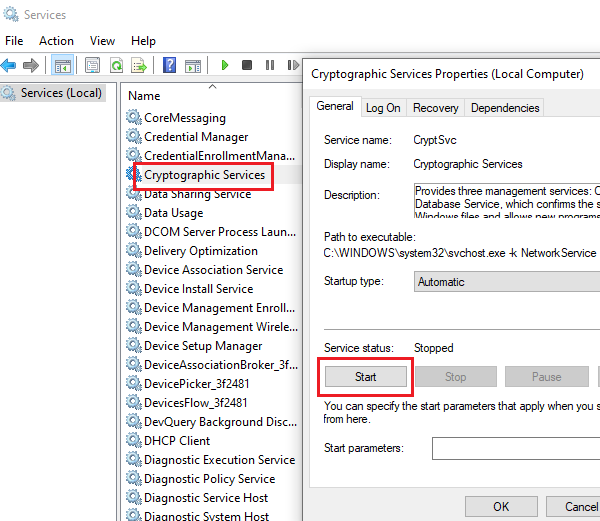
Windows'u(Windows) şimdi güncellemeyi deneyin ve çalışması gerekir.
5] Ağ Bağdaştırıcısı Sorun(Network Adapter Troubleshooter) Gidericisini Çalıştırın(Run)
İnternet iyi çalışıyor olsa bile, ağ başka sorunlarla karşı karşıya olabilir, bu nedenle Windows Update'i(Windows Update) önleyebilir ve tartışmada hataya neden olabilir. Böyle bir durumda, sorunu çözmek için Ağ(Network) sorun gidericisini çalıştırabiliriz. Ağ sorun gidericisini çalıştırma prosedürü aşağıdaki gibidir:
(Click)Ayarlar(Start) menüsünü açmak için Başlat düğmesine(Settings) ve ardından dişli benzeri simgeye tıklayın.
Updates and Security > Troubleshoot seçeneğine gidin .
Listeden Ağ Bağdaştırıcısı Sorun Gidericisini(Network Adapter Troubleshooter) seçin ve çalıştırın.
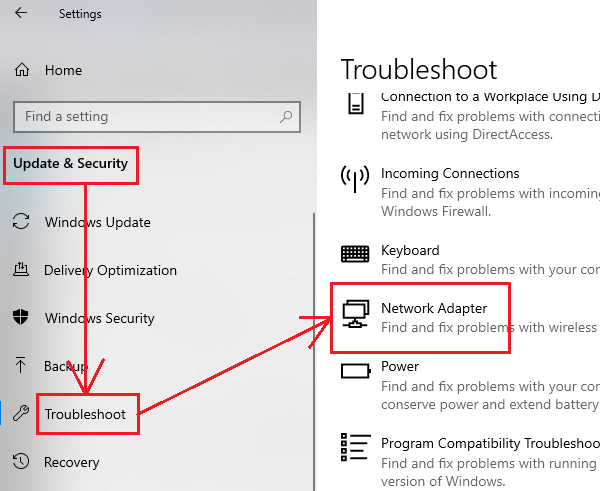
İşiniz bittiğinde sistemi yeniden başlatın.
6] Windows Güncellemeleri Sorun(Windows Updates Troubleshooter) Gidericisini çalıştırın(Run)
Windows Güncellemeleri Sorun Giderici , Windows güncellemeleriyle ilgili olası her sorunu kontrol eden ve mümkünse düzelten güçlü bir araçtır . Windows güncellemeleri sorun gidericisini çalıştırmanın basit prosedürü aşağıdaki gibidir:
Önceki çözümde olduğu gibi Sorun Giderme(Troubleshoot ) menüsünü açın .
Listeden Windows Güncellemeleri sorun gidericisini(Windows Updates troubleshooter) seçin ve çalıştırın.
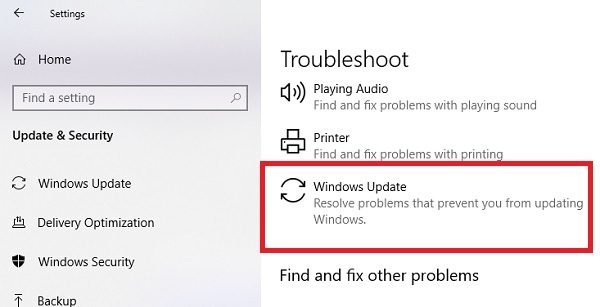
İşiniz bittiğinde bilgisayarı yeniden başlatın.
All the best!
Related posts
Fix Windows 10 Update Error 0x800703F1
Fix Windows Update Error C8000266?
Fix Windows Update Error 0x80070005
Nasıl Fix Windows Update Error 0xc1900201
Fix Windows Update Error Code 80244010 Nasıl Yapılır
Windows 10'da Fix Windows Update error 0xc0020036
Windows 10'da Fix Windows Update Error 0x8024a000
Fix Windows Update page'teki sorunlar düğmesi
Fix Windows Update Microsoft'ün online troubleshooter'sını kullanan hatalar
Windows 11 veya Windows 10 Fix Windows Update Error 0x80245006
Windows'un 10 Fix Windows Update error 0x8e5e03fa
Windows 10 Update Assistant'da Fix Error 0x80072efe
Windows 10'da Fix Windows Update Error 0x80246010
Windows Update Error 0X800B0101, Installer bir hatayla karşılaştı
Windows 10'da Fix Windows Update error 0x80070bc2
Fix Windows Update Error 0x800f020b
Fix Windows Update Error 0x800F0922
Fix Windows 10 Update Error 0x800705B3
Fix Windows Server Update Services Error Code 0x80072EE6
Windows Update Error Code 0x8024402c Nasıl Düzeltilir
