Gmail Parolanızı Sıfırlayın veya Kurtarın
Uzun ve karmaşık parolaların güvenli ve kırılması zor olduğu kavramına hepiniz aşinasınız. Ancak kullanıcının bu karmaşık şifreleri hatırlaması daha da zor olabilir. Parolanız, anlamsız bir sırada olan harfler, sayılar ve özel karakterler içerebileceğinden karmaşık veya uzun olabilir.

Peki Gmail(Gmail) hesabınızın şifresini unuttuğunuzda ne olur ? Endişelenmeyin, burada ayrıntılı olarak tartışacağımız çeşitli yöntemleri kullanarak Gmail şifrenizi kolayca kurtarabilirsiniz. (Gmail)Gmail şifresini kurtarmak için, Gmail hesabınız için yeni bir şifre belirlemeden önce bir doğrulama sürecinden geçmeniz gerekir .
(Reset)Gmail Parolanızı (Gmail Password)Sıfırlayın veya Kurtarın
Yöntem 1: Son Doğru Parolanızı Girin(Method 1: Enter Your Last Correct Password)
Belirlediğiniz yeni karmaşık şifreyi unutabilirsiniz ve şifrenizi kurtarmak için aşağıdaki adımları izlemeniz gerekir:
1. Adres çubuğunuza (tarayıcınızın https://mail.google.com/Şimdi şifresini unuttuğunuz Google e-posta adresinizi girin.(Google email address)
2.Alternatif olarak, “ Gmail hesabı kurtarma merkezini(Gmail account recovery center) ” ziyaret edebilirsiniz. Oradan Gmail adresinizi girin ve İleri'ye tıklayın(Next) .
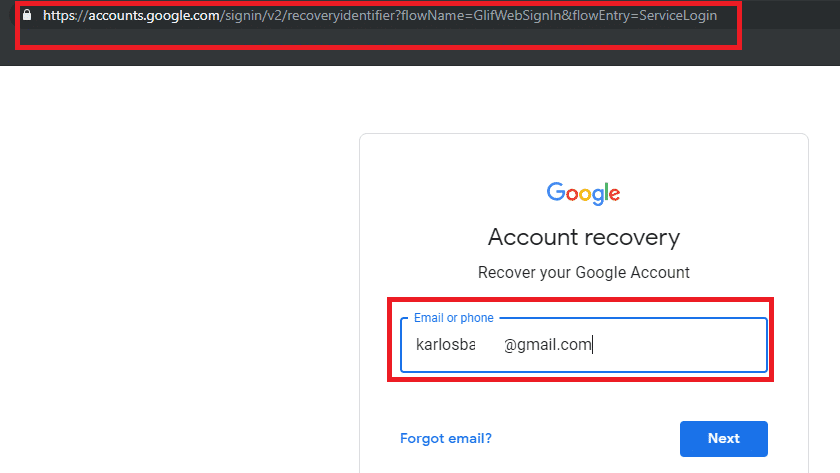
3. E-posta kimliğinizi(email ID) girin ve İleri'ye tıklayın .(Next.)
4. “ Şifreyi unut(Forget password) ” bağlantısını tıklayın.

5.Aşağıda gösterilen sayfaya yönlendirileceksiniz: “ Bu Google hesabını kullanarak hatırladığınız son şifreyi girin(Enter the last password you remember using this Google account) ”. Burada hatırladığınız son şifreyi girmeniz ve ardından İleri'ye tıklamanız gerekir (last password).(Next.)

6.Girdiğiniz eski şifre doğruysa, Gmail hesabınız için kolayca yeni bir şifre belirleyebilirsiniz. Yeni bir şifre belirlemek için ekranınızda verilen talimatları uygulamanız yeterlidir.
Yöntem 2: Telefon Numaranıza bir (Number)Doğrulama(Verification) kodu alın
Google hesabınızda 2 adımlı doğrulamayı ayarladıysanız , Gmail hesabınızın şifresini kurtarmak için şu yöntemi uygulamanız gerekir :
1. Tarayıcınızın adres çubuğuna “ https://mail.google.com/ ” yazın ve ardından kurtarmak istediğiniz Google e-posta kimliğinizi yazın.(Google)
2.Alternatif olarak, Gmail hesabı kurtarma merkezine(Gmail account recovery center) gidebilirsiniz . Gmail adresinizi verin ve İleri'ye tıklayın .(Next.)
3.Şimdi “ Şifrenizi mi unuttunuz? (Forgot password?)”.
4. " Başka bir yol dene(Try another way) "yi tıklayarak telefon numarasıyla ilgili olmayan tüm seçenekleri yok sayın . Telefon numaranızda “ Bir doğrulama kodu alın(Get a verification code) ” yazısını gördüğünüzde , Gmail veya Google hesabı ile ilişkili telefon numaranızı yazmanız gerekmektedir.(type your phone number)

5.Google'dan kod almanın 2 yolu olacaktır. (2 ways to receive a code from Google.)Bunlar: “ Kısa mesaj gönder(Send text message) ” veya “ Arama al(Get a call) ” yoluyladır . Hangisini tercih ederseniz onu seçin.

6. Doğrulama kodunuzu yazın ve ardından “ Doğrula(Verify) ” düğmesine tıklayın.

7.Gmail şifresini sıfırlamak için(resetting the Gmail password.) ekrandaki talimatları izleyin .
Yöntem 3: Kurtarmak için zamanı (Gmail hesabını oluşturduğunuz zaman) kullanın(Method 3: Use the time (when you created the Gmail account) to Recover)
1. Tarayıcınızın adres çubuğuna “ https://mail.google.com/ ” yazın , kurtarmak istediğiniz Google e-posta kimliğinizi girin.(Google)
2. “ Şifrenizi mi unuttunuz? (Forgot password?)”.

3. " Başka bir yol dene(Try another way) "yi tıklayarak telefon numarasıyla ilgili olmayan tüm seçenekleri yok sayın . Ardından “ Telefonum yok(I don’t have my phone) ” seçeneğine tıklayın.

4.Şimdi, “ Bu Google Hesabını ne zaman oluşturdunuz (When did you create this Google Account?)? (Try another way)”.
5.Ardından, Gmail hesabınızı ilk oluşturduğunuz ay ve yılı(select the month & year when you first created your Gmail account ) seçip İleri'ye tıklamanız gerekir.
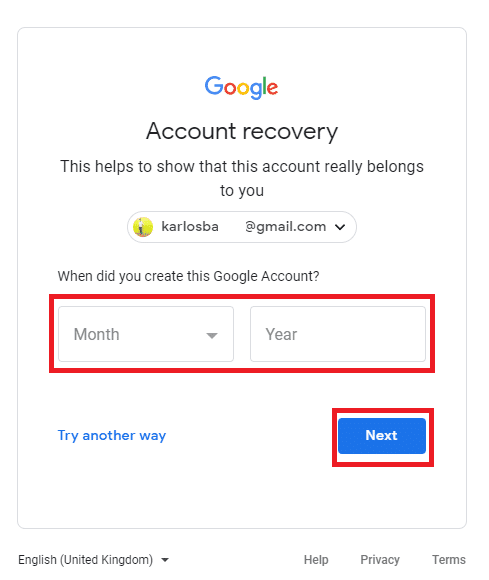
6.Bundan sonra Gmail(Gmail) hesabınızın şifresini kolayca sıfırlayabilirsiniz . Sadece ekrandaki talimatları izleyin ve şifrenizi sıfırlayın.
Yöntem 4: Kurtarma E-postanıza bir Doğrulama kodu alın(Method 4: Get a Verification code on your Recovery Email)
1. Tarayıcınızın adres çubuğuna “ https://mail.google.com/ ” yazın , kurtarmak istediğiniz Google e-posta kimliğinizi girin.(Google)
2. “ Şifrenizi mi unuttunuz? (Forgot password?)”.

3. “ Başka bir yol dene(Try another way) ” seçeneğine tıklayarak telefon numarasıyla ilgili olmayan tüm seçenekleri yok sayın ve ardından “ Telefonum yok(I don’t have my phone) ” seçeneğine tıklayın .

Get verification code to ****** email address ” seçeneğini gösteren sayfaya yönlendirilene kadar seçenekleri atlayın .

5.Gmail(Gmail) hesabınız için kurtarma e-postası olarak belirlediğiniz e-posta adresine otomatik olarak bir kurtarma kodu alacaksınız .
6. Sadece kurtarma e-postasına giriş yapın ve doğrulama kodunu alın. (get the verification code. )
7. Belirtilen alana 6 haneli kodu( 6-digit code) girin ve artık yeni bir şifre belirleyerek Gmail hesabınızı kurtarabilirsiniz.(set a new password and recover your Gmail account.)

Yöntem 5: Güvenlik Sorusunu Yanıtlayın(Method 5: Answer the Security Question)
1.Gmail hesabı kurtarma merkezine(Gmail account recovery center) gidebilirsiniz . Gmail adresinizi yazın ve İleri'ye tıklayın .(Next.)
2.Şimdi Şifre(Password) ekranında “ Şifrenizi mi unuttunuz? (Forgot password?)”.

3. “ Başka bir yol dene(Try another way) ” seçeneğine tıklayarak telefon numarasıyla ilgili olmayan tüm seçenekleri yok sayın ve ardından “ Telefonum yok(I don’t have my phone) ” seçeneğine tıklayın .

4.Tüm seçenekleri atlayın, ' Hesabınıza eklediğiniz güvenlik sorusunu yanıtlayın(Answer the security question you added to your account) ' seçeneğini alana kadar .
Not: Güvenlik soruları, (Note:)Gmail hesabını ilk oluşturduğunuzda belirlediğiniz sorulardır , cevapları hatırladığınızdan emin olun.
5.Güvenlik sorusunun cevabını sağlayın ve Gmail(Gmail) hesabınızı kolayca kurtarabileceksiniz .

Tavsiye edilen:(Recommended:)
- Düzeltme Windows, Ağ Bağdaştırıcınız için Bir Sürücü Bulamadı(Fix Windows could not Find a Driver for your Network Adapter)
- Birden Fazla PowerPoint Sunum Dosyasını Birleştirmenin 3 Yolu(3 Ways to Combine Multiple PowerPoint Presentation Files)
- Fix VCRUNTIME140.dll Windows 10'da Eksik(Fix VCRUNTIME140.dll is Missing from Windows 10)
- Windows 10'da Ana Önyükleme Kaydı'nı (MBR) Onarın(Repair Master Boot Record (MBR) in Windows 10)
Umarım yukarıdaki adımlar yardımcı olmuştur ve artık Gmail Parolanızı kolayca Sıfırlayabilir veya Kurtarabilirsiniz,(Reset or Recover Your Gmail Password,) ancak bu eğitimle ilgili hala herhangi bir sorunuz varsa, bunları yorum bölümünde sormaktan çekinmeyin.
Related posts
5 Dakikada Gmail Şifresi Nasıl Değiştirilir
Instagram Password'umu unuttuysam ne yapabilirim? (Sıfırlama Instagram Password)
3 Hisse Wi-Fi Access için Ways Password vermeden
Google or Gmail Profile Picture nasıl kaldırılır?
Bir Gmail Account'dan diğerine kolayca Move Emails
Free için Repair Corrupted AVI Files Nasıl Yapılır
Gmail'de Spam E-postaları Otomatik Olarak Silme
Nasıl Temizle Queue için Spotify yılında Desktop & Mobile üzerinde
Nasıl Factory Reset Samsung Galaxy S6 için
Snapchat Messages and Conversations Nasıl Silme
Access Mobile Web Siteleri Using Desktop Browser (PC)
Nasıl Extract WhatsApp Group Contacts (2021)
Gmail or Google Account Automatically (resimlerle)
Chrome'de Nasıl View Saved Password
Twitter'ten bir retweet nasıl silinir (Step-by-step guide)
6 Ways Google Tablolar'da Duplicates çıkarmak için
PUBG mobile uygulamalarında Fix Internet error
SafeSearch Google'de nasıl kapatılır?
Fix Facebook Home Page Wo yük değil Properly
Netflix Party Nasıl Kullanılır? Arkadaşlarla film izlemek için
