Sistem hatası 1058 oluştu, Hizmet başlatılamıyor
Windows 11/10 / 10'da Services Manager'da(Manager) bir hizmet başlatılırken 1058, Hizmet başlatılamıyor hatası(Error 1058, The service cannot be started) alıyorsanız , aşağıdaki çözümler işinize yarayacaktır. Bu hatanın bilgisayarınızda oluşmasının farklı nedenleri olabilir. Ancak, burada ve orada birkaç ayarı değiştirerek birkaç dakika içinde düzeltebilirsiniz.
Tüm hata mesajı şöyle bir şey söylüyor:
Error 1058: The service cannot be started, either because it is disabled or because it has no enabled devices associated with it.

Bu hata, esas olarak, bazı dahili çatışmalar veya ayar değişiklikleri nedeniyle hizmetin aniden sona ermesi nedeniyle oluşur. Hemen hemen(Almost) tüm hizmetler başka bir hizmete bağlıdır ve buna Windows hizmetinin Bağımlılıkları(Dependencies of a Windows service) denir .
Örneğin, Windows Update hizmeti DCOM Server Process Launcher ve RPC Endpoint Mapper'a(RPC Endpoint Mapper) bağlıdır . Bunlardan biri olması gerektiği gibi çalışmıyor olsa bile Hizmetler(Services) panelinde Windows Update hizmetini başlatırken bu hatayla karşılaşabilirsiniz .
Bu hata, Hizmetler(Services) panelinde bulunan hemen hemen tüm hizmetleri başlatırken ortaya çıkabilir . Çözüm, tüm bağımlılıkların çalışıp çalışmadığını kontrol etmektir. Bunun dışında, birincil hizmetin doğru ayara sahip olup olmadığını kontrol etmeniz gerekir.
Sistem(System) hatası 1058 oluştu, Hizmet başlatılamıyor
Hata 1058(Error 1058) , Hizmet başlatılamıyor hatasını düzeltmek için şu adımları izleyin:
- Görev Çubuğu arama kutusunda hizmetleri (services ) arayın .
- Bireysel sonuca tıklayın.
- Soruna neden olan hizmeti bulun.
- Üzerine çift tıklayın.
- Başlangıç türünü (Startup type )Otomatik(Automatic) olarak seçin .
- Başlat düğmesine (Start ) tıklayın.
- Bağımlılıklar (Dependencies ) sekmesine geçin .
- Kutuda belirtilen tüm hizmetleri not edin.
- Tamam (OK ) düğmesini tıklayın .
- Belirtilen hizmetleri birer birer açın.
- Başlat düğmesine (Start ) tıklayın.
- Değişikliği kaydetmek için Tamam (OK ) düğmesine tıklayın .
İlk olarak, bilgisayarınızda Hizmetler (Services )(open the Services panel) panelini açmanız gerekir. Bunun için Görev Çubuğu(Taskbar) arama kutusuna tıklayın, services yazın ve bireysel arama sonucuna tıklayın.
Ardından, hataya neden olan hizmeti bulun ve üzerine çift tıklayın. Stopped olarak ayarlanmalıdır . Başlangıç türü (Startup type ) açılır listesini genişletmeniz ve Otomatik (Automatic ) seçeneğini belirlemeniz gerekir.
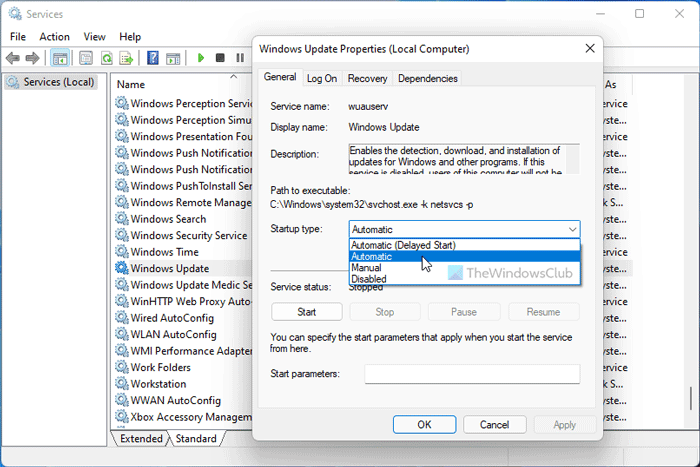
Ardından, Başlat (Start ) düğmesine tıklayın.
Hemen başlamalıdır. Ancak başlamıyorsa, Bağımlılıklar (Dependencies ) sekmesine geçmeniz , kutuda belirtilen tüm hizmetleri bulmanız ve Tamam (OK ) düğmesini tıklamanız gerekir.
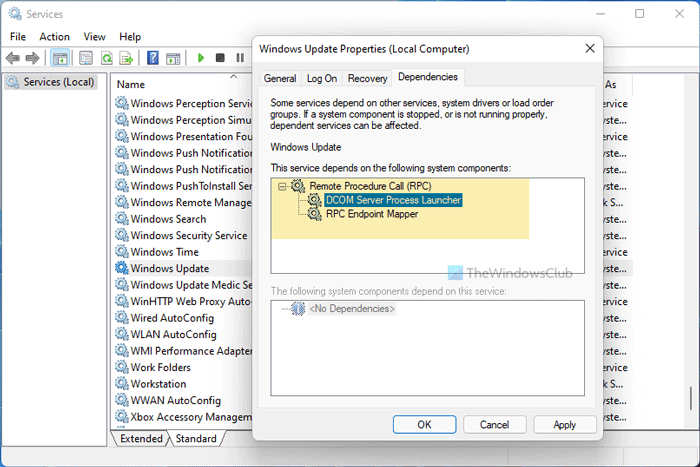
Birincil hizmetiniz bu hizmetlere bağlı olduğundan, bunları birer birer açmanız ve Başlat (Start ) düğmesine tıklamanız gerekir.
Bittiğinde, birincil hizmeti tekrar açın, Başlangıç türü (Startup type ) açılır menüsünden Otomatik (Automatic ) seçeneğini seçin ve Başlat (Start ) düğmesine tıklayın.
Artık hizmetiniz sorunsuz bir şekilde başlayacaktır.
Bir hizmetin Başlangıç türünü de (Startup type )Kayıt Defteri Düzenleyicisi'ni(Registry Editor) kullanarak değiştirebilirsiniz . Ancak REGEDIT(REGEDIT) içindeki hizmetin adını bilmeniz gerekir . Windows Hizmetleri adlarını oluşturmak için PowerShell'i kullanabilirsiniz .
Örneğin, Arka Plan Akıllı Aktarım Hizmeti'ne (Background Intelligent Transfer Service)BITS adı verilir veya Windows Arama'ya WSearch adı verilir vb. Bunu zaten biliyorsanız, aşağıdaki adımları takip edebilirsiniz:
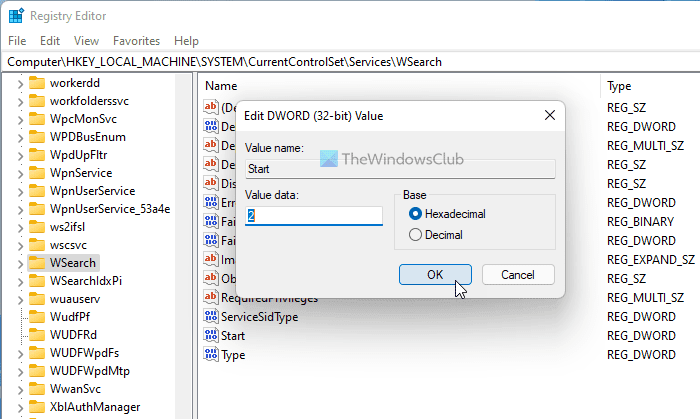
Çalıştır istemini açmak için Win+R tuşlarına basın .
Regedit yazın (regedit ) > Giriş düğmesine (Enter ) basın > Evet (Yes ) seçeneğini tıklayın.
Bu yola gidin:
HKEY_LOCAL_MACHINE\SYSTEM\CurrentControlSet\Services
Birincil hizmeti seçin ve Başlat (Start ) DWORD değerine çift tıklayın .
Değer verisini 2 olarak ayarlayın ve Tamam (OK ) düğmesine tıklayın.
DependOnService'e(DependOnService) çift tıklayın ve hizmet kod adlarını not edin.
Bu bağımlılıkların anahtarlarını açın > (Open)Start DWORD değerine çift tıklayın .
Değer verisini 2 olarak ayarlayın ve Tamam (OK ) düğmesine tıklayın.
Bilgisayarı yeniden başlatın.
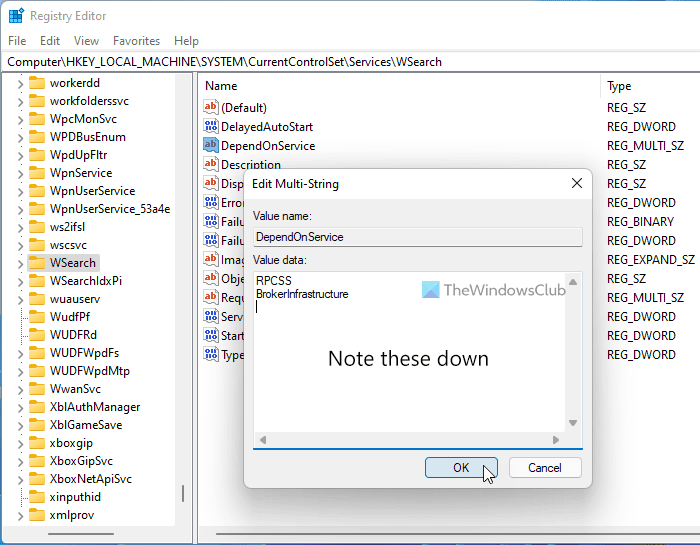
Bundan sonra, bir hizmet başlatırken herhangi bir sorun yaşamayacaksınız.
Sorun Giderme(Troubleshoot) : Windows Hizmetleri başlamıyor(Windows Services will not start) .
Hizmet(Service) başlatılamıyor 1058 hatasını nasıl düzeltirsiniz ?
1058 Hatasını düzeltebilirsiniz: Hizmetler(Services) panelinde varsayılan Başlangıç türü(Startup type) olarak Otomatik'i seçerek hizmet başlatılamıyor hatasını düzeltebilirsiniz. (Automatic )Alternatif olarak, aynısını Kayıt Defteri Düzenleyicisi'ni(Registry Editor) kullanarak değiştirebilirsiniz . Bunun için yukarıda belirtilen adımları uygulamanız gerekmektedir.
Windows Update hizmetinin çalışmamasını nasıl düzeltirim ?
Bilgisayarınızda Windows Update hizmeti çalışmıyorsa , bağımlılıkları tek tek kontrol etmeniz gerekir. Hizmetler(Services) panelinde doğru Başlangıç(Startup) türünü ayarladığınızda , bu hizmet çalışmaya başlayacaktır.
Bu kadar! Umarım bu rehber yardımcı olmuştur.
Okuyun: (Read: )Windows Update hizmeti durdurulamadı.(The Windows Update service could not be stopped.)
Related posts
Location Services Windows 11'de nasıl ayarlanır ve yapılandırılır
Windows'ta Hizmetlere erişmenin 9 yolu (tüm sürümler)
Ücretsiz Anonymous File Sharing Services - anonim dosya paylaşın
, Windows Software Protection service başlatılamadı
Keyboard and Handwriting Panel Service dokunuşuna nasıl etkinleştiririm?
Google Services kullanırken Opt üzerinden, gizliliğinizi korumak
Windows ProfSVC service'e bağlanamadı
Windows Installer Service Services Manager Windows 11/10'de eksik
Running, Stopped, Disabled Services içinde Windows 10 listesini çıkarmak için nasıl
Active Directory Domain Services'sini düzeltin, şu anda kullanılamıyor
Windows Services Panel Windows Services'ü kolayca yönetmenizi sağlar
Windows Insider Service Windows 10'te Nasıl Devre Dışı Bırakılır
Windows WLAN AutoConfig Service'u başlatamadı
Windows 10 Windows Update Medic Service (WaaSMedicSVC.exe)
View, Start, Stop, Manage yüklü Services & Drivers ServiWin kullanarak
Windows Diagnostic Policy Service'i başlatamadı
Windows Update Service Windows 10'de Kayıp
Windows 11/10 yılında TrustedInstaller.exe nedir?
IP Helper Service Windows 10'de Nasıl Etkinleştirilir veya Devre Dışı Bırakılır
İstenilen duraklatma, devam etme veya durdurma bu hizmet için geçerli değil
