GIMP boya fırçası çalışmıyor; çizmene izin vermiyor
GIMP , ücretsiz bir PhotoShop alternatifi(free PhotoShop alternative) olarak kabul edilir . Fotoğraflarınızı profesyonelce düzenlemek için yeterince sağlamdır ve sıfırdan yeni grafikler oluşturmanıza olanak tanır. GIMP'de(GIMP) en çok kullanılan araçlardan biri, üzerinde çalıştığınız grafik veya görüntünün alanlarını çizmek ve doldurmak için kullandığınız boya fırçasıdır.
Kullanıcılar, GIMP'nin boya fırçasının çalışmadığından veya onunla çizim yapmalarına izin vermediğinden şikayet ettiler. Bir boya fırçası ve renk seçtiklerinde, işe yaramıyor. Bu sorunun birkaç nedeni vardır, ancak bunların düzeltilmesi kolaydır.
GIMP boya fırçası çalışmıyor
GIMP Brush aracı düzgün çalışmıyorsa veya hiç çalışmıyorsa , düzeltmek için yapabileceğiniz başlıca şeyler şunlardır:
- Doğru katmanı seçtiğinizi onaylayın.
- Doğru Fırça(Brush) aracını kullandığınızdan emin olun .
- Doğru Fırça aracı ayarlarını kullanın.
- Katmanların kilidini açın.
- RGB modunu kullanın.
Yukarıdaki düzeltmelerin nasıl yapılacağına ilişkin ayrıntılı kılavuzlar için bu makaleyi sonuna kadar okumaya devam edin.
1] Doğru katmanı seçtiğinizi onaylayın(Confirm)
GIMP uygulamasını başlatın ve Katmanlar(Layers) paneline gidin. Üzerinde çalıştığınız doğru katmanı seçtiğinizi onaylayın. Seçilen katman vurgulanacaktır.
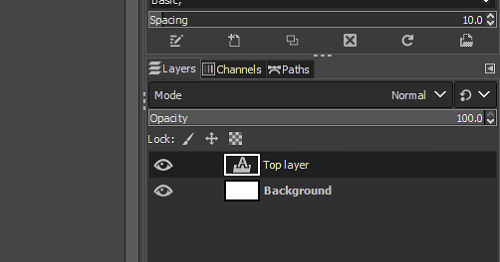
Bunu iki kez kontrol etmenin bir yolu, önce Seç(Select) menüsüne giderek ve açılır menüden Yok'u( None) seçerek katman seçmemektir . SHIFT + CTRL + A tuş bileşimine basarak da yapabilirsiniz . Ardından, seçmek için çizmek istediğiniz katmanı tıklayın.
2] Doğru Fırça(Brush) aracını kullandığınızdan emin olun
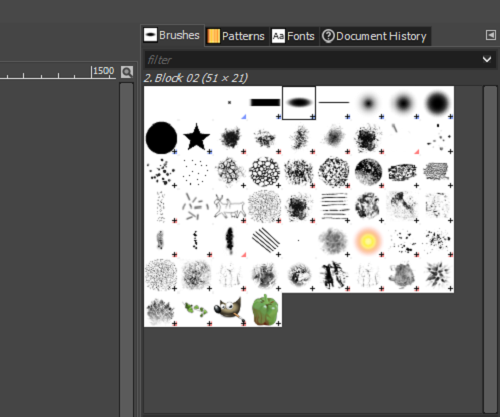
GIMP'de(GIMP) o kadar çok Fırça(Brush) aracı vardır ki hangisini kullanacağınız konusunda kafanız karışabilir. İyi olan şey, GIMP'deki tüm fırçaların (GIMP)Pano Görüntüsü (Clipboard Image ) fırçası dışında sorunsuz bir şekilde çizecek olmasıdır.
Çalışmayan bir fırça seçtiyseniz Fırça aracına gidin ve (Brush)Pano Görüntüsü(Clipboard Image) fırçasını seçmediğinizden emin olun . Sağdaki panelden Fırçayı(Brush) seçebilirsiniz , ancak fırçanın adı, Paintbrush altındaki sol panelde görünür .
3] Doğru Fırça(Brush) aracı ayarlarını kullanın(Use)
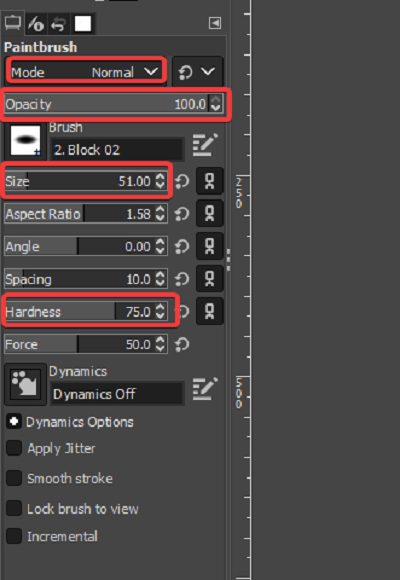
GIMP'nin(GIMP) çizmenize izin vermemesinin bir başka nedeni de Fırça(Brush) aracı ayarlarının buna izin vermemesidir. Sorunu çözmek için iki kez kontrol etmeniz gereken bazı ayarlar aşağıda verilmiştir.
Fırça(Brush) aracına gidin ve Modu (Mode)Normal olarak ayarladığınızı onaylayın .
Opaklığı (Opacity )100 olarak ayarlayın .
Boyut (Size ) ve Sertliği(Hardness) çok düşük olmayan değerleri ortalayacak şekilde değiştirin .
4] Katmanların kilidini açın
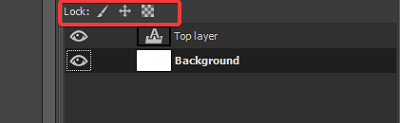
Bazı kullanıcıların gözden kaçırabileceği basit bir faktör, çizmeye çalıştıkları katmanın kilitli olmasıdır. Katman kilitliyken onu değiştiremezsiniz. Bunu düzeltmek için Katmanlar paneline gidin ve (Layers )Kilitle:(Lock:) yanındaki üç simgeden herhangi birinin vurgulanıp vurgulanmadığına bakın.
Bir simge vurgulanırsa, katmanın kilitli olduğu anlamına gelir. Simgeye tıklayarak kilidi açabilirsiniz. Üç simgeye de tıklayın(Click) ve hiçbirinin kilitli olmadığından emin olun.
5] RGB modunu kullanın
Sorun, boya fırçasının tamamen çalışmaması değil, seçtiğinizden farklı bir renkle boyamasıysa, GIMP Gri Tonlamalı(Grayscale) veya Dizine Alınmış(Indexed) modda olabilir . Bu senaryo için, RGB(RGB) modunu kullanarak boya fırçanızın doğru çalışmasını sağlayabilirsiniz . Bunu nasıl yapacağınız aşağıda açıklanmıştır:
GIMP yazılımını başlatın ve pencerenin üst kısmındaki Görüntü menüsüne tıklayın. (Image)Açılır menüden Görüntü seçeneğine (Image)tıklayın(Click) ve RGB'yi(RGB) seçin .
Bu gönderiyi faydalı bulduysanız , görüntü kalitesini kaybetmeden GIMP'de görüntüleri yeniden boyutlandırma(resizing images in GIMP without losing the image quality) hakkındaki makalemizi seveceksiniz .
Related posts
SFC Repair and DISM'de başarısız oldu, Windows 10'da error 0x800f081f'yi gösterir
operating system version Startup Repair ile uyumlu değil
Internet bağlanamıyor? Try Complete Internet Repair Tool
Disk hatalarını tamir, bu tamamlamak için bir saat sürebilir
Windows 10 önyüklemesi başarısız olur; Automatic Startup Repair, Reset PC başarısız olur ve döngü içinde gider
Reset veya Cloud Reset option'ü kullanarak Windows 10'u yeniden yükleyin
Repair Corrupt Windows Image - Error 0x800f0906
Command Prompt Windows 10 Kullanarak Microsoft 365 Nasıl Onarılır
CHKDSK Alternatif disk error Yazılımı: Repair Kötü Sektörler
Hard Drive Failure, Recovery, Repair, Causes, Prevention, Maintenance
Repair or Service center yüzeyinizi alırken yapılacak şeyler
Microsoft .NET Framework Repair Tool problemleri ve sorunları çözecek
Başlangıç Onarımını Kullanarak Windows 7 Nasıl Onarılır
Bozuk veya Hasarlı Video Dosyaları Nasıl Onarılır ve Oynatılır
Windows'ta Winsock Hatası Nasıl Onarılır ve Onarılır
Nasıl Print Spooler içinde Windows 10 tamir etmek
Advanced Visual BCD Editor & Boot Repair Tool Windows 10 için
Başlangıç tamir ile Kullanım System Version uyumsuz [SABİT]
Nasıl Repair Corrupted System Files içinde Windows 10
Çift Boot Repair Tool: Repair BCD Boot Configuration Data
