Microsoft Teams Ücretsiz sürümü, Slack'e harika bir alternatiftir
Microsoft Teams ilk olarak 2017'de duyuruldu ve piyasaya sürüldü ve Slack ve HipChat'in(HipChat) beğenileriyle rekabet etmek için tasarlandı . İlk başta, Microsoft Teams(Microsoft Teams) kullanmak isteyen herkesin Office 365'e(Office 365) abone olması gerekecekti , ancak artık durum böyle değil. Artık Teams'in ücretsiz bir sürümü var(free version of Teams) ve çoğunlukla ücretli alternatife kıyasla daha güçlü. Önemli olan her şeyi kullanıcılar ücretsiz sürümde yapabilir ve bu Microsoft için iyiye işarettir .
Microsoft Teams Ücretsiz sürüm
Teams'i(Teams) yaklaşık 24 saattir kullanıyoruz ve açıkçası bu, işleri düzenli tutmak ve sorunsuz ilerlemek isteyen tüm işverenler için güçlü bir araçtır. O halde, işin özüne inelim ve işlerin nasıl yoluna koyulacağı hakkında konuşalım.
Kayıt olmak
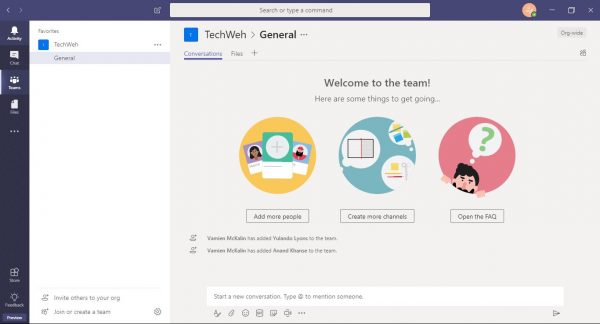
Microsoft Teams'i(Microsoft Teams) kullanmak için kullanıcılar, mevcut masaüstü veya mobil uygulamaları indirebilir veya desteklenen bir web tarayıcısı aracılığıyla başlatabilir. Teams'in(Teams) bu noktada yalnızca Microsoft Edge , Google Chrome ve Mozilla Firefox'u(Mozilla Firefox) desteklediğini anladık .
Kaydolmak söz konusu olduğunda, özellikle zaten bir Microsoft hesabının sahibiyseniz, nispeten kolay bir ilişki olmalıdır. Sadece(Just) kayıt sayfasını bitirin, talimatları izleyin, ardından patlama, hazırsınız.
Şimdi, en iyi deneyim için masaüstü uygulamasını indirmenizi öneririz. Windows 7 , Windows 8 ve Windows 10 için çalışıyor , bu harika çünkü her işletme sahibi sistemlerini Windows'un(Windows) en yeni sürümüne yükseltmedi .
Uygulamaya Microsoft(Microsoft) hesabı kimlik bilgilerinizle giriş yaptıktan sonra, bir karşılama ekranı ve oradan hesabınıza resim ekleme seçeneği gösterilir. Ayrıca, onları işe almak için çalışanlarınıza hızlı bir şekilde davet e-postaları göndererek zaman kaybetmeyebilirsiniz.
kullanıcı arayüzü
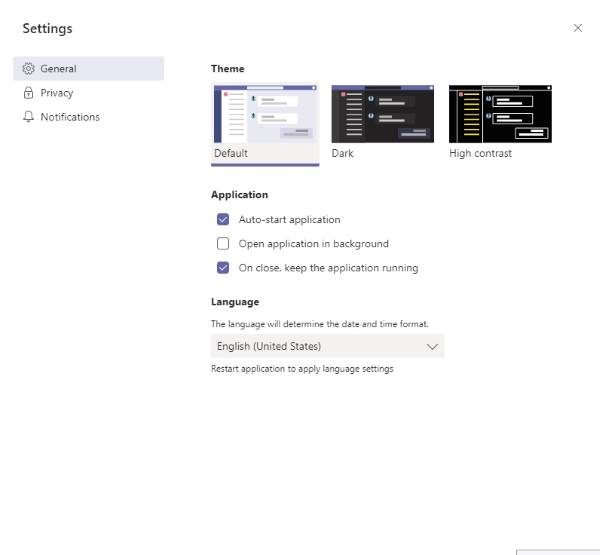
Arayüzün standart olarak iyi görünümlü mavi, gri, mor ve beyaz bir tema olduğunu da belirtmeliyiz. Ancak , Windows 10'da (Windows 10)Karanlık Modu(Dark Mode) etkinleştirdiyseniz , çoğunlukla karanlık ve biraz da mor olacaktır.
Settings > General Genel'e tıklayarak kullanıcı arayüzünün görünümünü değiştirebilir ve buradan üç tema arasından seçim yapabilirsiniz. Bilgisayarınızın hızına bağlı olarak temanızı değiştirmenin anında veya birkaç saniye sürebileceğini görüyoruz.
Ardından solda birkaç simge göreceksiniz ve sol bölmenin yanında seçtiğiniz herhangi bir simgenin içeriğini göreceksiniz. Sağdaki daha büyük alan, ortadan seçilen herhangi bir şeyin içeriğini tutar.
Tüm uyarılarınızı görüntülemek için Etkinlik(Activity) bölümünü kontrol ederek başlayabilir , ekip üyelerinden gelen özel mesajlara yanıt vermek için Sohbet bölümünü kullanabilirsiniz. (Chat)Artık ister özel ister ekip sohbeti olsun, içerikleri kolayca paylaşabilirsiniz, bu yüzden burada sürpriz olmaz.
Uyarılar ve bildirimler
İş için herhangi bir sohbet uygulaması söz konusu olduğunda, uyarılar ve bildirimler çok önemlidir ve tahmin edin ne oldu? Takımlar bu konuda başarısız olmadı, hayır efendim. Bir kişiyi @(buraya kullanıcı adını ekleyin) ile bahsederek uyarmak mümkündür. İnsanlar herhangi bir kanalı da takip edebilir ve bir süredir uzaktaysanız, aktivite miktarını temsil eden numaraların bulunduğu rozetleri görmek için geri dönersiniz. bu sen yokken gerçekleşti.
Şu anda bildirimleri erteleme özelliğine rastlamadık, ancak bunları devre dışı bırakabilirsiniz. Bu, tamamen devre dışı bırakmak yerine ertelemek en iyisi olacağından, bizim açımızdan bir dezavantaj.
iletişim süresi
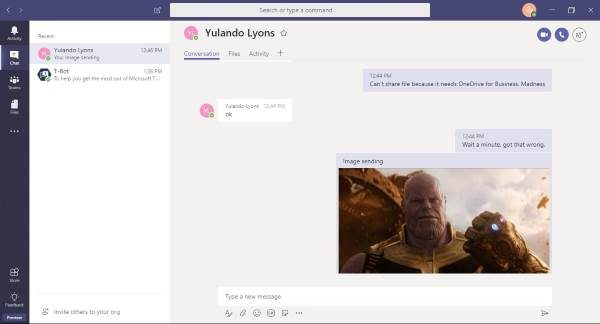
(Test)Microsoft , hem eski hem de yeni hayranları memnun etmeyi amaçladığından , test düzenleme burada etkileyici . Varsayılan sohbet tasarımı daha moderndir, ancak biz eski Microsoft(Microsoft) hayranları için daha çekici bir şeye ulaşmak için CTRL + Shift + X tıklamanız yeterlidir ; Oluştur Kutusu(Compose Box) .
Oluşturma görünümü daha iyidir çünkü ön plana daha fazla seçenek sunar ve bahsetmiyorum bile, eski metin düzenleyicilere ve (Compose)Microsoft(Microsoft Word) Word'ünkine benziyor .
Ek olarak, insanlar mesaj kutusundan herhangi birine dosya yükleyebilir ve bu hem iyi hem de beklenen bir durumdur.
uygulamalar
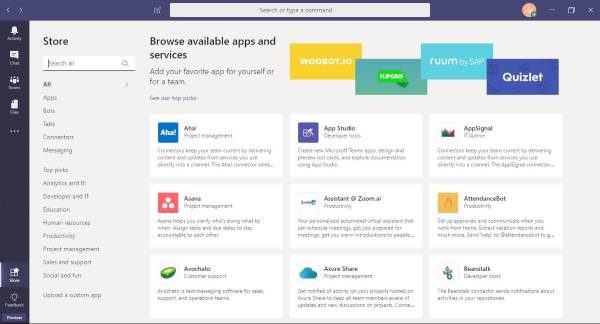
Ah evet, bu günlerde bir uygulama mağazası olmadan hiçbir büyük yazılım parçası tamamlanmadı ve aynısı Microsoft Teams(Microsoft Teams) için de söylenebilir . Uygulama mağazasına gitmek için sol bölmenin altına bakmanız ve simgeye tıklamanız yeterlidir.
Burada, deneyimi iyileştirmek için tasarlanmış çok çeşitli uygulamalar göreceksiniz. İstediğiniz(Just) uygulamayı arayın, üzerine tıklayın, yükleyin ve hazırsınız. Evet, bu kadar kolay ve işe yarıyor.
Ücretsiz Microsoft Teams(Microsoft Teams) ile Office 365 sürümü arasındaki büyük farklar nelerdir ?
Özellikler açısından, ücretsiz sürüm en önemlilerini masaya getiriyor. Ancak, uzun vadede kullanmak istiyorlarsa, kullanıcıların ödemesi gereken birkaç şey var. Teams'in(Teams) ücretsiz sürümünde eksik olan her şey aşağıdadır .
- Kullanıcı başına 1 TB depolama alanı (ücretsiz kullanıcılar için 2 GB)
- Exchange e-posta barındırma ve özel e-posta etki alanı
- OneDrive , SharePoint , Planner , Yammer ve daha fazla Office 365 hizmeti
- Planlanmış toplantılar
- Toplantı kaydı— Microsoft Stream ile kullanılabilir(Microsoft Stream)
- Telefon görüşmeleri ve sesli konferans
- Tüm kullanıcılar için zorunlu çok faktörlü kimlik doğrulama
- (Single)Tüm iş uygulamaları ve hizmetlerinde tek oturum açma
- Gelişmiş denetim ve raporlama
- 7/24 telefon ve web desteği
- (Admin)Kullanıcıları ve uygulamaları yönetmek için yönetici araçları
- Office 365 hizmetleri için kullanım raporlaması
- %99,9 mali destekli SLA çalışma süresi
- Yapılandırılabilir kullanıcı ayarları ve politikaları
Yapısal olarak Teams bu konuda Slack'e(Slack) göre daha organizedir . Yine de, bu derin organizasyon nedeniyle göz korkutucu bir deneyim olabilir, ancak Teams bu nedenle daha iyidir.
Görüyorsunuz, Slack ve HipChat'in(HipChat) beğenileri birçok sohbet odasına odaklanıyor, ancak Teams ile kullanıcılar gezinme hatalarıyla karşılaşabilir. Genel(Overall) olarak, ücretsiz sürüm fena değil, ancak günün sonunda, insanların 2GB depolama sınırı nedeniyle yükseltme yapmaktan başka seçeneği olmayabilir. Teams'i(Teams) buradan indirebilir ve product.office.com(products.office.com) adresinde ücretsiz bir hesap için kaydolabilirsiniz .
Related posts
Zoom için Microsoft Teams nasıl eklenir
Microsoft Teams Linux and macOS'de Nasıl Kurulur
Birini Microsoft Teams'da işlerinde nasıl övünme
Özlüyorsun, yöneticinizin Microsoft Teams'yı etkinleştirmesini isteyin
Turn Off Read Receipts Microsoft Teams'da ekip üyeleri için
Dosya, Microsoft Teams'te kilitli hata oluştu
Microsoft Teams'da tüm katılımcılar mikrofonunu susturulur
Microsoft Teams bir Protected File nasıl paylaşılır?
Tabs içinde Microsoft Teams nasıl oluşturulur
IMs and calls'niz Microsoft Teams'a gidiyor - Business için Skype diyor
Fix Microsoft Teams Yüksek memory and CPU Kullanım Sorunu
Fix Microsoft Teams Call Queues çalışmıyor
Microsoft Teams Activity Feed filtresi nasıl
Microsoft Teams için Best Project Management apps
Nasıl, Windows 11/10 üzerinde Microsoft Teams hata code 500 düzeltmek için
Yüklenen bir dosyayı kullanarak bir Microsoft Teams tab nasıl oluşturulur
Microsoft Teams'de toplantıları nasıl kilitlenir
Microsoft Teams status'yu Office dışından kullanılabilir
Nasıl Microsoft Teams bir Poll oluşturmak için?
Theme Microsoft Teams Windows 11'de nasıl değiştirilir
