Windows 11/10'da Sol ve Sağ fare düğmeleri nasıl değiştirilir veya değiştirilir
Tüm bilgisayar fare cihazlarının sağ elini kullanan kullanıcılar için ergonomik olarak tasarlanmış olması oldukça normaldir. Ancak solak nüfus için özel olarak tasarlanmış veya her iki elle de kullanılabilen fare cihazları mevcuttur. Bu tür cihazları aramaya başlamadan önce, farenizi seçtiğiniz el ile çalışacak şekilde yapılandırmayı denediniz mi? Fare düğmelerini birkaç basit adımda soldan sağa değiştirebilirsiniz.
Sol ve Sağ fare düğmelerini değiştirin
Varsayılan olarak, bir fare aygıtı, birincil düğmesi solda ve ikincil düğmesi sağda olacak şekilde sağ elini kullanacak şekilde yapılandırılmıştır. Birincil düğme, seçme ve sürükleme gibi işlevler için kullanılır. Önceden tanımlanmış işlevselliğini değiştirerek farenizi solak yapabilirsiniz. Bu adımları takip et:
(Change Left)Windows Ayarlarını kullanarak Sol ve Sağ(Right) fare düğmelerini değiştirin
Windows 11

Windows 11'de Sol(Left) ve Sağ(Right) fare düğmelerini değiştirin veya değiştirin :
- Ayarları aç
- Bluetooth ve cihaz ayarlarını seçin
- Sağ tarafta, fareyi bulun ve aç'ı tıklayın.(Mouse)
- Birincil fare düğmesine(Primary mouse button) karşı , geçiş yapmak için menü göreceksiniz.
Windows 10
Windows 10'da(Windows 10) fare yapılandırmasını değiştirmenin başka bir hızlı yolu daha var , buradan doğrudan fare ayarlarınıza gidebilirsiniz. Bu adımları takip et:
1] ' Windows(Windows) ' simgesine sağ tıklayın ve ' Ara(Search) ' seçeneğini seçin
2] ' fare(mouse) ' yazın ve arama sonuçlarından ' Fare Ayarları'nı(Mouse Settings) seçin
3] ' Birincil düğmenizi seçin(Select your primary button) ' açılır menüsünden ' Sağ'ı seçin(Right)
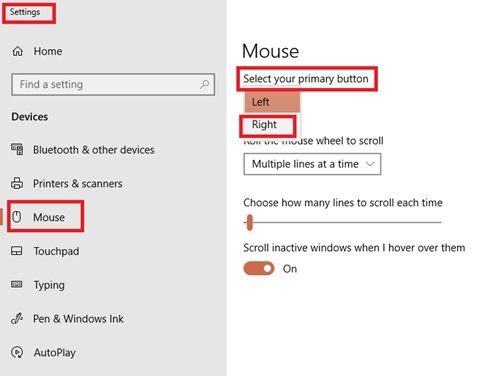
Tamamlandı!
Denetim Masası'nı kullanarak (Control Panel)Sol(Left) ve Sağ(Right) fare düğmelerini değiştirin
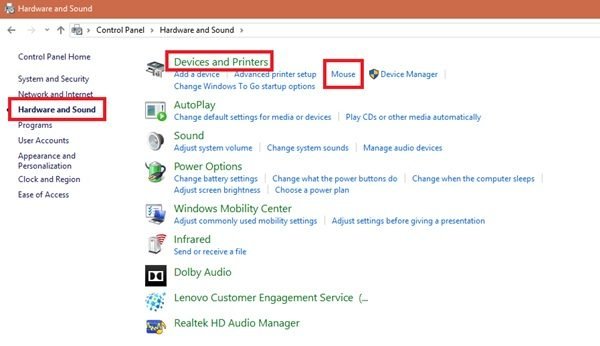
- Başlat Menüsüne(Start Menu) gidin
- Kontrol Panelini(Control Panel) Ara
- Denetim Masası'na(Control Panel) girdikten sonra Donanım ve Ses'e(Hardware and Sound) basın .
- Aygıt ve Yazıcılar(Device and Printers) altında Fare'ye(Mouse) tıklayın
- Fare Özellikleri(Mouse Properties) penceresinde , Birincil ve ikincil düğmeleri değiştir(Switch primary and secondary buttons) kutusunu işaretleyin.
- Değişiklikleri kaydetmek için ' Tamam'ı tıklayın.(OK)
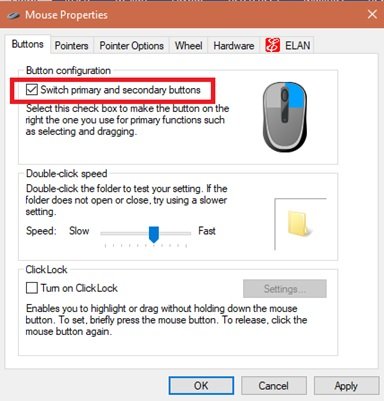
Bitti, şimdi fare cihazınızdaki birincil seçim düğmeniz sağ düğmeniz ve ikincil düğme (genellikle sağ tıklama olarak adlandırılır) sol düğmedir.
Okuyun(Read) : Solak insanlar için Windows İşaretçileri ve Fare Ayarları .
Çevremizdeki dünya çok sağ merkezli ve kalemlerden bilgisayar cihazlarına kadar her şey sağ elinizi kullanmanızı bekliyor.
Bu numara kesinlikle farenizin işlevselliğini değiştirmenize yardımcı olacaktır.
Related posts
Left and Right Channel için Adjust Audio Balance Windows 10'teki
Rotate Left and Rotate Right'yi Context Menu'ten Images için kaldırın
Windows 11 Görev Çubuğu Nasıl Sola veya Sağa Taşınır ve Özelleştirilir
Count Keyboard Presler, Mouse Tıklamalar, Mouse trajectory PC'de
Emulate Mouse Clickless Mouse Windows 10'de kullanan Hovering ile tıklamalar
mouse pointer'yi head movement'inizle Enable Viacam ile hareket ettirin
Windows PC için X-Mouse Button Control ile Remap mouse düğmeleri
Themes Mouse Pointer'yu Windows 10'de değiştirilmesinden nasıl önlenir?
Stop mouse Windows 10'da gezindiğinde otomatik tıklama veya seçme
Mouse Settings Windows 10'da nasıl değiştirilir?
Best Windows 10 için ücretsiz Keyboard and Mouse Locker software
WinMouse, mouse pointer movement'i özelleştirmenizi ve geliştirmenizi sağlar
Add Mouse Bu ücretsiz araçları kullanarak Windows 10'a jestler
Dirt and Grime Computer Mouse'nizi etkin bir şekilde temizlemek nasıl
Mouse Latency Test Windows 10'da Nasıl Yapılır?
Mouse hover Video or Song preview'ü Windows Media Player'de devre dışı bırakın
mouse pointer move'ü dialog box'e Windows'de otomatik olarak yapın
PenAttention Windows için ücretsiz bir Mouse Pointer and Cursor Highlighter olduğunu
Windows 10 için Microsoft Mouse and Keyboard Center
Mouse Pointer Precision içinde Windows 10 geliştirin nasıl
