Windows 10'da IExpress ile PowerShell komut dosyası (PS1) dosyasını EXE'ye dönüştürün
Yürütülebilir bir dosyayı bir PowerShell betiğinin ( PS1 ) etrafına sarabilirsiniz, böylece betiği "ham" bir betik dosyası dağıtmak yerine bir .exe dosyası olarak dağıtabilirsiniz. Bu, teknik bilgisi olmayan kullanıcılara PowerShell(PowerShell) veya Komut İstemi(Command Prompt) aracılığıyla komut dosyalarının nasıl yürütüleceğini açıklama ihtiyacını ortadan kaldırır .
IExpress kullanarak kendi kendine açılan arşivlerin nasıl oluşturulacağını(how to create self-extracting archives using IExpress) gördük . Şimdi bu yazıda, Windows 10'da IExpress ile PowerShell komut dosyasını EXE dosyasına(convert PowerShell script file to EXE file with IExpress) nasıl dönüştüreceğinizi göstereceğiz .
(Convert PowerShell)IExpress ile PowerShell komut dosyası ( PS1 ) dosyasını EXE'ye dönüştürün(EXE)
IExpress , Visual Basic komut dosyasını veya PowerShell komut dosyalarını ve diğer yürütülemez komut dosyalarını tek tıklamayla yürütülebilir dosyalara dönüştürmek için son derece kullanışlı bir araçtır .
Hadi başlayalım.
Zaten bir PowerShell betiği oluşturduğunuz varsayılır. (created a PowerShell script.)Şimdi, aşağıdaki gibi devam edin:
Çalıştır iletişim kutusunu çağırmak için Windows key + R tuşlarına basın .
Çalıştır iletişim kutusuna yazın iexpress ve Enter'a basın.
Yeni Kendi Kendine Çıkarma Yönergesi dosyası oluştur(Create new Self Extraction Directive file) seçeneği için radyo düğmesini seçin . İleri'yi(Next) tıklayın .
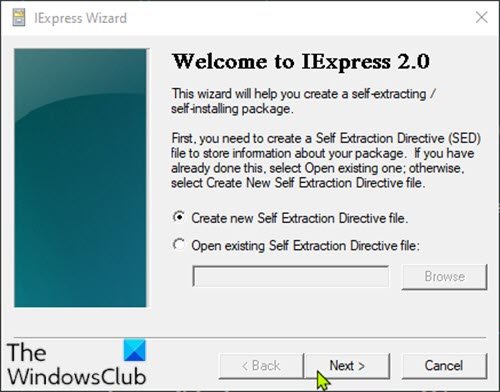
Dosyaları ayıkla(Extract files and run an installation command) için radyo düğmesini seçin ve bir yükleme komutu seçeneği çalıştırın. İleri'yi(Next) tıklayın .
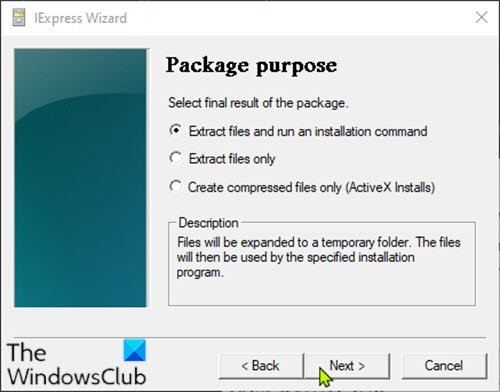
Yürütülebilir dosyanız için bir ad yazın. İleri'yi(Next) tıklayın .
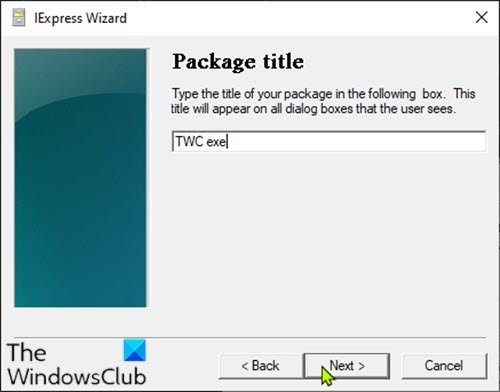
Kullanıcıdan paketinin kurulumunu onaylamasını isteyip istemediğiniz sorulacaktır. Bu öğreticinin amacı için, İstem yok'u seçin ve(No prompt) ardından İleri'ye tıklayın(Next) . Bir kullanıcıya mesaj göndermek istiyorsanız, Kullanıcıya sor'u( Prompt user with) seçip aşağıdaki kutuya mesajınızı girebilirsiniz.
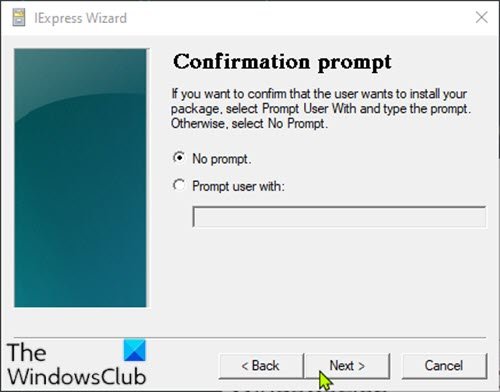
Benzer şekilde, bir lisans sözleşmesi görüntülemek isteyip istemediğiniz sorulacaktır. Bu eğitimin amacı için Bir lisans gösterme'yi(Do not display a license) seçin ve İleri'ye tıklayın(Next) .
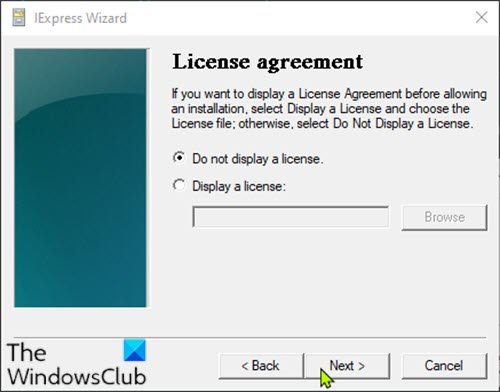
Paketlenmiş dosyalar(Packaged files) ekranında Ekle(Add) düğmesine tıklayın ve PowerShell komut dosyanızı eklediğinizden emin olun . İleri'yi (Next)tıklayın(Click) .
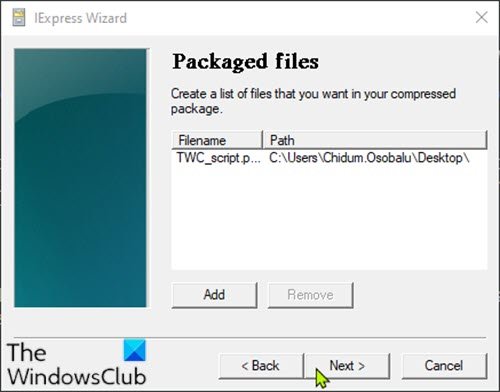
Yürütülebilir komut dosyanız şimdi Kurulum Programı(Install Program) açılır menüsünde görünmelidir .
Dosyayı seçin ve Yükleme Sonrası Komut(Post Install Command) seçeneğini <None> olarak bırakın ve İleri'ye(Next) tıklayın .
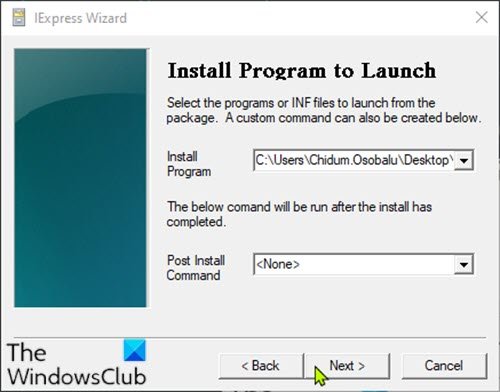
Pencereyi göster(Show window) ekranında , orijinal seçimi Varsayılan (önerilen)(Default (recommended)) olarak bırakın . İleri'yi(Next) tıklayın .
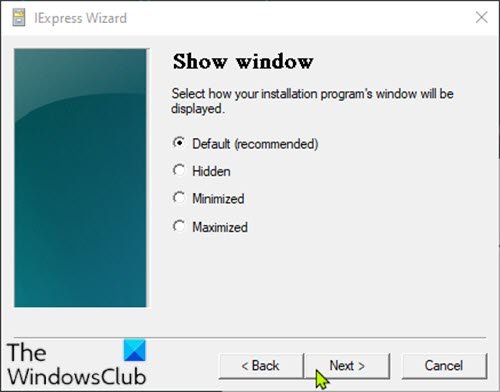
Bitti mesajı(Finished message) ekranında , seçimi Mesaj yok(No message) olarak bırakın . Komut dosyanız çalıştıktan sonra bir ekran mesajı almak istiyorsanız, Mesajı görüntüle(Display message) seçeneğini seçin ve mesajı kutuya girin. İleri'yi (Next)tıklayın(Click) .
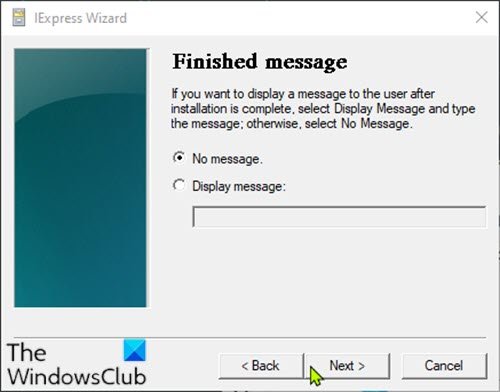
Paket Adı ve Seçenekler(Package Name and Options) iletişim kutusunda Gözat'a(Browse) tıklayın . Bir konum seçin ve bir dosya adı girin. Kaydet'i (Save)tıklayın(Click) . Seçenekler(Options) bölümünü olduğu gibi bırakabilir veya her iki seçeneği de işaretleyebilirsiniz. İleri'yi(Next) tıklayın .

Yeniden başlatmayı yapılandır(Configure restart) iletişim kutusunda, Yalnızca gerekirse yeniden(Only restart if needed) başlat'ı seçin . İleri'yi(Next) tıklayın .

Daha sonra geri dönüp düzenlemek istemeniz durumunda IExpress yapılandırmanızı kaydedebilirsiniz . Bu öğreticinin amacı için Kaydetme(Don’t save) öğesini seçin . İleri'yi(Next) tıklayın .
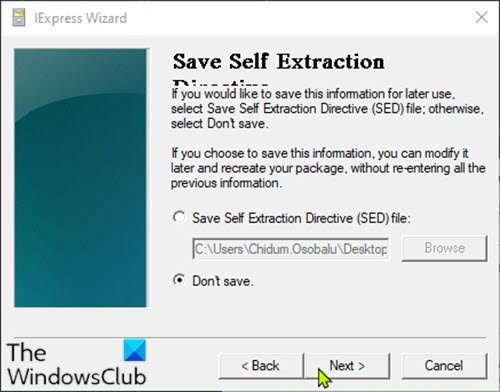
Tüm yapılandırmanız tamamlandı ve artık yürütülebilir dosyayı oluşturmaya hazırsınız. Bu işleme başlamak için İleri'ye(Next) tıklayın .
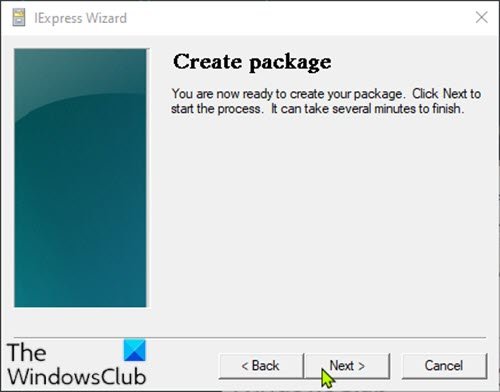
Yürütülebilir dosya şimdi oluşturulacak. Bittiğinde , IExpress Sihirbazını kapatmak için Bitir'e tıklayın.(Finish)
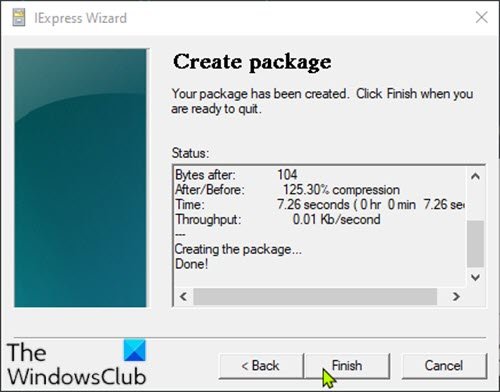
Yürütülebilir dosyayı daha önce seçtiğiniz konumda bulabilirsiniz.
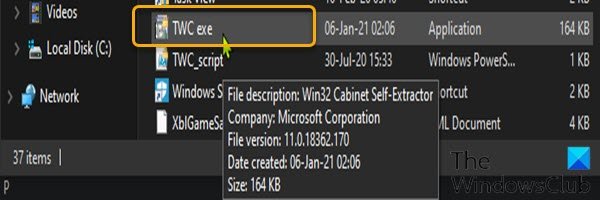
Bu kadar!
Bonus : Aşağıdaki üçüncü taraf araçlarını kullanarak PowerShell ( Ps1 ) dosyalarını .exe dosyalarına da dönüştürebilirsiniz :
- PS2EXE – bir Microsoft PowerShell betiği.
- F2KO Ps1 To Exe – Windows işletim sisteminde(Windows OS) çalışabilen çok dilli desteğe sahip ücretsiz bir masaüstü uygulaması.
- F2KO Online Converter – bir web uygulaması, taşınabilir bağımsız Ps1'den .exe'ye(Ps1) dönüştürücü uygulamasına bir ektir.
- PowerGUI Komut Dosyası Düzenleyicisi(PowerGUI Script Editor) – bir masaüstü uygulaması.
- PowerShell Studio – Bu yazılım, görsel olarak PowerShell GUI araçları oluşturabilir, çoklu dosya ve dosya hata ayıklamasını gerçekleştirebilir, MSI yükleyicileri oluşturabilir, komut dosyası performansını izleyebilir ve çok daha fazlasını yapabilir.
- ISE Steroids 2.0 Enterprise – bir masaüstü uygulaması. Yazılım , tipik bir PowerShell düzenleyicisinin yerleşik ISE'sini özel olarak genişletir .(ISE)
Bu araçların kullanımı oldukça kolaydır. Örneğin, PS2EXE aracını kullanmak için indirin ve zip dosyasının içeriğini çıkarın. Bunu yaptıktan sonra, bir PowerShell betiğini EXE formatına dönüştürmek sadece PS2EXE dosyasını çalıştırmak , dönüştürmek istediğiniz betiği belirlemek ve ortaya çıkan EXE dosyası için bir dosya adı belirlemek meselesidir.
Related posts
Enhanced Anti-Spoofing Windows 10 Hello Face Authentication'de etkinleştirin
Windows 10 Bilgisayar Nasıl Biçimlendirilir
Windows 10 v 21H1'de Kaldırılan Özellikler
Windows 10'te Nasıl Etkinleştirilir veya Disable Automatic Learning
Reliability Monitor Windows 10 için Reliability Monitor için Disable Data Collection Enable
Windows Mobility Centre Nasıl Açılır Windows 10
PowerShell Context Menu'ya Windows 10'te nasıl eklenir?
Photos Slideshow Windows 10 olarak nasıl görüntülenmek için
Windows 10'de erken başlatma Anti-Malware (ELAM) protection technology
New BT profesyonelleri de Windows 10 v 20H2 October 2020 Update için özellikleri
Kullanmaya Başlamanız Gereken 15 Yeni Windows 10 Özelliği
kaldırılabilir veya Windows 10 v2004 önerilmiyor Özellikleri
PowerShell script Task Scheduler'da Windows 10'te Nasıl Zamanlanır?
Nasıl devre dışı bırakmak için Windows Mobility Centre içinde Windows 10
Windows 10 V20H2 October 2020 Update'te kaldırılan özellikler
Windows 10 içinde Files and Folders için etkili Permissions Tool
Windows Media Feature Pack yüklenemiyor Windows 10'da
Windows 10'te Focus Assist'ü devre dışı bırakma veya etkinleştirilir ve yapılandırın
Windows 10'teki PowerShell'ü kullanarak Webcams'i nasıl bulabilir ve devre dışı bırakılır?
Yeni bir Windows 10 PC için Temel Yazılım ve Özellikler
