Windows 11/10'da Windows Güvenlik Duvarı Bildirimlerini Açın veya Kapatın
Windows Güvenlik Duvarı(Windows Firewall) şimdi Windows Defender Güvenlik Duvarı(Windows Defender Firewall) olarak yeniden adlandırıldı . Windows Güvenlik Duvarı düzgün yapılandırılmışsa(Windows Firewall is configured properly) , bilgisayar korsanlarının veya kötü amaçlı yazılımların İnternet(Internet) veya ağ üzerinden bilgisayarınıza erişmesini önlemeye yardımcı olabilir . Bu gönderide, Windows 11/10'da Windows Defender (Off Windows Defender) Güvenlik Duvarı Bildirimlerini(Firewall Notifications) Açmanın veya Kapatmanın iki yolunu göstereceğiz .
Windows Güvenlik Duvarı Bildirimlerini(Off Windows Firewall Notifications) Açın veya Kapatın
(Windows Security will send notifications)Windows Güvenliği, cihazınızın sağlığı ve güvenliği hakkında kritik bilgiler içeren bildirimler gönderir . Hangi bilgilendirme bildirimlerini istediğinizi belirtebilirsiniz. Varsayılan olarak, Windows Güvenlik Duvarı bir programı engellediğinde(Windows Firewall blocks a program) bilgilendirileceksiniz .
Windows 11/10 Windows Defender Güvenlik Duvarı Bildirimlerini iki hızlı ve kolay yolla açabilir veya kapatabiliriz . (turn On or Off Windows Defender Firewall)Bu konuyu, bu bölümde aşağıda belirtilen yöntemlerle inceleyeceğiz:
- Kontrol Paneli Üzerinden
- Windows Defender Güvenlik Merkezi aracılığıyla(Via Windows Defender Security Center)
Yöntemlerin her biri ile ilgili olarak adım adım sürecin açıklamasına bir göz atalım.
Windows Güvenlik Duvarı(Windows Firewall) bildirimlerini açıp kapatabilmek için yönetici olarak oturum açmış olmanız gerekir .
1] Denetim Masası(Control Panel) Üzerinden Windows Defender Güvenlik Duvarı Bildirimlerini (Defender Firewall Notifications)Etkinleştirin(Enable) veya Devre Dışı Bırakın
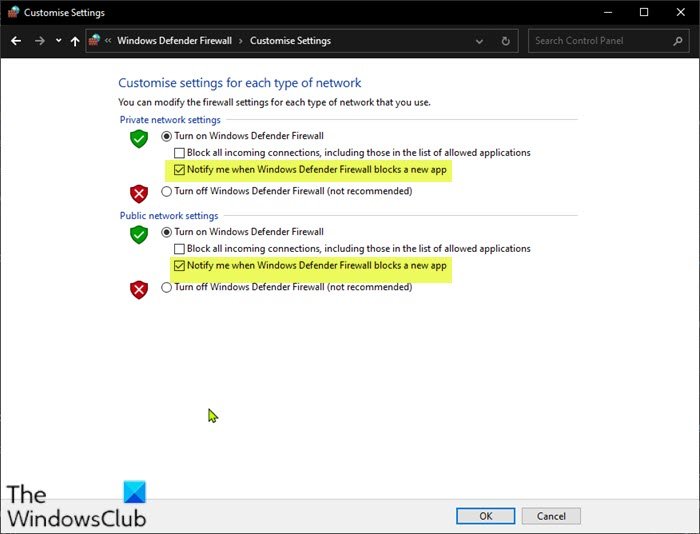
Denetim Masası(Control Panel) aracılığıyla Windows Defender Güvenlik Duvarı Bildirimlerini(Off Windows Defender Firewall Notifications) Açmak veya Kapatmak için aşağıdakileri yapın:
- Çalıştır iletişim kutusunu çağırmak için Windows key + R tuşlarına basın .
- Çalıştır iletişim kutusunda, Denetim Masası(Control Panel) ( Büyük(Large) simgeler) görünümünü açmak için yazın
controlve Enter'a basın.(Enter) - Sol taraftaki Bildirim ayarlarını değiştir(Change notification settings) bağlantısını tıklayın .
- Her ağ türü için (ör. özel ve genel) istediğiniz şey için Windows Güvenlik Duvarı yeni bir uygulamayı engellediğinde bana bildir(Notify me when Windows Firewall blocks a new app) seçeneğini işaretleyin (varsayılan) veya işaretini kaldırın .
- Tamam'ı(OK) tıklayın .
Artık Windows Defender Güvenlik Duvarı(Windows Defender Firewall) ayarlarından çıkabilirsiniz .
2] Windows Güvenlik Merkezi'nde(Windows Security Center) Windows Defender Güvenlik Duvarı Bildirimlerini(Off Windows Defender Firewall Notifications) Açın veya Kapatın(Turn)
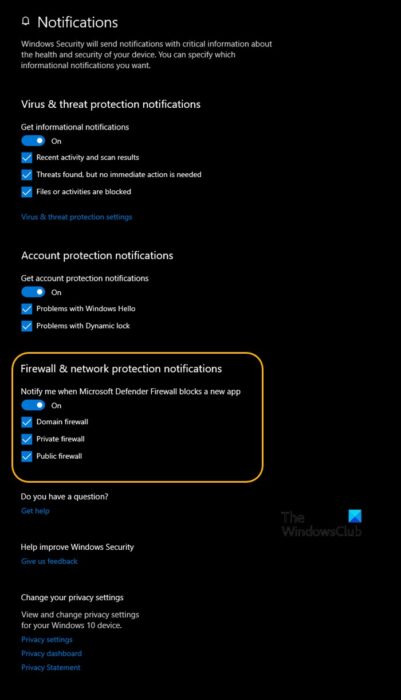
Windows Defender Güvenlik Merkezi'nde Windows Defender Güvenlik Duvarı Bildirimlerini(Off Windows Defender Firewall Notifications) Açmak veya Kapatmak için aşağıdakileri yapın:
- Çalıştır iletişim kutusunu çağırmak için Windows key + R tuşlarına basın .
- Çalıştır iletişim kutusuna yazın
windowsdefender:ve Windows Güvenlik Merkezi'ni(Windows Security Center) açmak için Enter'a(Enter) basın . - Dişli(cogwheel) (Ayarlar) simgesine tıklayın .
- Bildirimler altındaki Bildirimleri (Notifications)yönet(Manage notifications) bağlantısını tıklayın .
- Açın (varsayılan) veya kapatın Windows Defender Güvenlik Duvarı tüm ağ türleri için (ör: etki alanı, özel ve genel) yeni bir uygulamayı engellediğinde bana bildir(Notify me when Windows Defender Firewall blocks a new app) VEYA bireysel ağ için ne istediğinizi işaretleyin (açık - varsayılan) veya işaretini kaldırın (kapalı) türler (ör: etki alanı, özel ve genel).
- UAC tarafından onaylamanız istenirse Evet'e(Yes) tıklayın .
Artık Windows Güvenlik Merkezi'nden(Windows Security Center) çıkabilirsiniz .
İlgili gönderi(Related post) : Windows Güvenlik Duvarı ayarlarını varsayılanlara nasıl geri yükleyebilir veya sıfırlayabilirsiniz(How to Restore or Reset Windows Firewall settings to defaults) .
Related posts
İthalat, Export, Repair, Windows 10'te Restore Default Firewall Policy
Best Free Firewall software Windows 10 Review, Download için
Windows Firewall Windows 11/10'de nasıl yapılandırılır
Windows 10'da Firewall'u nasıl açılır veya kapatılır
Windows Firewall service Windows 10'de başlamaz
Dismiss Windows 10 Notifications Anında bir Keyboard shortcut kullanarak
Etkinleştirme veya Windows 10 içinde Disable Archive Apps feature nasıl
Taskbar Windows 10'da gösterilmeyen bildirimler
Nasıl Network Drive harita veya Windows 11/10 bir FTP Drive eklemek
Windows 10 gösterilmiyor HDMI playback cihazı
Fix Discord Notifications Windows 11/10 çalışmıyor
Windows 10'te bir Trusted Site nasıl eklenir?
Windows 10 yılında Registry Editor kullanılarak App Notifications nasıl kapatılır
Group Policy Editor için Windows 10 Home Edition nasıl eklenir
Windows 10 için Microsoft Edge Browser Tips and Tricks
Windows 10 içinde screen resolution iyiye Adjust senin Monitor
Charmap and Eudcedit Dahili Aletleri Nasıl Kullanılır Windows 10
Best Windows 11/10 için ücretsiz Timetable software
Windows 11/10 içinde Security and Maintenance notifications kapatma nasıl
Windows 10 bilgisayarda varsayılan Webcam nasıl değiştirilir
