Windows 11/10'da İnternet bağlantısı nasıl kurulur
Yeni bir Windows bilgisayar aldığınızda, yapmak isteyeceğiniz ilk şey bir İnternet(Internet) bağlantısı kurmaktır. Durum buysa, Windows 11/10'un (Windows)İnternet'e(Internet) bağlanmak için birçok yol sunduğunu bilmelisiniz . Bu kılavuzda, WiFi(WiFi) veya Ethernet/Broadband bağlantısını nasıl kurabileceğinizi paylaşacağız .
Windows 11/10'da İnternet(Internet) bağlantısı nasıl kurulur
Bir WiFi Ağına nasıl bağlanılır
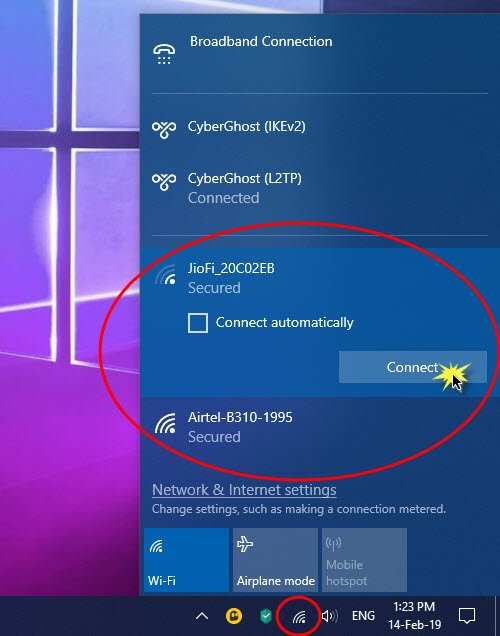
- Eylem Merkezini açmak için WIN+A tuşlarına basın .
- Hızlı Eylemler listesindeki kablosuz simgesine tıklayın .
- Çevrenizde bulunan tüm WiFi(WiFi) ağlarının adlarını ortaya çıkaracaktır .
- (Click)Bağlanmak istediğiniz kablosuz ağa tıklayın .
- WiFi'ye(WiFi) otomatik olarak bağlanmayı seçebilirsiniz .
- Bağlan'a tıklayın.
- (Enter)Sonraki ekranda Parolayı(Password) veya ağ güvenlik anahtarını girin .
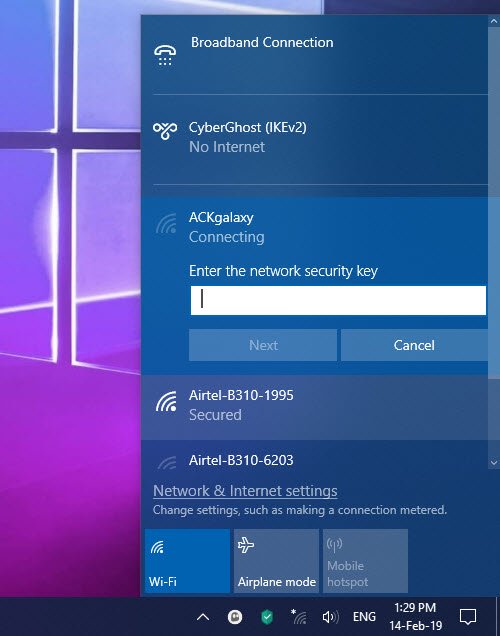
Kimlik bilgileri doğruysa, Kablosuz Ağ Bağlantısı kurabilir ve ona bağlanabilirsiniz.
İlgili(Related) : Windows 10'da yeni bir Wi-Fi Ağ Profili nasıl eklenir .(How to add a new Wi-Fi Network Profile)
Windows 11/10 /10'da WiFi'ye(WiFi) manuel olarak nasıl bağlanılır
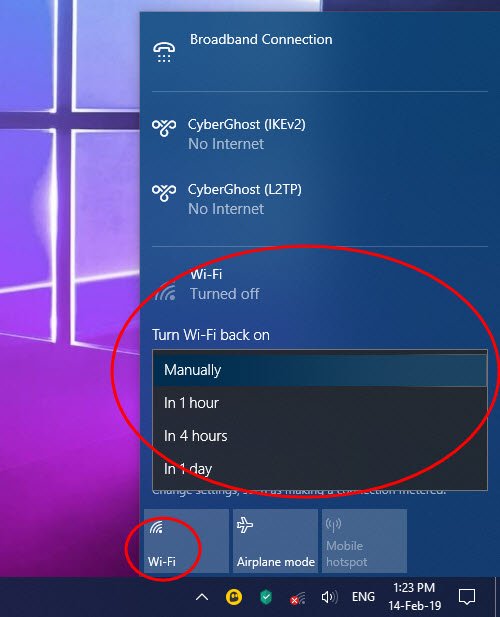
Bazen internetten uzak durmanız gerekebilir. Bu sizin işiniz olabilir veya pilden tasarruf etmek isteyebilirsiniz. WiFi bağdaştırıcı bağlı olmadığında bile ağ aramaya devam eder ve pil tüketir. Windows 10 , manuel olarak kurduğunuzda (Windows 10)WiFi'ye(WiFi) otomatik olarak bağlanma seçeneği sunarken - ancak yapmadıysanız, iki seçenek vardır. İlk olarak, (First)WiFi bağdaştırıcısını otomatik olarak yeniden etkinleştirebilecek seçenekleri seçin . İkinci seçenek Manuel olarak.(Manually.)
- (Click)Görev çubuğunun sağ alt kısmındaki kablosuz simgesine tıklayın .
- WiFi'yi kapatmak için bir sonraki dokunun.
- WiFi'yi(WiFi) ne zaman tekrar açacağınızı seçebileceğiniz bir ayarı ortaya çıkaracaktır .
- WiFi'yi manuel olarak bir saatte, dört saatte veya bir günde açmayı seçebilirsiniz.
- Manuel Olarak Seçin.
İnternete bağlanmak istediğinizde, tekrar açın ve ardından hangi ağa katılacağınızı seçin. Bağdaştırıcının daha önce bağlanmak üzere yapılandırıldığı bir sisteme otomatik olarak bağlanacaktır. Ancak, WiFi(WiFi) ağına manuel olarak bağlanmaya karar verirseniz , bunu da yapabilirsiniz.
Windows 11/10Geniş Bant(Broadband) ( PPPoE ) bağlantısı nasıl kurulur
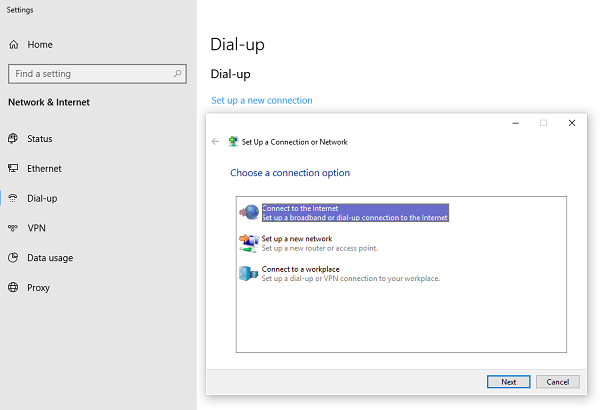
Birçok ağ sağlayıcısı , birden fazla bilgisayarın ağlarına bağlanmasına izin veren Geniş Bant(Broadband) bağlantısı veya PPPoE sunar. (PPPoE)Windows 10, PPPoE(PPPoE) için dahili desteğe sahiptir .
Ayarlar(Set) > Ağ ve Internet > Dial-Up 'ye gidin . “ Yeni bir bağlantı kur ” (Set)seçeneğine tıklayın . (Click)Bağlantı kurulum Sihirbazını(Wizard) başlatacaktır . Genellikle Ethernet kullanılarak bağlanan bilgisayarlarla çalışır .
- İnternete Bağlan'a(Connect to the Internet.) tıklayın .
- Geniş Bant (PPPoE) öğesini seçin.
- Ardından, bağlanmak için kullanıcı adını, şifreyi ve ISS'nin(ISP) adını girin .
(Make)Bağlantıyı paylaşmayı seçtiğinizden emin olun . Bu bilgisayardaki diğer kullanıcıların da İnternet'e(Internet) bağlanmasına izin verecektir . ISS'nizin(ISP) paylaşılan bir DNS IP adresine sahip olması mümkündür . Bunları Ağ bağdaştırıcısında ayarlayabilirsiniz.( set them in the Network adapter.)
İşte PPPoE(PPPoE) kullanırken bir ipucu . Bilgisayarınızda kurabilirsiniz, ancak yönlendiricinizde kurmanız önerilir. İnternet bağlantısına ihtiyaç duyan birden fazla bilgisayarınız olduğunda yardımcı olacaktır.
Windows 11/10'da İnternet(Internet) bağlantısını nasıl kurarım ?
Windows 11/10Wi-Fi , Ethernet , mobil hotspot, USB tethering vb. dahil olmak üzere çeşitli tipte internet bağlantıları kurabilirsiniz. Bu makalede tüm yöntemlerden bahsedilmiştir ve bunları gereksinimlerinize göre takip edebilirsiniz.
Windows'ta İnternet'i nasıl edinirim?
Windows 11/10 internet almak için geçerli bir internet kaynağına bağlanmalısınız. İnterneti Wi-Fi yönlendiricinizden, Ethernet bağlantınızdan, cep telefonunuzdan vb. kullanmak mümkündür. Müsaitliğe bağlı olarak, bilgisayarınızda internet almak için yukarıda belirtilen seçeneklerden herhangi birini seçebilirsiniz.
Bilgisayarım neden WIFI'a bağlanmıyor(WIFI) ?
Bilgisayarınızın bir Wi-Fi yönlendiriciye bağlı olmamasının birçok nedeni olabilir. Yönlendiricinizin geçerli bir internet bağlantısına sahip olup olmadığını kontrol ederek düzeltmeye başlayın. Bunu takiben, Wi-Fi bağlantınız çalışmıyorsa(Wi-Fi connection is not working) düzeltmek için bu çözümleri takip edebilirsiniz .
Okuyun(Read) : Evde Paylaşılan İnternet Bağlantısı kullanma ipuçları(Tips to use a Shared Internet Connection at home) .
Related posts
Nasıl Network Drive harita veya Windows 11/10 bir FTP Drive eklemek
Wake-on-LAN Windows 10'da nasıl etkinleştirilir
Turn Windows PC WiFi Hotspot içine Internet Connection Paylaşımı
Diğer Tarayıcıların Kabul Etmesi Gereken 5 Internet Explorer Özelliği
Router IP address Windows 10 - Router IP address - IP Address Lookup
Çocuklarını korumak ASUS Parental Controls 7 yolu
Border Gateway Protocol nedir? ISP use BGP'iniz var mı?
Network Address Translator (NAT) nedir? Bu ne işe yarıyor? İhtiyacım var mı?
TP-LINK WI-FI 6 yönlendiricinizi kurmanın 2 yolu
Improve Wireless Network Speed Windows 10'de
Windows'de Klasörleri, Dosyaları ve Kütüphaneleri Nasıl Paylaşılır?
Android'nizi Wi-Fi Hotspot'a nasıl dönüştürebilirsiniz
Paylaşılan dosyalarınıza ve klasörlerinize kime erişen izlemenin 2 yolu
Android Data Saver ve nasıl etkinleştirilir
Windows 10 için Best Free Bandwidth Monitoring Tools
Bir ASUS AiMesh network ve nasıl bir tane oluşturmak için nedir?
Bilgisayarınızdaki bir dosya, klasör veya kütüphaneye bağlantı nasıl oluşturulur?
Internet Connectivity Yok, ancak Web'e bağlı olarak gösterir
TP-Link Archer AX20 review: para için değeri yeniden tanımlanması?
Network Adapter Speed Windows 10'de nasıl kontrol edilir
