Windows 11/10'da Kayıt Defteri'nde kötü amaçlı yazılım olup olmadığı nasıl kontrol edilir
Windows Kayıt Defteri(Registry) , meydana gelen her işlemle ilgilenen bir Windows bilgisayarının en hassas bölümlerinden biridir . Windows 11/10 bilgisayarınızda , sistem korsanlığına veya kaynakların başarısız olmasına neden olan kayıt defteri kötü amaçlı yazılımlarıyla karşılaşmak olağandışı bir durum değildir . Windows 11/10 /10'da kötü amaçlı yazılımları kontrol etmek ve kayıt defterinden kaldırmak için manuel prosedürde size yol göstereceğiz .
Windows 11/10Kayıt Defteri'nde(Registry) kötü amaçlı yazılım olup olmadığı nasıl kontrol edilir
Bilgisayarınıza bu tür kayıt defteri kötü amaçlı yazılımlarından herhangi birinin bulaşıp bulaşmadığını söylemek kolay değildir. Dosyasız Kötü Amaçlı Yazılımlar bazen (Fileless Malware)Rootkit'lerde(Rootkits) veya Windows Kayıt Defterinde(Windows Registry) de gizlenebilir . Ancak, kötü amaçlı yazılımın makinenize bulaştığından şüpheleniyorsanız, onu kaldırabilir veya(remove it or have antimalware) kötü amaçlı yazılımdan koruma yazılımının sizin için yapmasını sağlayabilirsiniz.
Kötü amaçlı yazılım sistem kayıt defterine bulaştığında, komuta merkezini ele geçirir ve bu da sistem ve verilerin bazen kurtarılamayacak şekilde çökmesine neden olabilir.
Windows 10'da(Windows 10) kötü amaçlı yazılımı kontrol etmek ve kayıt defterinden manuel olarak kaldırmak için aşağıdakileri yapın:
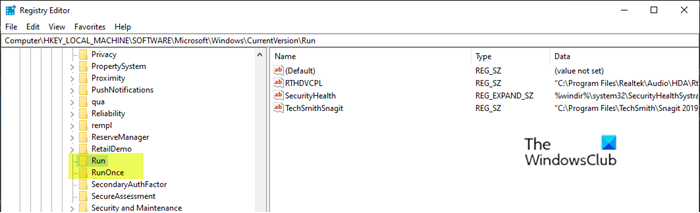
Bu bir kayıt defteri işlemi olduğundan, gerekli önlem olarak kayıt defterini yedeklemeniz(back up the registry) veya bir sistem geri yükleme noktası oluşturmanız önerilir. Tamamlandığında, aşağıdaki gibi ilerleyebilirsiniz:
- Çalıştır iletişim kutusunu çağırmak için Windows key + R tuşlarına basın .
- Çalıştır iletişim kutusuna yazın ve Kayıt Defteri Düzenleyicisi'ni açmak(open Registry Editor)
regeditiçin Enter'a basın . - Aşağıdaki kayıt defteri anahtarı yoluna gidin veya atlayın :
HKEY_LOCAL_MACHINE\SOFTWARE\Microsoft\Windows\CurrentVersion
- Konumda, sol bölmede, Çalıştır(Run) ile başlayan klasörleri bulmak için aşağı kaydırın .
Bilgisayarınıza bağlı olarak bu tür klasörlerden bir ila altı tane bulabilirsiniz.
- Şimdi, bilgisayarınızın makineyi başlatır başlatmaz otomatik olarak çalışacak şekilde programlandığı programların bir listesini içeren bu Çalıştırma klasörlerinin(Run folders) her birine tıklayın .
Yanlış yazılmış adlara sahip birçok kötü amaçlı yazılım programı olabileceğinden veya size tanıdık gelmeyebileceğinden, girişlere ekstra dikkat etmeniz önemlidir. Böyle bir isim bulursanız, onu Google'da(Google) veya herhangi bir arama motorunda aratıp araştırma yapabilirsiniz. Girişin yasal olmadığından ve kötü amaçlı yazılım olabileceğinden emin olduğunuzda, girişi sağ tıklayın ve sil'i seçin.
- Şüpheli girişi sildikten sonra, muhtemelen bir kayıt defteri kötü amaçlı yazılımını kaldırmışsınızdır.
Kötü amaçlı yazılımın kullandığı diğer yaygın Kayıt Defteri anahtarları(Registry)
HKEY_LOCAL_MACHINE\Software\Microsoft\Windows\CurrentVersion\RunServices
HKEY_LOCAL_MACHINE\Software\Microsoft\Windows\CurrentVersion\RunServicesOnce
HKEY_CURRENT_USER\Software\Microsoft\Windows\CurrentVersion\Explorer\Shell Folders
HKEY_CURRENT_USER\Software\Microsoft\Windows\CurrentVersion\Explorer\User Shell Folders
HKEY_LOCAL_MACHINE\Software\Microsoft\Windows\CurrentVersion\explorer\User Shell Folders
HKEY_LOCAL_MACHINE\Software\Microsoft\Windows\CurrentVersion\explorer\Shell Folders
Kilitli Kayıt Defteri Anahtarlarını(Registry Keys) veya DWORDS'i(DWORDS) silmeyi zor buluyorsanız . vb, Registry DeleteEx kullanabilirsiniz .
Okuyun(Read) : Kötü Amaçlı Yazılım Temizleme Kılavuzu ve Yeni Başlayanlar için Araçlar(Malware Removal Guide & Tools for Beginners) .
Ücretsiz Kayıt Denetçisi kullanın

Registry Auditor , parazitler ve truva atları dahil olmak üzere (Registry Auditor)Reklam(Adware) Yazılımları, kötü amaçlı yazılımlar ve casus yazılım girişleri için kayıt defterinizi tarar ve belirli Nesnelerin güvenli mi yoksa zararlı mı olduğunun bilindiğini renkli simgelerle söyler.
- Yeşil simge Güvenli anlamına gelir,
- Bilinmeyen için sarı simge ve
- Zararlı girişler için kırmızı simge.
Buradan indirebilirsiniz(download it here) .
İlgili okuma(Related read) : Kaspersky WindowsUnlocker kullanarak fidye yazılımı bulaşmış bir Kayıt Defterini temizleyin.
Bu kadar!
Related posts
Specific Virus Windows 11/10'te Specific Virus'yi kaldırmak için ücretsiz Malware Removal Tools
Chromium Virus Windows 11/10'dan nasıl kaldırılır
İpuçları güvenli Windows 11/10 - Nasıl Malware önlemek için
Nasıl Windows 10 virüs kaldırmak için; Malware Removal Guide
Registry Command Prompt'yi Windows 11/10'da nasıl geri yüklenir?
Nasıl Windows 10 bozuk Registry düzeltmek için
Details pane içinde File Explorer içinde Windows 10 nasıl gösterilir
Mülkiyet ve Registry keysin Windows 10 tam kontrolü nasıl alınır
Taskbar Windows 10'da gösterilmeyen bildirimler
CPU Windows 11/10'te tam speed or capacity'de çalışmıyor
PLS file nedir? Windows 11/10'te bir PLS file nasıl oluşturulur?
Windows 10'de Windows.edb file nedir
Group Policy Registry Location içinde Windows 10
Windows 10 Hot Swap ile sabit disk sürücüleri nasıl değiştirilir
Windows 10 bilgisayarda varsayılan Webcam nasıl değiştirilir
Startup Paths, Folders and Registry Settings Windows 10 listesi
Windows 10'te Backup and Restore Registry'de Nasıl Yapılır
System Properties Nasıl Açılır Windows 10 Control Panel
Registry Windows 11/10'deki değişiklikleri izlemek ve izlemek nasıl
Windows 10 Sync Settings Registry Editor kullanarak nasıl yapılandırılır
