Windows Yedekleme Hata Kodunu Düzeltin 0x8078012D, Yedekleme işlemi başarısız oldu
Windows 11/10 / 10'da Windows Yedekleme ve Geri Yükleme Aracını kullanırken , aşağıdaki Yedekleme(Backup) hata mesajını alırsanız, bu gönderi size yardımcı olabilir:
The operation failed due to a device error encountered with either the source or destination, The request could not be performed because of an I/O device, Error 0x8078012D
Bir G/Ç aygıtı hatası nedeniyle istek gerçekleştirilemedi
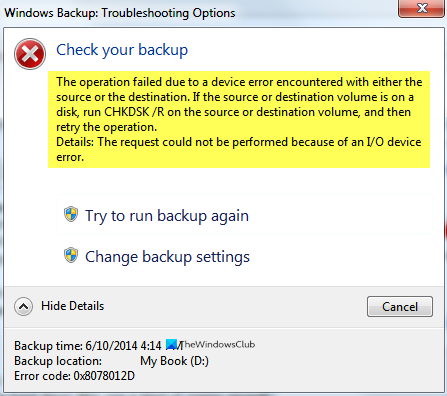
Windows Yedekleme Hata Kodunu Düzeltin 0x8078012D(Fix Windows Backup Error Code 0x8078012D) , Yedekleme işlemi başarısız oldu
Hata 0x8078012D'yi(Error 0x8078012D) düzeltmek için yapabileceğiniz şeyler şunlardır , Windows 10'da(Windows 10) yedekleme işlemi başarısız oldu :
- (Run CHKDSK)Kaynak veya hedef birimde CHKDSK /R'yi çalıştırın
- Windows Yedekleme Hizmetlerini Etkinleştirin
- Yedeklemeyi kaydetmek için farklı bir konum seçin
- Temiz Önyükleme Durumunda Yedekleme Oluştur
- (Use File History)Bir yedekleme görüntüsü oluşturmak için Dosya Geçmişini kullanın
- Yedeklemeyi Yeniden Oluşturun.
Onlar hakkında ayrıntılı olarak konuşalım.
1] Kaynak veya hedef birimde CHKDSK /R'yi çalıştırın(Run CHKDSK)
Hata 0x8078012D, Bir G/Ç aygıtı hatası nedeniyle istek gerçekleştirilemedi, sabit sürücüdeki bozuk bir sektör olabilir. Bu nedenle, Komut İstemini (Command Prompt ) yönetici olarak başlatmamız ve komut satırı chkdsk parametresini çalıştırmamız(run the command-line chkdsk parameter) gerekiyor .
chkdsk /r
2] Windows Yedekleme Hizmetlerini Etkinleştirin
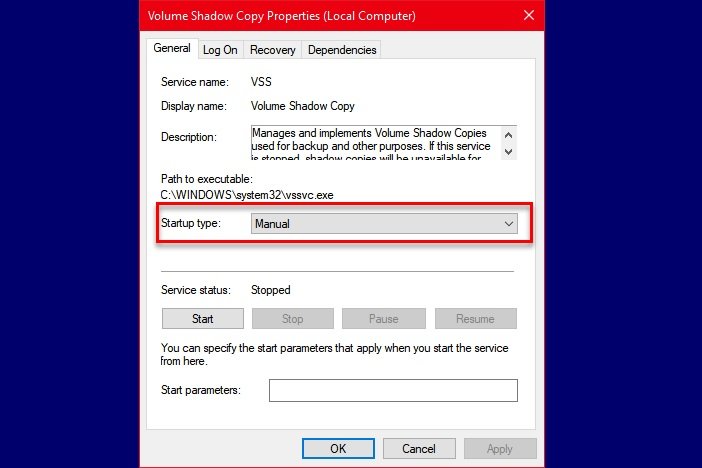
Bu çözüm , Windows Hizmetlerinden (Services)Windows Yedekleme Hizmetini(Windows Backup Service) etkinleştirmenizi gerektirir . Bu Hizmeti(Service) etkinleştirmek için verilen adımları izleyin:
- Başlat Menüsünden Servisleri Başlatın.(Services )
- Biraz aşağı kaydırın(Scroll) , “Windows Yedekleme” Hizmetini arayın.
- Açmak için üzerine çift tıklayın
- "Başlangıç türü"nü El ile olarak (Manual, ) değiştirin ve Başlat'a tıklayın.(Start.)
- Son olarak, Apply > Ok.
Bilgisayarınızı yeniden başlatın ve sorunun devam edip etmediğini kontrol edin.
3] Yedekleme dosyasını kaydetmek için farklı bir konum seçin

Hala Yedekleme Hatası 0x8078012D(Backup Error 0x8078012D) ile karşı karşıyaysanız , Bir G/Ç aygıtı hatası nedeniyle istek gerçekleştirilemedi, yedeğinizi kaydetmek için farklı bir konum seçmeyi deneyin. Bunu dosyanızın yedeğini oluştururken yapabilirsiniz.
4] Temiz Önyükleme Durumunda(Clean Boot State) Yedekleme Oluştur(Create Backup)

Sorun çakışan bir programdan kaynaklanıyorsa, Temiz Önyükleme Durumunda( Clean Boot State) oluşturmayı deneyin . Temiz Önyükleme Durumunda(Boot State) sorun gidermek için verilen adımları izleyin:
- Başlat Menüsünden “ Sistem Yapılandırması” nı başlatın.(System Configuration” )
- “Genel” sekmesinden Normal Başlangıç'ı seçin.(Normal Startup.)
- "Hizmetler" sekmesine gidin, Tüm Microsoft Hizmetlerini gizle'yi(Hide all Microsoft Services ) işaretleyin ve Tümünü devre dışı bırak'ı tıklayın.(Disable all.)
- Apply > Ok. Tamam'ı tıklayın .
Şimdi, Windows Yedekleme(Windows Backup) ve Geri Yükleme(Restore) aracını kullanarak bir yedekleme oluşturun .
5] Yedek oluşturmak için Dosya Geçmişini kullanın(Use File History)
Sistem dosyalarınızı yedeklerken Hata 0x8078012D(Error 0x8078012D) ile karşılaşıyorsanız . Aynısını Dosya Geçmişi ile yapmayı deneyin .
6] Yedeklemeyi Yeniden Oluştur

Hata 0x8078012D(Error 0x8078012D) , bozuk bir yedekleme dosyası nedeniyle olabilir. Bu nedenle, mevcut yedeği silmeli ve yedeği yeniden oluşturmalısınız.
Mevcut yedeğinizi silmek için Başlat Menüsü'nden Denetim Masası'nı başlatın ve (Control Panel )Backup and Restore (Windows 7) > Manage Space.
Şimdi, Yedekleri Görüntüle'ye tıklayın, Yedeğinizi (View Backups, ) seçin ve Sil'e tıklayın. (Delete. )Bu şekilde mevcut yedeğiniz silinir. Şimdi yeni bir tane oluşturun ve sorunun devam edip etmediğini kontrol edin.
Bunun, 0x8078012D Yedekleme Hatasını(Backup Error 0x8078012D) düzeltmenize yardımcı olduğunu umuyoruz .
İlgisiz okumalar:(Unrelated reads:)
- Sistem onarım diski oluşturulamadı, Hata Kodu 0x8007045D
- DISKPART hatası, GÇ aygıtı hatası nedeniyle istek gerçekleştirilemedi.
Related posts
System Restore için Error 0x80070013, Backup or Windows Update Fix
Fix Error Code 30038-28 Office güncellendiğinde
Fix iTunes Error Code 5105, isteğiniz işlenemez
Fix Windows Upgrade Error 0xC1900101-0x4000D
Fix Microsoft Office Error Code 0x426-0x0
Nasıl Fix Error Code 0x80004005 için
Fix Windows Update Error Code 800F0A13
Fix Windows Update Error Code 8024A000
Fix Windows Activation Error Code 0xC004E028
Fix Geforce Experience Error Code 0x0003
Güncelleme, Outlook or Printer - Windows'un 11/10 tarihinde Fix Error Code 0x8007007E
Fix Unable Network Adapter Error Code 28'yi yüklemek için
Fix Windows Server Update Services Error Code 0x80072EE6
Fix Error Code 0x80004005: Windows 10'de belirtilmemiş hata
Windows 10'te Fix Script Error
Windows Error Code & Message Lookup Tools
Fix Windows Upgrade Error Code 0xe06d7363
Windows'un 11/10 tarihinde Fix Error Code 0x800f0954 veya 0x500f0984
Fix Error Code 0x80242022 Xbox oyunlarını Windows PC'te yüklerken
Fix Windows Update Error Code 0x800700c1
