Windows 11/10 önyükleme yapmadığında Kalite veya Özellik Güncellemesini Kaldırın
Bir Windows Güncellemesi, Kalite Güncellemesi veya Özellik Güncellemesi(Windows Update, Quality Update, or Feature Update) yükledikten sonra Windows 10 bilgisayarınız önyükleme yapmayabilir. Bu durumda, güncellemeyi kaldırmanız gerekebilir. Bu gönderide, Windows 11/10 bilgisayarınız açılmadığında Gelişmiş(will not boot) Seçenekler'e girerek en son Kalite Güncellemesi veya Özellik Güncellemesini(uninstall the latest Quality Update or Feature Update) nasıl kaldıracağınızı göstereceğiz .
Windows 11/10 /10'da Kalite Güncellemesini(Quality Update) veya Özellik Güncellemesini(Feature Update) Kaldırın
En son Kalite Güncellemesini(Update) veya Özellik Güncellemesini(Feature Update) kaldırmak için aşağıdakileri yapın:
- (Boot)Gelişmiş Başlangıç (Advanced Startup) Seçenekleri(Options) ekranına önyükleme yapın
- Sorun Gider'i seçin
- Gelişmiş Seçenekler'i seçin
- Güncellemeleri Kaldır'a basın
- (Choose)Kalite Güncellemesini(Quality Update) veya Özellik Güncellemesini(Feature Update) kaldırmayı seçin .
- Ekrandaki talimatları izleyin.
1] Gelişmiş Başlangıç (Advanced Startup)Seçenekleri(Options) ekranına önyükleme(Boot) yapın
Sisteminiz normal şekilde açılmadığından, Gelişmiş Seçenekler ekranına(Advanced Options screen) gitmek için aşağıdaki üç seçeneğiniz vardır :
- Kurulum Ortamını Kullanın : İlk ekranda “ (Use Installation Media)Bilgisayarınızı onarın(Repair your computer) ” bağlantısını arayın . Üzerine tıklayın(Click) . Bilgisayarınızı Gelişmiş (Advanced) Seçenekler(Options) ekranına önyükleyecektir.
- F2 veya F8'e basın(Press F2 or F8) : Windows 10 PC'niz başlatıldığında, BIOS ayarlarınıza erişmek için F2'ye veya (BIOS)önyükleme veya başlatma menüsüne erişmek için(access the boot or startup menu) F8'e basın . Bu , OEM'den (OEM)OEM'e(OEM) değişebilir . Önyükleme menüsüne eriştiğinizde, Bir(Choose) seçenek belirleyin ekranını açmak için F11 tuşuna basmanız gerekebilir. (F11)Buradan, Sorun Giderme(Troubleshoot) ve ardından Gelişmiş Seçenekler'e(Advanced Options) basmanız gerekir .
- Bilgisayarı üç kez kapatma(Power-down PC thrice) : Bilgisayarı açtığınızda, bilgisayarı aniden kapatın. Bunu birden çok kez yapın. 3 kez sonra bu, Windows'u PC'nizde bir sorun olduğunu düşünmeye zorlayabilir ve Otomatik Onarım(Automatic Repair) ekranını zorlamaya zorlar. Buradan Gelişmiş Başlangıç (Advanced Startup) Seçeneklerine(Options) erişebilirsiniz .
2] Sorun Giderme'yi seçin

Kurtarma(Recovery) ortamına ulaştığınızda, Sorun Gider'e(Troubleshoot) tıklayın .
3] Gelişmiş Seçenekler'i seçin

Daha sonra size iki seçenek sunulacak. Gelişmiş(Select Advanced) seçenekler'i seçin.
4] Güncellemeleri Kaldır'a basın

Bir sonraki ekranda Güncellemeleri Kaldır(Uninstall Updates) öğesini seçin .
5] Kalite Güncellemesini(Quality Update) veya Özellik Güncellemesini(Feature Update) kaldırmayı seçin(Choose)

Gereksiniminizin ne olduğuna bağlı olarak, şunları seçebilirsiniz:
- En son kalite güncellemesini kaldırın
- En son özellik güncellemesini kaldırın
6] Ekrandaki talimatları izleyin
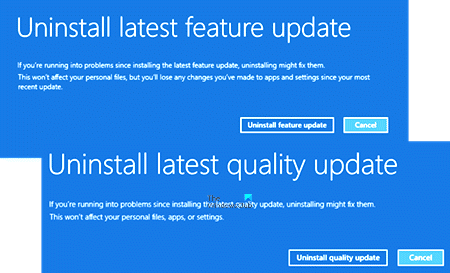
Seçiminizi yaptıktan sonra, belirli Güncellemeyi(Update) seçmeniz için bir ekran sunulacaktır .
Üzerine tıklayın(Click) , ekrandaki talimatları izleyin ve Windows'un(Windows) sorunlu güncellemeyi kaldırmasını bekleyin.
Tamamlandığında, sisteminiz normal şekilde yeniden başlatılmalıdır.
İlgili(Related) : Windows 11/10 stuck at the log-in screen after upgrade .
Related posts
Fix Windows 10 Update Error 0xc1900104 Feature Update'yı kurarken
Fix Windows Update Error 0x8007065e; Feature Update yüklenemedi
Windows 10 Feature Update Yüklenemedi, Error 0x8007371b
Bir sonraki Windows 10 Feature Update indirmeden önce yapılacak şeyler
BitLocker Setup BCD (Boot Configuration Data) mağazasını ihraç edilemedi
Varsayılan işletim sistemini nasıl değiştirilir; Change Boot varsayılanları
Block Driver Updates Windows 10'te Windows Quality Update üzerinden
Fix Windows Update Microsoft'ün online troubleshooter'sını kullanan hatalar
Başarısızlık, Windows 10 önyükleme dosyaları kopyalamak çalışırken
Windows'un 10 Fix Windows Update error 0x800f0845
Please USB drive'u Bekar FAT partition olarak biçimlendirin: Boot Camp Assistant
Windows 10 System geri yüklemeden sonra önyükleme yapmaz
Fix Microsoft Edge Installation & Update error codes
Windows'nın kurulu olduğu sürücü kilitlendi Windows 10
Fix Error Code 0x80070017 Installation, Update, System Restore sırasında
Fast Startup ve nasıl etkinleştirmek veya Windows 10 bunu devre dışı bırakmak için ne
Boot Sector Virus nedir ve bunları nasıl önleyebilir veya çıkarır?
Windows 10 bilgisayar power outage'den sonra önyükleme yapmaz
Change Boot Menu Text, Windows'un aynı sürümünü açtığında
UEFI or BIOS firmware içine Windows önyükleme nasıl
