Outlook.com'da Gmail hesabı nasıl eklenir ve kullanılır?
Outlook Premium veya Office 365 aboneliğiniz varsa, Outlook.com'da bir Gmail hesabı ekleyebilir(add a Gmail account in Outlook.com) ve tek bir arayüzden aynı anda iki e-posta kimliği kullanabilirsiniz. (IDs)Ücretsiz sürüm kullanıcıları şu anda bu özelliği alamasa da, Web üzerinde Outlook(Outlook on the Web) sürümünde bir Gmail hesabı almak için Office 365 aboneliğinizi kullanabilirsiniz.(Office 365)
Birçok kullanıcının Gmail(Gmail) , Outlook vb. gibi farklı e-posta sağlayıcılarıyla ilişkili birden fazla e-posta hesabı vardır . Outlook ve Gmail kullanıcısı olarak, (Gmail)Windows 10 için(email client for Windows 10) özel bir e-posta istemcisi olmadan her iki e-posta hizmetini yönetmek oldukça karmaşıktır . Bu sorundan kurtulmak için , aynı anda iki e-posta hesabı kullanabilmeniz için Outlook.com'a Gmail (Outlook.com)Kimliğinizi(Gmail ID) eklemek için Outlook.com'un yeni işlevselliğinin yardımını alabilirsiniz.(Outlook.com)
Outlook.com'da (Outlook.com)Gmail hesabı nasıl eklenir
Outlook.com'a (Outlook.com)Gmail hesabı eklemek için şu adımları izleyin :
- Outlook.com'u(Outlook.com) açın ve Microsoft hesabınızda oturum açın
- Profil resminizin yanında görünen Bildirim(Notification) bölmesini açın
- (Click)Outlook balonunda Google Mail + Calendar ile ilişkili(Try) Deneyin düğmesini tıklayın
- Google hesabınızda oturum açın ve Outlook.com'un(Outlook.com) profil bilgilerinize erişmesine izin verin
- (Click)Hesabınıza erişmek için sol taraftaki Gmail simgesine (Gmail)tıklayın
Adımları ayrıntılı olarak öğrenmek için yeniden okuyun.
Outlook.com web sitesini açın ve Microsoft hesabınızda(Microsoft) oturum açın. Bu hesap, Outlook Premium(Outlook Premium) veya Office 365 aboneliği satın almak için kullandığınız hesapla aynı olmalıdır .
Bundan sonra, üst gezinme çubuğunda profil resminizden önce görünen Yenilikler simgesini tıklayın. (What’s new )Google Mail + Calendar in Outlook adlı bir bildirim balonu bulabilirsiniz .
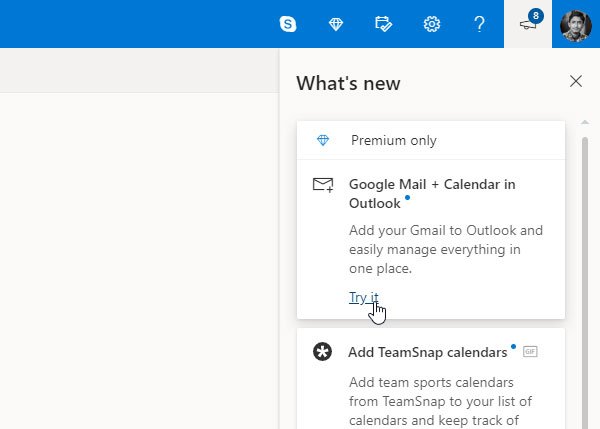
İlgili Deneyin(Try it ) düğmesine tıklamanız gerekir. Ardından, Outlook.com'da(Outlook.com) kullanmak istediğiniz Gmail hesabınızın oturum açma bilgilerini girin . Outlook , Outlook.com'da(Outlook.com) postaları ve diğer ayrıntıları gösterebilmesi için profille ilgili çeşitli bilgilere erişim izni vermenizi ister . Entegrasyonun gerçekleşmesi için onlara izin vermeniz gerekir.
Bunu yaptıktan sonra, Outlook.com'da (Outlook.com)Gmail hesabınızı bulmalısınız . Bir hesaptan diğerine geçmek için sol tarafta görünen ilgili simgeye tıklamanız gerekir. Bundan böyle , Gmail e-posta iletilerinizi Outlook.com'da(Outlook.com) bulabilirsiniz .

Uyumluluktan bahsetmişken, Outlook.com'da (Outlook.com)Gmail'de(Gmail) bulunan hemen hemen her önemli görevi yapabilirsiniz . Örneğin, e-postayı silebilir veya arşivleyebilir, etiketi değiştirebilir, bir e-postayı spam olarak işaretleyebilir, postayı farklı bir klasöre taşıyabilirsiniz, vb. Diğer taraftan, Gmail hesabınız için Outlook.com'un bazı temel özelliklerini bulabilirsiniz. (Outlook.com)Bu, karanlık mod, odaklanmış gelen kutusu, masaüstü bildirimi vb. alabileceğiniz anlamına gelir.
Bu kadar! Outlook.com'un (Outlook.com)Gmail Kimliğinize(Gmail ID) erişmesine izin verdiğinizde, tarayıcınızda Google hesabınızda oturum açmanız gerekmez . Bu Gmail Kimliğinden(Gmail ID) çıkış yapabilir ve Outlook.com'da (Outlook.com)Gmail'in(Gmail) keyfini çıkarmaya devam edebilirsiniz .
Premium abonelik olmadan Outlook.com web arayüzünden Gmail'i kullanabileceğinizi(use Gmail from the Outlook.com) biliyor musunuz ?(Do you know that you can use Gmail from the Outlook.com web interface without a premium subscription?)
Related posts
Nasıl Kullanım Gmail From Outlook.com interface
Gmail or Outlook.com e-postaları göndermesini Block bir sender or contact
Gmail and Outlook email messages'te bir masa eklemek nasıl
Email PDF olarak Gmail and Outlook'de nasıl kaydedilir?
Email Insights Windows için hızlı bir şekilde arama yapmanızı sağlar Outlook email & Gmail
Gmail e-postaları bir EML file olarak masaüstüne nasıl kaydedilir
Bir Outlook.com email Hesabı Nasıl Oluşturulur ve Kurma
Gmail look gibi Outlook nasıl yapılır
etkinleştirmek ve Gmail üzerinde Nudge feature nasıl kullanılır
Notlar Nasıl Eklenir ve Outlook.com'te Görevler Yaratma
Nasıl şifrelemek Emails içinde Microsoft Outlook app and Outlook.com
Gmail'da ek olarak e-posta nasıl eklenir ve gönderilir
Outlook.com'da Neşeli Animasyonları Nasıl Devre Dışı Bırakılır
Nasıl Outlook Gmail'e otomatik olarak ileri e-postalara
Daha iyi e-postalarınızı bulmak için Gmail yılında Search Chips nasıl kullanılır
Email Tracking Outlook and Gmail'de nasıl engellenir?
Gmail e-posta gönderme veya alma
Outlook.com or Desktop uygulamasında e-postaya dosya eklemek Can not [Sabit]
E-posta nasıl iletilir veya Outlook.com'de yetkisiz iletmeyi devre dışı bırakılır
Outlook Login: Outlook.com'te güvenli bir şekilde oturum açma
