Fallout 76'nın Sunucuyla Bağlantısının Kesilmesini Düzeltin
Fallout 76 , Bethesda Studios'un(Bethesda Studios) 2018'de piyasaya sürdüğü popüler bir çok oyunculu rol yapma aksiyon oyunudur . Oyun Windows PC , Xbox One ve Play Station 4'te(Play Station 4) mevcuttur ve Fallout serisi oyunlarını seviyorsanız, oynamaktan keyif alacaksınız. Ancak, birçok oyuncu, oyunu bilgisayarlarında başlatmaya çalıştıklarında, Fallout 76'nın(Fallout 76) sunucu hatasıyla bağlantısının kesildiğini bildirdi. Bethesda Stüdyoları(Bethesda Studios)sorunun aşırı yüklenmiş bir sunucudan kaynaklandığını iddia etti. Büyük olasılıkla, aynı anda ona erişmeye çalışan çok sayıda oyuncudan kaynaklanıyordu. Siz de aynı sorunu yaşıyorsanız, bilgisayar ayarlarınızda veya internet bağlantınızda bir sorun olabilir. Size Fallout 76'nın sunucu(fix Fallout 76 disconnected from server) hatasıyla bağlantısını kesmeyi öğretecek mükemmel bir kılavuz sunuyoruz. Öyleyse okumaya devam edin!

Fallout 76 Sunucudan Ayrıldı Nasıl Onarılır(How to Fix Fallout 76 Disconnected from Server)
Neyse ki, Fallout 76'nın(Fallout 76) PC'deki sunucu hatasıyla bağlantısının kesilmesini düzeltebilecek çok sayıda yöntem var . Ancak, herhangi bir sorun giderme çözümünü uygulamadan önce, Fallout(Fallout) sunucusunun bir kesintiyle karşı karşıya olup olmadığını kontrol etmek en iyisidir . Herhangi bir sunucu kesintisi olup olmadığını kontrol etmek için aşağıda verilen adımları izleyin.
1. Herhangi bir sunucu kesintisi duyurusu için Resmi Facebook Sayfasına(Official Facebook Page) ve Fallout'un (Fallout)Twitter Sayfasına(Twitter Page) bakın .
2. Herhangi bir güncelleme duyurusu için resmi web sitesini(official website) de kontrol edebilirsiniz .
3. Diğer kullanıcıların da benzer sorunlarla karşılaşıp karşılaşmadığını öğrenmek için oyunla ilgili haberleri ve bilgileri paylaşan Fallout News veya sohbet grupları gibi hayran sayfalarını arayın .
Fallout 76 sunucuları bir kesinti ile karşı karşıyaysa , sunucu tekrar çevrimiçi olana kadar bekleyin ve ardından oyunu oynamaya devam edin. Sunucular iyi çalışıyorsa, Fallout 76'nın(Fallout 76) sunucu hatasıyla bağlantısının kesilmesini düzeltmek için birkaç etkili yöntem aşağıdadır.
Not:(Note:) Bu makalede bahsedilen çözümler , Windows 10 PC'deki Fallout 76 oyunuyla ilgilidir.
Method 1: Restart/Reset your Router
Oyun başlatılırken Fallout 76'nın(Fallout 76) sunucu bağlantısının kesilmesi hatasının cevabı, dengesiz veya uygun olmayan bir ağ bağlantısı olabilir . Bu nedenle(Hence) , yönlendiricinizi yeniden başlatmak veya sıfırlamak için aşağıda listelenen adımları izleyin.
1. Yönlendiricinizi kapatın ve(Turn off and Unplug your router) duvardaki prizden çıkarın.
2. 60 saniye sonra(after 60 seconds. ) tekrar takın .(Plug it)
3. Ardından, açın(switch it on) ve internetin gösterge ışıklarının yanıp sönmesini (blink)bekleyin(wait) .

4. Şimdi WiFi'nizi (WiFi)bağlayın(connect) ve oyunu başlatın(launch) .
Fallout 76'nın(Fallout 76) sunucuyla bağlantısı kesildi hatasının giderilip giderilmediğini kontrol edin . Hata tekrar gösterilirse, yönlendiricinizi sıfırlamak için bir sonraki adıma geçin.
5. Yönlendiricinizi sıfırlamak için yönlendiricinizdeki Reset/RST düğmesine birkaç saniye basın ve yukarıdaki adımları tekrar deneyin.
Not: (Note:)Sıfırlamadan(Reset) sonra yönlendirici varsayılan ayarlarına ve kimlik doğrulama parolasına geri dönecektir.

Yöntem 2: Fallout 76'yı düzeltmek için Windows Yuvalarını Sıfırlayın
(Method 2: Reset Windows Sockets to fix Fallout 76
)
Winsock , programların (Winsock)internet erişimi için kullandığı PC'nizdeki verileri yöneten bir Windows programıdır . Bu nedenle(Therefore) , Winsock uygulamasındaki bir hata, Fallout 76'nın sunucuyla bağlantısının kesilmesine neden olabilir. Winsock'u(Winsock) sıfırlamak ve bu sorunu potansiyel olarak düzeltmek için aşağıdaki adımları izleyin .
1. Windows arama(Windows search) çubuğuna Komut İstemi(Command Prompt) yazın . Aşağıda gösterildiği gibi Yönetici olarak çalıştır'ı(Run as administrator) seçin .

2. Ardından, Komut İstemi(Command Prompt) penceresine netsh winsock reset komutunu yazın ve komutu çalıştırmak için Enter tuşuna basın.

3. Komut başarıyla çalıştırıldıktan sonra PC'nizi yeniden başlatın(Restart your PC) .
Şimdi oyunu başlatın ve Fallout 76'nın(Fallout 76) sunucuyla bağlantısı kesildi hatasını düzeltip düzeltemeyeceğinize bakın . Hata devam ederse, aşağıda açıklandığı gibi, PC'nizdeki internet bant genişliğini kullanan diğer tüm uygulamaları kapatmanız gerekir.
Ayrıca Okuyun: (Also Read:) Windows 10'da Fallout 3 Nasıl Çalıştırılır?(How to Run Fallout 3 on Windows 10?)
Yöntem 3: Ağ Bant Genişliğini Kullanan Uygulamaları Kapatın(Method 3: Close Apps that Utilize Network Bandwidth)
Bilgisayarınızın arka planında çalışan çeşitli uygulamalar vardır. Bilgisayarınızdaki bu arka plan uygulamaları ağ bant genişliğini kullanabilir. Bu muhtemelen Fallout 76'nın(Fallout 76) sunucu hatasıyla bağlantısının kesilmesinin başka bir nedenidir. Bu nedenle, bu istenmeyen arka plan uygulamalarını kapatmak bu hatayı düzeltebilir. OneDrive , iCloud gibi uygulamalar ve Netflix , YouTube ve Dropbox gibi akış web siteleri çok fazla bant genişliği kullanabilir. Oyun için ek bant genişliği sağlamak için istenmeyen arka plan işlemlerini nasıl kapatacağınız aşağıda açıklanmıştır.
1. Windows arama(Windows search) çubuğuna gösterildiği gibi Görev Yöneticisi(Task Manager) yazın ve arama sonucundan başlatın.

2. İşlemler(Processes) sekmesinde, Uygulamalar(Apps) bölümünün altında, ağ bağlantınızı kullanan bir uygulamaya(app) sağ tıklayın .
3. Ardından, aşağıda gösterildiği gibi uygulamayı kapatmak için Görevi Sonlandır'a tıklayın.(End Task)
Not: Aşağıdaki resim, (Note:)Google Chrome uygulamasını kapatma örneğidir .

4. İnternet bağlantısı kullanan diğer istenmeyen uygulamalar için işlemi tekrarlayın .(Repeat the process)
Şimdi oyunu başlatın ve Fallout 76'nın(Fallout 76) sunucu bağlantısı kesildi hatasının gösterilip gösterilmediğine bakın. Hata tekrar görünüyorsa, sonraki yöntemi izleyerek ağ sürücülerinizi güncelleyebilirsiniz.
Yöntem 4: Ağ Sürücülerini Güncelleyin(Method 4: Update Network Drivers )
Windows masaüstü/dizüstü bilgisayarınızda yüklü ağ sürücüleri güncel değilse, Fallout 76'nın(Fallout 76) sunucuya bağlanma sorunları olacaktır. Ağ sürücülerinizi güncellemek için verilen adımları izleyin.
1. Windows arama(Windows search) çubuğunda Aygıt Yöneticisi öğesini arayın, fareyle Aygıt( Device Manage) Yöneticisi'ne gelin(Device Manager,) ve aşağıda gösterildiği gibi Aç(Open) öğesine tıklayın .

2. Ardından, genişletmek için Ağ bağdaştırıcılarının(Network adapters) yanındaki aşağı oka tıklayın.(downward arrow)
3. Ağ sürücüsüne(network driver) sağ tıklayın ve gösterildiği gibi Sürücüyü güncelle seçeneğine( Update driver, ) tıklayın .

4. Açılır pencerede, aşağıda vurgulandığı gibi, Sürücüleri otomatik olarak ara(Search automatically for drivers) başlıklı ilk seçeneğe tıklayın .

5. Windows, mevcut güncellemeleri otomatik olarak yükleyecektir. Kurulumdan sonra PC'nizi yeniden başlatın .(Restart your PC)
Şimdi Fallout 76(Fallout 76) oyununun başlatıldığını doğrulayın . Değilse, Fallout 76'nın(Fallout 76) sunucuyla bağlantısı kesildi hatasını düzeltmek için sonraki yöntemi deneyin.
Ayrıca Okuyun: (Also Read:) Fallout 4 Modlarının Çalışmamasını Düzeltin(Fix Fallout 4 Mods Not Working)
Yöntem 5: DNS Temizleme ve IP Yenileme gerçekleştirin(Method 5: Perform DNS Flush and IP Renew)
Windows 10 PC'nizde DNS veya IP adresiyle ilgili sorunlar varsa , Fallout 76'nın(Fallout 76) sunucu sorunlarıyla bağlantısının kesilmesine neden olabilir. Aşağıda, Fallout 76'nın(Fallout 76) sunucu hatasıyla bağlantısının kesilmesini düzeltmek için DNS'yi(DNS) temizleme ve IP adresini yenileme adımları verilmiştir.
1. Yöntem 2'de(Method 2.) açıklandığı gibi Komut İstemi'ni(Command Prompt) yönetici olarak başlatın .

2. Komut İstemi(Command Prompt) penceresine ipconfig /flushdns ve komutu yürütmek için Enter'a basın.(Enter)
Not: Bu komut, (Note:)Windows 10'da(Windows 10) DNS'yi temizlemek(DNS) için kullanılır .

3. Yukarıdaki işlem tamamlandıktan sonra ipconfig /release yazın ve Enter tuşuna basın.

4. Ardından, IP'nizi yenilemek için ipconfig/renew yazın ve Enter'a(Enter) basın.
Şimdi oyunu başlatın ve Fallout 76'nın(Fallout 76) sunucuyla bağlantısı kesildi hatasının gidip gitmediğini kontrol edin. Hata devam ederse, aşağıda verilen sonraki yöntemi izleyin.
Yöntem 6: Fallout 76'nın Sunucuyla bağlantısının kesilmesini düzeltmek için DNS Sunucusunu değiştirin(Method 6: Change DNS Server to fix Fallout 76 disconnected from Server)
İnternet Servis Sağlayıcınızın(Internet Service Provider) ( İSS(ISP) ) sağladığı DNS ( Alan Adı Sistemi(Domain Name System) ) yavaşsa veya doğru yapılandırılmamışsa, Fallout 76'nın sunucuyla bağlantısının kesilmesi de dahil olmak üzere çevrimiçi oyunlarda sorunlara yol açabilir. Başka bir DNS(DNS) sunucusuna geçmek için verilen adımları izleyin ve umarım bu sorunu giderin.
1. Windows arama(Windows search) çubuğuna Denetim Masası(Control Panel) yazın . Aşağıda gösterildiği gibi Aç'a(Open) tıklayın .

2. Görüntüleme ölçütü(View by) seçeneğini Kategori(Category ) olarak ayarlayın ve gösterildiği gibi Ağ durumunu ve görevlerini görüntüle(View network status and tasks) seçeneğine tıklayın .

3. Şimdi sol kenar çubuğundaki Bağdaştırıcı ayarlarını değiştir seçeneğine tıklayın.(Change adapter settings)

4. Ardından, o anda aktif olan internet bağlantınıza sağ tıklayın ve vurgulanmış olarak Özellikler öğesini seçin.(Properties)

5. Özellikler(Properties) penceresinde, Internet Protocol Version 4 (TCP/IPv4) çift tıklayın .

6. Ardından, Otomatik olarak bir IP adresi al(Obtain an IP address automatically ) ve Aşağıdaki DNS sunucu adreslerini kullan( Use the following DNS server addresses) başlıklı seçenekleri vurgulandığı şekilde işaretleyin.
6a. Tercih Edilen DNS sunucusu(Preferred DNS server,) için Google Genel DNS(Google Public DNS) adresini şu şekilde girin : 8.8.8.8
6b. Alternatif DNS sunucusunda(Alternate DNS server) diğer Google Genel(Google Public DNS) DNS'sini şu şekilde girin: 8.8.4.4
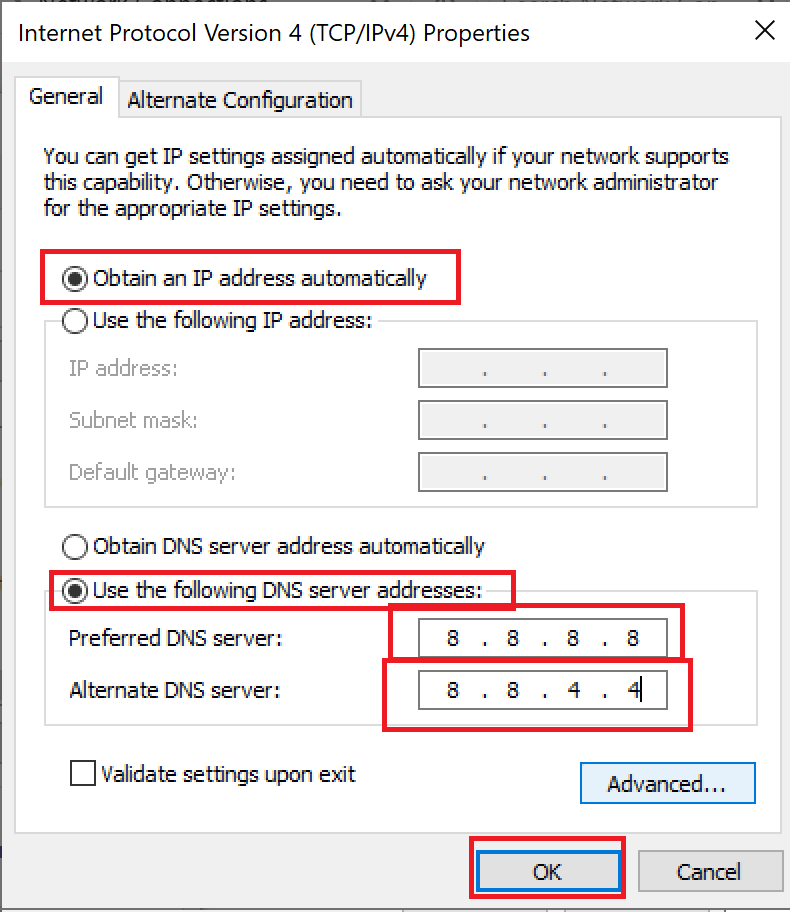
7. Son olarak, değişiklikleri kaydetmek ve sisteminizi yeniden başlatmak için Tamam'a tıklayın.(OK)
Tavsiye edilen:(Recommended:)
- Fallout 3 Ordinal 43 Bulunamadı Hatasını Düzeltin(Fix Fallout 3 Ordinal 43 Not Found Error)
- İnternetim Neden Birkaç Dakikada Bir Bağlantıyı Kesiyor?(Why My Internet Keeps Disconnecting Every Few Minutes?)
- Discord Go Live'ın Görünmemesini Düzeltin(Fix Discord Go Live Not Appearing)
- Steam Uygulama Yükleme Hatasını Düzeltme 3:0000065432(Fix Steam Application Load Error 3:0000065432)
Bu kılavuzun yardımcı olduğunu ve Fallout 76'nın sunucu(fix Fallout 76 disconnected from the server) hatasıyla bağlantısının kesilmesini düzeltebileceğini umuyoruz. Hangi yöntemin sizin için en iyi sonuç verdiğini bize bildirin. Ayrıca, bu makaleyle ilgili herhangi bir yorumunuz veya öneriniz varsa, bunları aşağıdaki yorum bölümüne bırakmaktan çekinmeyin.
Related posts
Invite için Fix ARK Unable ila Query Server Info
Fix Fallout 3 Ordinal 43 Değil Found Error
Server için Fix Omegle Error Connecting (2021),
Fix Your DNS Server kullanılamaz hatası olabilir
Fix Discord Go Live Görünmeyen
Rain 2 Multiplayer, Çalışmayan bir Fix Risk için 8 Ways
Fix Fallout 4 Mods çalışmıyor [çözüldü]
Fix Overwatch FPS Drops Issue
Nasıl Fix Steam Değil Oyun indirme için
Fix Windows device or resource ile iletişim kuramaz
Skyrim Crash'i Masaüstüne Nasıl Onarırsınız
Fix High CPU Usage Service Host: Yerel sistem
Windows Media Player Sunucu Yürütme Başarısız Hatasını Düzeltin
Windows 11'de Veri Merkezlerimizde Halo Infinite No Ping Hatasını Düzeltin
Discord'u Düzeltin Çökmeye Devam Ediyor
Apple ID Sunucusuna Bağlanırken Doğrulama Başarısız Hatasını Düzeltin
PUBG'nin Windows 10'da Çalışmamasını Düzeltme
Netflix Hata Kodu M7111-1101 Nasıl Onarılır
iCUE Cihazları Algılamıyor (Corsair Utility Engine) Nasıl Onarılır
Fix PC Won Nasıl POST Nasıl Yapılır
