Herhangi Bir Tarayıcıda Tarama Geçmişi Nasıl Temizlenir
Gizlilik için bilgisayarınızın tarama geçmişini temizleyin: (Clear your computer browsing history for privacy: ) Tarama geçmişi, geçmişte ziyaret ettiğiniz belirli bir sayfayı ziyaret etmek istediğinizde yardımcı olabilir, ancak bazen dizüstü bilgisayarınıza erişimi olan herkes tarafından ziyaret edilen sayfaları görüntüleyebildiğinden gizliliğinizi de ele verebilir. sen. Tüm web tarayıcıları, geçmişte ziyaret ettiğiniz web sayfalarının, geçmiş olarak adlandırılan bir listesini tutar. Liste büyümeye devam ederse, tarayıcınızın yavaşlaması veya rastgele yeniden başlatmalar vb. gibi bilgisayarınızla ilgili sorunlarla karşılaşabilirsiniz, bu nedenle her zaman ve sonra tarama verilerinizi temizlemeniz önerilir.

Geçmiş, çerezler, şifreler vb. gibi saklanan tüm verileri tek bir tıklamayla silebilirsiniz, böylece kimse gizliliğinizi ihlal edemez ve aynı zamanda PC'nin performansının iyileştirilmesine yardımcı olur. Ancak Google Chrome(Google Chrome) , Mozilla Firefox , Microsoft Edge , Safari vb. gibi birçok tarayıcı var . O halde vakit kaybetmeden , aşağıda listelenen öğreticinin yardımıyla herhangi bir web tarayıcısında tarama geçmişinin nasıl temizleneceğini(How to clear browsing history in any web browser) görelim .
Herhangi Bir Tarayıcıda Tarama Geçmişi Nasıl Temizlenir(How to Clear Browsing History in Any Browser)
Tüm tarayıcılarda tek tek tarama geçmişini temizleme yöntemleriyle başlayalım.
Tarama geçmişini silin Google Chrome Desktop(Delete browsing history Google Chrome Desktop )
Google Chrome'da(Google Chrome) tarama geçmişini silmek için önce Chrome'u(Chrome) açmanız, ardından sağ üst köşedeki üç noktayı(three dots) (Menü) tıklamanız gerekir.
1. Üç noktaya(three dots) tıklayın ve Menu> More Tools >Clear Browsing Data.

2.Geçmiş tarihini sileceğiniz döneme karar vermelisiniz. Baştan silmek istiyorsanız, tarama geçmişini baştan silme seçeneğini seçmeniz gerekir.

Not:(Note:) Son saat, Son 24 saat, Son 7 gün, vb. gibi diğer birkaç seçeneği de seçebilirsiniz.
3. Taramaya başladığınız andan itibaren tarama geçmişini silmeye başlamak için Verileri Temizle'ye tıklayın.(Clear Data)
Android veya iOS'ta Google Chrome'un Tarama Geçmişini Sil(Delete Browsing History of Google Chrome in Android or iOS)
Android(Google Chrome on Android) ve iOS cihazında(iOS device) Google Chrome'dan tarama geçmişini silme işlemini başlatmak için Settings > Privacy > Clear Browsing data. tıklamanız gerekir .


Android cihazda, Google Chrome(Google Chrome) size geçmiş verilerini silmek istediğiniz dönemi seçme seçeneği sunar. Geçmişi baştan silmek istiyorsanız, tüm verileri silmek için “ zamanın başlangıcını ” seçmeniz yeterlidir. (beginning of time)Bir iPhone'da Chrome , size tarama geçmişi zamanını seçme seçeneği sunmaz, bunun yerine baştan siler. (rather it will delete from the beginning. )
iOS'ta Safari Tarayıcısında Tarama Geçmişini Sil(Delete Browsing History on Safari Browser on iOS)
iOS cihazı kullanıyorsanız ve Safari Tarayıcısından(Safari Browser) tarama geçmişini silmek istiyorsanız, cihazınızdaki Ayarlar( Settings) bölümüne gitmeniz ve ardından Safari Safari > Clear History and Website Data seçeneğine gitmeniz gerekir . Şimdi seçiminizi onaylamanız ve daha fazla ilerlemeniz gerekiyor.

Bu, tarayıcınızın tüm geçmişini, çerezlerini ve önbelleğini siler.
Mozilla Firefox'tan Tarama Geçmişini Sil(Delete Browsing History from Mozilla Firefox)
Bir diğer popüler tarayıcı, birçok insanın günlük olarak kullandığı Mozilla Firefox . Mozilla Firefox kullanıyorsanız ve tarama geçmişini temizlemek istiyorsanız, Firefox'u(Firefox) açmanız ve ardından aşağıdaki adımları izlemeniz gerekir:
1.Firefox'u açın, ardından üç paralel çizgiye(three parallel lines) (Menü) tıklayın ve Seçenekler'i seçin.(Options.)

2.Şimdi soldaki menüden Gizlilik ve Güvenlik'i( Privacy & Security) seçin ve Geçmiş bölümüne gidin.(History section.)

Not: Windows'ta (Windows)Ctrl + Shift + Delete ve Mac'te Command + Shift + Delete tuşlarına basarak da bu seçeneğe doğrudan gidebilirsiniz(Mac) .
3. Burada Geçmişi Temizle düğmesine tıklayın( Clear History button) ve yeni bir pencere açılacaktır.

4. Şimdi , geçmişi temizlemek istediğiniz zaman aralığını seçin ve (select the time range)Şimdi Temizle'ye tıklayın.( Clear Now.)

Microsoft Edge'den Tarama Geçmişini Sil(Delete Browsing History from Microsoft Edge)
Microsoft Edge , Windows işletim sistemi ile önceden yüklenmiş olarak gelen başka bir tarayıcıdır . Microsoft Edge'de(Microsoft Edge) tarama geçmişini temizlemek için Edge'i(Edge) açmanız ve ardından Menu > Settings > Clear Browsing Data. gitmeniz gerekir .


Burada silmek istediklerinizle ilgili seçenekleri seçmeniz ve Temizle düğmesine basmanız gerekir. Ayrıca tarayıcıdan her çıktığınızda tüm geçmişi silme özelliğini açabilirsiniz.
Mac'teki Safari Tarayıcısından Tarama Geçmişini Sil(Delete Browsing History from Safari Browser on Mac)
Mac'te Safari Tarayıcı(Safari Browser) kullanıyorsanız ve tarama geçmişini silmek istiyorsanız, History > Click on Clear History optiongerekir(Mac) . Verileri silmek istediğiniz süreyi seçebilirsiniz. Tarama geçmişini, önbellekleri, çerezleri ve diğer taramayla ilgili dosyaları siler.

Internet Explorer'dan Tarama Geçmişini Sil(Delete Browsing History from Internet Explorer)
Internet Explorer'dan(Internet Explorer) tarama geçmişini silmek için Menu > Safety > Delete Browsing History. tıklamanız gerekir . Ayrıca bu Pencereyi açmak için Ctrl+Shift+Delete

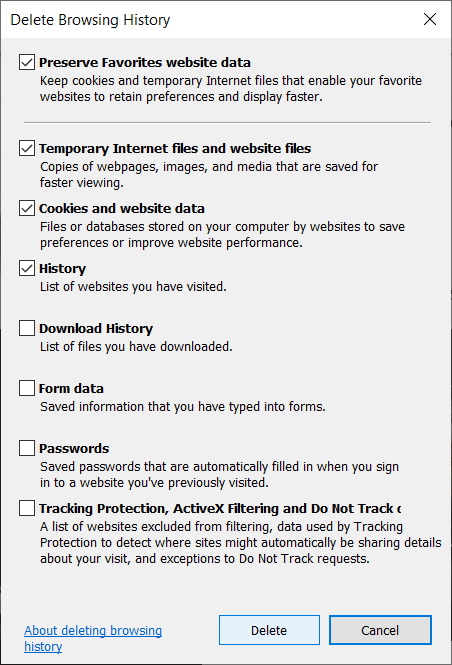
Göz atma geçmişini sildiğinizde, çerezleri ve geçici dosyaları tutacaktır. Internet Explorer'ın(Internet Explorer) her şeyi sildiğinden emin olmak için Sık Kullanılanlar web sitesi verilerini koru(Preserve Favorites website data) seçeneğinin işaretini kaldırmanız gerekir .
Yukarıda belirtilen tüm yöntemler, tüm tarayıcı türlerinden tarama geçmişini silmenize yardımcı olacaktır. Ancak, tarayıcının tarama geçmişinizi saklamasını istemediğinizde, Tarayıcılar'da(Browsers) her zaman Özel modu kullanabilirsiniz .
Tavsiye edilen:(Recommended:)
- Windows Bilgisayarınızda Bulunamayan veya Eksik DLL'yi Düzeltin(Fix DLL Not Found or Missing on your Windows Computer)
- Windows 10 Clock Time Wrong? Here is how to fix it!
- Google Chrome ve Chromium Arasındaki Fark?(Difference Between Google Chrome And Chromium?)
- Windows 10'da Sıkışmış Bir Yazdırma İşini Silmenin 6 Yolu(6 Ways to Delete a Stuck Print Job in Windows 10)
Umarım bu makale yardımcı olmuştur ve artık Herhangi Bir Tarayıcıda Tarama Geçmişini kolayca Temizleyebilirsiniz,(Clear Browsing History in Any Browser,) ancak bu eğitimle ilgili hala herhangi bir sorunuz varsa, bunları yorum bölümünde sormaktan çekinmeyin.
Related posts
Internet Explorer Uygulamasından Tarama Geçmişinizi ve Verilerinizi Nasıl Silebilirsiniz?
4 Ways Clipboard History'ü Windows 10'te temizle
Remove Adware and Pop-up Ads Web Browser'dan
Delete File Explorer Search History Nasıl Yapılır
Etkinleştirin veya Browser içinde Disable JavaScript nasıl
JAR Files Windows 10'de nasıl çalıştırılır
User Windows 10 Find Security Identifier (SID)
BIOS Password (2021) nasıl kaldırılır veya sıfırlanır
Windows 10'da Yapışkan Corners Nasıl Devre Dışı Bırakılır
Web Tarayıcıyı Her Zaman Varsayılan Olarak Özel Tarama Modunda Başlatın
Favori Tarayıcınızda Özel Taramayı Nasıl Başlatırsınız?
Windows 10 bir Full System Image Backup oluşturma [Ultimate Guide]
Windows 10 bir Volume or Drive Partition Sil Nasıl
Browsing History, Cookies, Browsing History, Cache Edge'de Sil veya Sil
Fix NVIDIA Control Panel Değil Açılış
Windows 10'da Pinch Zoom Feature'yı devre dışı bırakın
[SOLVED] System ve Basınçlı Bellek 100% Disk Usage
Windows 10'da Dosya Gezgini Arama Geçmişini Etkinleştirin veya Devre Dışı Bırakın
Fix Black Desktop Background Windows 10'de
Fix Unable Local Disk'u açmak için (C :)
