Word belgesine filigran nasıl eklenir
İçeriğinizin arka planında görünen soluk veya soluk metin bir filigrandır. Amacı, yapımcının gerçekliğini işaretlemektir. Microsoft Word gibi (Microsoft Word)ofis(Office) uygulamaları , belgelerine filigran eklemenize izin verir ve Word'de(Word) filigranlarla çalışmanın en iyi yolu , bir web tarayıcısı veya mobil uygulama yerine bir PC veya Masaüstü üzerindedir.(Desktop)
(Add)Microsoft Word belgelerine filigran ekleyin
Microsoft Word belgesine filigran eklemek istiyorsanız , yazı tipini, düzeni vb. özelleştirin, bu talimatları izleyerek yapın. Başlıklar ve alt bilgiler gibi, genellikle belgenizin kapak sayfası dışında tüm sayfalarında bir filigran görünür. Ancak şunları seçebilirsiniz:
- (Insert)Word'ün(Word) tek bir sayfasına filigran ekleyin
- (Insert)Word'ün(Word) tüm sayfalarına filigran ekleyin
- Resim Filigranı Ekle
Filigran, büyük ölçüde şeffaflıkla bir görüntünün üzerine bindirilmiş bir logo, damga veya imza olabilir.
1] Word'ün(Word) tek bir sayfasına filigran ekleyin(Insert)
Microsoft Word'ü(Microsoft Word) açın ve filigranı sayfada yerleştirmek istediğiniz yere tıklayın.
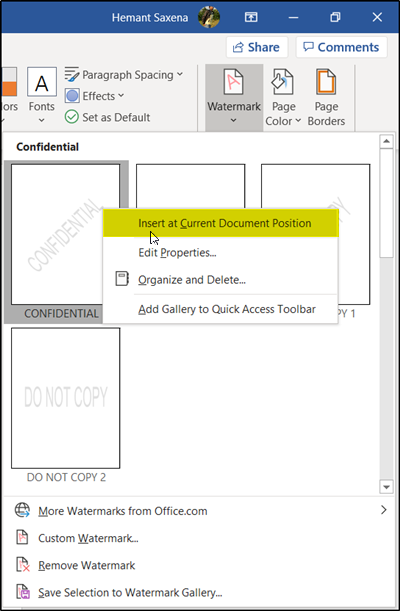
Ardından, Şerit(Ribbon) menüsünden ' Tasarım(Design) ' sekmesini seçin ve ' Sayfa Arka Planı'(Page Background’ ) bölümünden 'Filigran'ı seçin.
İstenen düzeni seçmek için açılır oka basın ve ardından sağ tıklayın ve Geçerli Belge Konumuna (Current Document Position)Ekle(Insert) öğesini seçin .

Anında filigran, yukarıdaki resimde gösterildiği gibi bir metin kutusu olarak görünecektir.
Okuyun(Read) : PowerPoint slaytlarına filigran nasıl eklenir(How to add a watermark to PowerPoint slides) .
2] Word'ün(Word) tüm sayfalarına filigran ekleyin(Insert)
Microsoft Word'ün(Microsoft Word) bazı sayfalarında bir filigran görünmüyorsa, 'Özel Filigran' seçeneği ile tüm sayfalara filigranı koyabilirsiniz. Bunun için,

' Tasarım'a(Design) geçin, ' Filigran(Watermark) ' > Özel Filigran'ı seçin.

3] Bir Resim Filigranı Ekle
Resim Filigranı(Picture Watermark) eklemeyi de seçebilirsiniz . Bunun için Resim filigranı(Picture watermark) seçeneğini işaretlemeniz ve ' bir resim seç(select a picture) ' düğmesine basmanız yeterlidir.
Ardından, aşağıdaki seçeneklerden birinden filigran için bir resim seçin,
- (Clip Art)Office.com'dan (Office.com)Küçük Resim ( Telifsiz fotoğraflar ve çizimler sunar )(Offers)
- Bing Görsel Arama(Image Search) ( İstenilen görseli web'den arar )(Searches)
- Bir dosyadan (bilgisayarınızda veya yerel ağınızda dosyaya göz atın)

İstediğiniz görüntüyü bulduktan sonra onu seçin ve 'Ekle' düğmesine basın.

Ardından, belgenin arka planını kontrol edin, orada filigran olarak eklenen seçili resmi bulmalısınız.
Bu araçlar, Görüntüye çevrimiçi ücretsiz Filigran eklemenize(add Watermark to Image online free) yardımcı olacaktır .(These tools will help you add Watermark to Image online free.)
Related posts
Rewrite Suggestions Nasıl Kullanılır Word Web application için
Excel, Word or PowerPoint son kez başlayamadı
Microsoft Word ile bir Booklet or Book nasıl oluşturulur
Paragraph işaretlerini Microsoft Word'de nasıl kapatılır?
Word Online için Best Invoice Templates Business Invoices ücretsiz oluşturmak için
Word, Windows 10'de salt okunur modda belgeleri açar
Keyboard Shortcuts Word'te çalışmıyor
Word document kaydedildi print preview or printing'de gösterilmiyor
Word work file'yi oluşturamadı, Sıcaklık Environment Variable'i kontrol edin
Text Word'teki bir şekle nasıl yerleştirilir?
Fix Error, Bookmark Microsoft Word'de tanımlanmadı
iPad'de düzenlemek Word document için birini davet etmek nasıl
Table Text and Text'e Table'ye Nasıl Table'ye dönüştürülürler Word'de
Word fotoğraf bindirmek için nasıl
Jarte, Windows PC için özellik bakımından zengin bir ücretsiz taşınabilir Word Processor'dur
Nasıl Word, Excel, PowerPoint içinde kaydetmek için varsayılan File Format değiştirmek için
Microsoft Word and Google Docs'da bir Hanging Indent nasıl oluşturulur?
Word document'dan Email Addresses'sinin nasıl ayıklanması
Document Versions Word'de nasıl yönetilir
İçindekilerle ilgili sorunlar olduğu için dosya açılamaz
