AnyTXT Searcher, PC için güçlü bir tam metin arama motoru ve uygulamasıdır
Windows 10, diğer şeylerin yanı sıra, kullanıcıların belgelerde metin araması için birden çok yola sahiptir. Millet, oradaki birçok üçüncü taraf programından yararlanmayı bile seçebilir. Ancak bugün bahsetmek istediğimiz belirli bir üçüncü taraf arama alternatif aracı var ve buna (search alternative tool)AnyTXT Searcher deniyor .
Windows 10 PC için AnyTXT Arayıcı
AnyTXT Searcher , güçlü bir dosya tam metin arama motoru ve hızlı belge alımı için bir masaüstü arama uygulamasıdır. Tıpkı(Just) yerel bir disk Google arama motoru gibi, (Google)Windows Arama'dan(Windows Search) çok daha hızlıdır .
Bu araçla, kullanıcılar Windows 10'daki herhangi bir dosyayı nispeten kolaylıkla bulabilir ve bu bizim çok sevdiğimiz bir şey. İndeksleme sistemine gelince, bu, dahil edilen ayrıştırma motoru nedeniyle oldukça hızlıdır.
Uyumlu dosyalar açısından, AnyTXT Searcher'ın(AnyTXT Searcher) aşağıdaki biçimlerle Nice'i oynatma konusunda hiçbir sorunu yoktur:
- Düz(Plain) metin (txt, cpp, py, html, vb.)
- Microsoft Outlook (eml)
- Microsoft Word (doc, docx)
- Microsoft Excel (xls, xlsx)
- Microsoft PowerPoint (ppt, pptx)
- Taşınabilir Belge Formatı (pdf)
- WPS Ofisi (wps, et, dps)
- E-Kitap (epub, mobi, chm, fb2, vb.)
Hiç hayal kırıklığına uğramayacaksınız, bu yüzden aşağıdakiler hakkında daha fazla bilgi edinmek için okumaya devam edin:
- Belirli bir kelime veya kelime öbeği arayın
- Bir dosya veya belge açın
- Düzenle sekmesine bakalım
- Araç sekmesi.
Bu konuyu daha detaylı bir şekilde konuşalım.
1] Belirli bir kelime veya kelime öbeği arayın(Search)
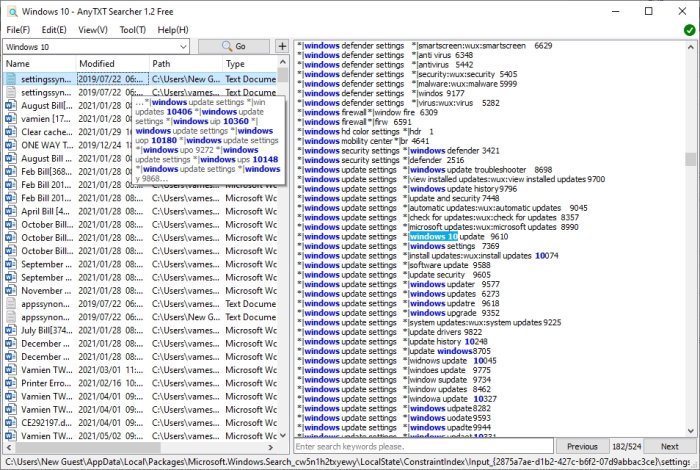
Belirli bir kelimeyi aramak istiyorsanız, bu oldukça kolaydır. Belgelerinizden herhangi biri bu kelimeyi veya tümceyi içeriyorsa, hepsinin aynı anda görüneceğini bilin.
Bunu yapmak için dosyayı açtıktan sonra arama kutusunun içini tıklayın. Bu yapıldıktan sonra, kelimeyi veya ifadeyi yazın, ardından Git düğmesine basın. AnyTXT (Right)Searcher(AnyTXT Searcher) , arama sorgusunun gömülü olduğu bir veya daha fazla belgeyi veya dosyayı hemen göstermelidir.
Arama sonuçlarından herhangi bir dosya veya belgeyi seçerek, sarı renkle vurgulanmış arama sorgusu ile birlikte içerdiği içeriği göreceksiniz.
2] Bir dosya veya belge açın
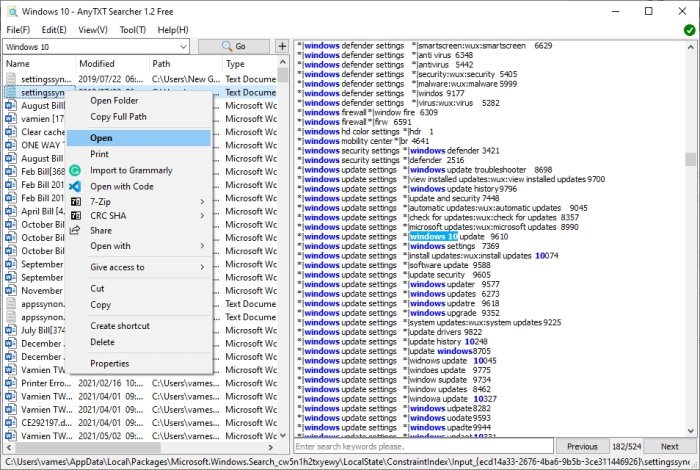
Bir arama yaptıktan sonra, sonuçlardan bir dosya veya belge açmak kolaydır. Dosyaya sağ tıklayın, ardından Aç'ı seçin ve(Open) hepsi bu kadar.
Şimdi, dosya veya belgenin saklandığı klasörü açmak istiyorsanız, lütfen sağ tıklayın ve ardından Klasörü Aç(Open Folder) öğesini seçin . Kolay(Easy) , değil mi? Katılıyoruz.
3] Düzenle sekmesine bakalım

Yukarıya bakarsanız, Düzenle(Edit) adlı bir sekme görürsünüz ve bu sekmede birkaç şey bulunur. Hemen tıklayın(Click) ve açılır menüden dosyaları kopyalayıp bilgisayarınızda tercih ettiğiniz bir bölüme taşıma olanağına sahip olmalısınız.
Hatta bu bölümden Kesebilir , (Locate)Silebilir(Delete) ve Bulabilirsiniz.
4] Araç sekmesi

Burada yapmak isteyebileceğiniz başka bir şey de Araç(Tool) sekmesine tıklamak. Bir sürü temel özellik içermez, ancak AnyTXT Searcher'ın (AnyTXT Searcher)İçerik Menüsünde(Context Menu) mi yoksa Sistem Tepsisinde(System Tray) mi görünmesini istediğinize karar verebilirsiniz .
Araç(Tool) sekmesinden birkaç diğer temel işlemi gerçekleştirebilirsiniz , bu nedenle zaman ayırmaya değer bir şey olup olmadığını görmek için etrafınıza bakın.
AnyTXT Searcher'ı(Download AnyTXT Searcher) doğrudan Sourceforge'dan(Sourceforge) indirin .
İlgili(Related) : Windows 10 Arama Dizin Oluşturucu ve Dizin Oluşturma İpuçları ve Püf Noktaları.(Windows 10 Search Indexer and Indexing Tips & Tricks.)
Related posts
Windows 10'de Windows.edb file nedir
Deep Web'e erişmek için görünmez Web Search Engines
Google vs Bing - sizin için doğru search engine bulma
Windows 10 File Explorer'daki Legacy Search Box'i etkinleştirin
Windows Search Alternative Tools Windows 10 için
Windows 10 Search Indexer and Indexing Tips & Tricks
Google Images Context Menu Context Menu'teki Add Search'de Windows 11/10'te
Wolfram Alpha knowledge motoru nasıl kullanılır?
Bir Face Search Engine kullanarak web'de bir yüz için nasıl arama yapılır
Cortana Search Content Windows 10'de nasıl temizlenir?
Search doğrudan Chrome or Edge Address Bar'dan herhangi bir web sitesi
Daha iyi e-postalarınızı bulmak için Gmail yılında Search Chips nasıl kullanılır
Clean Yukarı Google Search Results Page Yalnızca organik bağlantıları görüntülemek için
Firefox and Chrome browsers üzerinde birden açık sekmelerde Search
Disk Space Düşük olduğunda Windows Search Indexing kapatma nasıl
Nasıl Varsayılan Search Engine Edge Chromium browser'de Nasıl Değiştirilir
Windows Search çalışmıyor; Search Windows 10'da başlatılamadı
Shodan, İnternet bağlantılı cihazlar için bir search engine'tür
Kullanıcıların Search Index'de belirli Paths'i indekslemesini engelleyin - Windows 10
Search History Google My Activity'de Nasıl Silme
