Pixelitor, Windows 10 için iyi bir Grafik Düzenleyicidir
Kişisel ve yarı ticari ihtiyaçlarınız için doğru grafik düzenleyiciye sahip olmak çok önemlidir. Çoğu kişi Adobe Photoshop'u(Adobe Photoshop) tercih eder, ancak oldukça pahalıdır, bu nedenle çoğumuz bu yolda yürümeye pek meyilli değiliz. Şimdiye kadar hepimizin bilmesi gerektiği gibi, web iş için birkaç ücretsiz araçla doludur ve bunların birçoğunu geçmişte duymuş olabilirsiniz. Ancak, bu kadar çok araçtan değil, Pixelitor adlı bir programdan bahsedeceğiz .
Bu aracı birkaç gündür kullanıyoruz ve şu ana kadar bizi oldukça etkiledi. Şimdi, Pixelitor hiçbir yerde (Pixelitor)Adobe Photoshop ile aynı seviyede değil ve her şeyden çok temel görevleri yerine getirmek istiyorsanız bu kötü bir şey değil. Sadece bu da değil, yazılım çok fazla Windows 10 sistem kaynağı kullanmaz, bu da eski bir bilgisayarda gayet iyi çalışması gerektiği anlamına gelir.
Daha ileri gitmeden önce, Pixelitor'un(Pixelitor) bir Java uygulaması olduğunu belirtmeliyiz, bu nedenle yüklemeden önce Java Runtime Environment'ı(Java Runtime Environment) indirmeniz gerekecek .
Pixelitor Grafik Düzenleyici programı
Pixelitor, Windows 10(Windows 10) için katmanları, katman maskelerini, metin katmanlarını, çizimi, çoklu geri almayı vb. destekleyen ücretsiz bir raster Grafik Düzenleyici(Graphics Editor) programıdır . 80'den fazla görüntü filtresi ve renk ayarı ile birlikte gelir.
1] İpuçları(1] Tips)
Tamam, Pixelitor'u(Pixelitor) ilk kez açtıktan sonra göreceğiniz ilk şey bir ipucu kutusu. Bu kutu, program her başlatıldığında ilgili bilgileri gösterecektir, ancak her seferinde gelmesini istemiyorsanız , başlangıçta ipuçlarını göster(Show tips on startup) seçeneğinin işaretini kaldırın .
2] Yeni bir resim ekle(2] Add a new image)
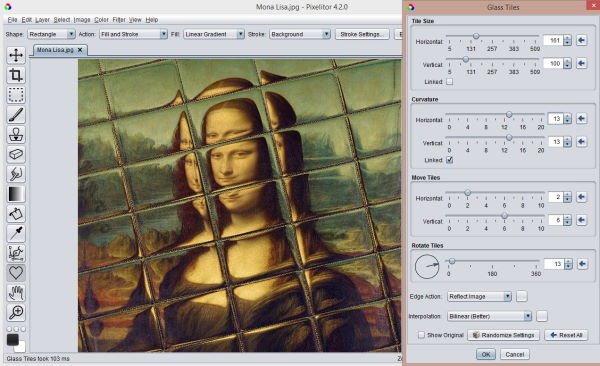
İlk resminizi eklemeye gelince, File > New Image veya CTRL + N. Yiu şimdi kullanıcının genişliği, yüksekliği ve dolguyu belirlemesi gereken küçük bir pencere görmeli ve buradan Tamam düğmesi. Hemen(Right) , kullanıcının artık çalışacak ve sıfırdan bir görüntü oluşturacak bir yeri var.
3] Resmi aç(3] Open image)
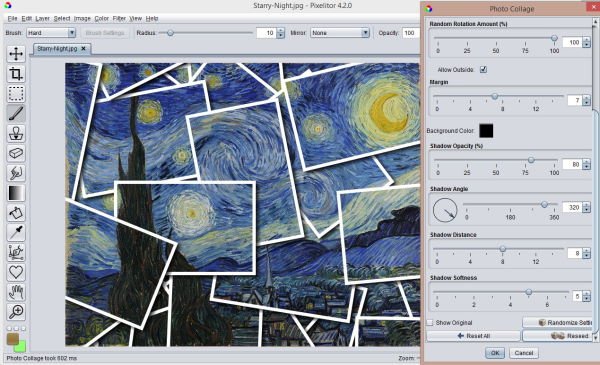
Bir sonraki seçenek, önceden oluşturulmuş bir görüntü üzerinde çalışmaktır. File > Open Image veya CTRL + O. Additionally seçilerek yapılabilir . Ek olarak, Dosya(File) öğesini tıklatırsanız , son kullanılan görüntüleri görüntüleme seçeneği vardır. Ayrıca, her biri kendi sekmesinde olacağından aynı anda birden fazla görüntü açabileceğinizi unutmayın.
Tüm sekmelerin kenarlarında küçük bir x vardır, bu nedenle herhangi birini kapatma ihtiyacı hissettiğinizde, x'e tıklamanız yeterlidir ve tango yapmakta fayda var.
4] Fotoğraf düzenleme zamanı(4] Time to edit a photo)
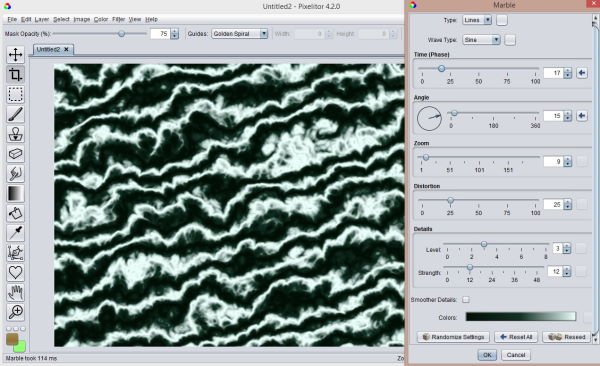
Düzenleme çok basittir, özellikle geçmişte resim düzenleyicilerle deneyiminiz varsa. Eylemlerin çoğu aynı veya benzerdir, bu nedenle kullanılacak bir araç seçmek istiyorsanız, programın sol tarafına gitmeniz yeterlidir. İhtiyacınız olan şeylerin çoğu orada bulunur, ki bu güzeldir.
Şimdi, fotoğrafları yeniden boyutlandırma açısından lütfen en üstteki Resim'e tıklayın ve oradan açılır menüde size sunulan birçok seçenekten yararlanın.
5] Renk ve Filtre(5] Color and Filter)
Ah(Ahh) evet! Renkleri ve filtreleri kullanma yeteneği olmayan bir resim düzenleyici nedir? Sonuçta, bu sosyal medya ve Instagram çağı .
Renk bölümünden, insanlar renk dengesi, doygunluk ve çok daha fazlasında değişiklik yapabilir. Ancak, her şeyin ne anlama geldiğini ve ne yaptığınızı anladığınızdan emin olun. Filtrelere gelince, henüz benzersiz bir şey görmedik, bu yüzden daha önce benzer araçlarda filtreleriniz varsa, hepsini gördünüz.
Pixelitor'u(Download Pixelitor) doğrudan resmi sayfadan(official page) indirin .
Related posts
SynWrite Editor: Free Text & Source Code Editor Windows 10 için
SnipAway Windows 10 için ücretsiz Code Editor'dir
Vim Text Editor Windows 10 üzerinde Nasıl Kurulur
Boostnote, Windows 10 için ücretsiz bir Code Editor and Note yazılımıdır
Advanced Visual BCD Editor & Boot Repair Tool Windows 10 için
Windows 10 için Best Free Circuit Simulation software
Geek Uninstaller - Windows 10 için taşınabilir bir Hepsi-in-one Uninstaller
Best Windows 10 için ücretsiz Molecular Modeling software
Windows 10'de PDF file boyutunu azaltmak için ücretsiz PDF Compressor
FilelistCreator Windows 10 için FilelistCreator kullanarak bir listesi oluşturun
RandPass Lite Windows 10 için ücretsiz bir bulk random password generator'dır
Windows Search Alternative Tools Windows 10 için
Windows 10 için Best Free Remote Desktop Software
Tomboy, Windows 10 için basit ama özellik-zengin, Notepad alternative
Create Windows 10 için PeperNote ile basit notlar
MOBI için Convert EPUB - Windows 10 için ücretsiz dönüştürücü araçları
Kayıt: Windows 10 için ücretsiz GIF Screen Recorder
Text-to-Speech Windows 10'te nasıl dönüştürülür?
Start Everywhere Windows 10 için bir Start Menu alternative'tür
5 Ücretsiz WebP viewer Yazılım Windows 10 PC için
