Windows Terminalinde Varsayılan Anahtar Bağlantıları nasıl değiştirilir
Windows Terminal , PowerShell , CMD ve Linux için Windows Alt Sistemi(Windows Subsystem) gibi çeşitli ortamlara erişmek için bir merkezdir . Artık Microsoft Store'da mevcuttur ve ihtiyaçlarınıza göre düzenli olarak güncellenecektir. Windows Terminalinde özel bir Arka Plan Resminin(set a custom Background Image in Windows Terminal) nasıl ayarlanacağını zaten gördük - şimdi Varsayılan Anahtar Bağlantılarını(Default Key Bindings) nasıl değiştireceğimizi görelim .
Windows Terminalinde(Windows Terminal) Varsayılan Anahtar Bağlantıları(Default Key Bindings) nasıl değiştirilir
Tuş bağlamaları, Windows Terminal'deki(Windows Terminal) klavye kısayollarından başka bir şey değildir . Kendi klavye kısayolunuzla varsayılan klavye kısayolunu değiştirmek istiyorsanız, bunu yapabilirsiniz. Varsayılan anahtar bağlantılarını değiştirmenin tek yolu settings.json dosyasını düzenlemektir.
Varsayılan tuş bağlantılarını değiştirmek için Ayarlar(Settings) sayfasını açın ve kenar çubuğundan Eylemler'i (Actions ) seçin . Ardından, varsayılan metin düzenleyicinizde settings.json dosyasını açan JSON Dosyasını Aç'a tıklayın.(Open JSON File)
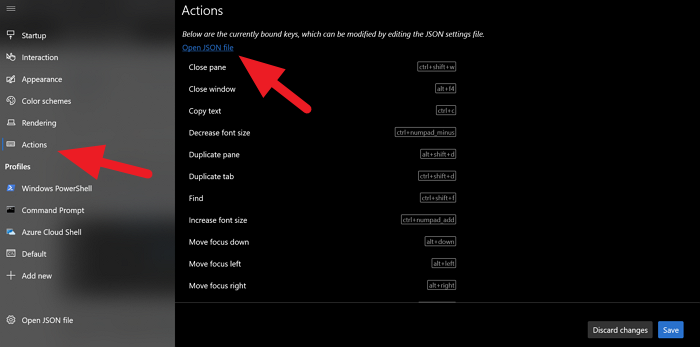
Metin düzenleyicide, tüm klavye kısayollarını veya tuş bağlantılarını ve bunların eylemlerini bulacaksınız. Bunları değiştirmek için kısayol metnini değiştirmeniz ve kaydetmeniz yeterlidir.
Örneğin, arama kutusunu açmak için tuş bağlamayı varsayılan ctrl+shift+f yerine Ctrl+shift+sDeğiştirdikten sonra aşağıdaki gibi görünecektir.
// Press Ctrl+Shift+F to open the search box
{
"command": "find",
"keys": "ctrl+shift+s"
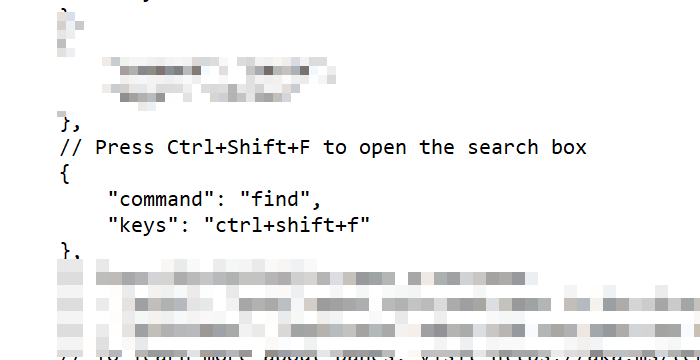
Alıntılarda veya herhangi bir şeyde herhangi bir değişiklik yapmayın. Sadece(Just) klavye kısayol metnini değiştirin. Kısayolu değiştirdikten sonra, değişiklikleri onaylamak için dosyayı kaydedin ve değişiklikleri uygulamak için Terminal penceresinde Kaydet'e tıklayın .(Save )
Varsayılan Anahtar Bağlantılarını(Default Key Bindings) bu şekilde değiştirebilirsiniz .
Sonraki okuyun: (Read next:)Windows Terminalinde Varsayılan Renk Düzeni(change Default Color Scheme in Windows Terminal) nasıl değiştirilir ?
Related posts
Default Shell Windows Terminal'te nasıl değiştirilir?
Default Color Scheme Windows Terminal'de nasıl değiştirilir?
Background Image Windows Terminal'de nasıl ayarlanır?
default Height and Width Windows Terminal window Nasıl Değiştirilir
Fix CTRL+ Font size içinde Windows Terminal artmaz
Default System Font Windows 10'te nasıl değiştirilir?
Windows 10'de Narrator için Default Audio Output Device nasıl değiştirilir?
Apps için Default içinde Windows 10 için GPU Preferences nasıl sıfırlanır
Set or Change Default Media Player Windows 11/10'de
Windows Terminal'te Yazı Tipi size and font-weight nasıl değiştirilir?
Windows Komut İstemi ve PowerShell Komutlarına 15 Mac Terminal Eşdeğeri
Windows 11 içinde Default Browser değiştirme nasıl
Windows 10'da Varsayılan Programlar Nasıl Değiştirilir
Windows 10 tüm kullanıcılar için Set Default User Logon Picture
İthalat, Export, Repair, Windows 10'te Restore Default Firewall Policy
Varsayılan yazıcı [çözülmeyi] değiştirmeye devam ediyor
Windows Terminal nedir?
Windows Terminal app Nasıl Gidilir?
default default Photo Viewer Windows 10'da nasıl değiştirilir?
Windows Terminal açmak için 9 yolu
