Excel bu görevi tamamlayamıyor, Bellek Yetersiz, Yeterli Kaynak Yok
Office 365 Excel uygulamasını kullanırken “ Excel bu görevi tamamlayamıyor, Bellek Yetersiz veya Tamamen Görüntülenecek Sistem Kaynağı Yetersiz(Excel cannot complete this task, Out of Memory or Not enough System Resources to Display Completely) ” durumuna işaret eden bir hata alabilirsiniz . Bu gönderide, bu sorunu nasıl çözebileceğinizi ve Excel Dosyasını(Excel File) kullanmaya devam edebileceğinizi sunuyoruz .
Excel Bellek Yetersiz hatasını düzeltin

Bu durumda ortaya çıkabilecek hataların listesi:
- Excel bu görevi mevcut kaynaklarla tamamlayamaz. Daha az veri seçin(Choose) veya diğer uygulamaları kapatın.
- Bellek yetersiz
- Tamamen Görüntülenecek(Display) Yeterli Sistem (System) Kaynağı(Resources) Yok
- Bu eylemi tamamlamak için yeterli bellek yok. Daha az veri kullanmayı veya diğer uygulamaları kapatmayı deneyin. Bellek kullanılabilirliğini artırmak için şunları göz önünde bulundurun:
- Microsoft Excel'in(Microsoft Excel) 64 bit sürümünü kullanma .
- Cihazınıza bellek ekleme.
Bu eylemi tamamlamak için yeterli bellek yok Excel hatası
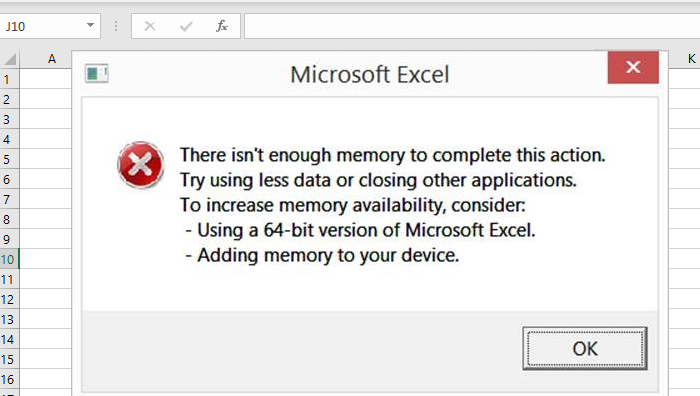
Hata mesajının genel olduğunu belirtmek önemlidir, ancak Excel uygulamasının büyük dosya boyutlarını işleyemediği açıktır. Dosya o kadar büyük ki, sistemin kullanabileceği tüm belleği tüketiyor. Excel dosyanız büyükse veya çok sayıda formül ve komut dosyası içeriyorsa, sistemin belleği azalabilir. Bununla birlikte, Microsoft , Excel için bazı sınırlamaları resmi olarak paylaştı .
- Excel: Özellikler ve sınırlar(Specifications and limits)
- Excel Performansı: Performans ve Sınır İyileştirmeleri(Performance and Limit Improvements)
- Excel: 32 bit sürümde bellek kullanımı(Memory usage in the 32-bit edition)
Bunu akılda tutarak, hata mesajını nasıl çözebileceğimizi bize bildirin.
Excel bu görevi mevcut kaynaklarla tamamlayamıyor
- Güncellemeleri yükle
- Dosyaya Özgü Sorun
- Engelleyici Eklentiler
- Excel'in(Excel) 64 bit sürümüyle test edin
- Fiziksel RAM Ekle
- Varsayılan Yazıcıyı değiştirin
- Antivirüs olmadan test edin
Daha fazla belleğe ihtiyacınız olduğu açık. Belleği tüketen diğer uygulamalara bakabilir ve onlardan kurtulabilirsiniz. Bu tür uygulamaları sonlandırabilir ve arka planda çalışmalarını durdurabilirsiniz.
Tamamen Excel(Display Completely Excel) hatasını Görüntülemek için Yeterli Sistem (System) Kaynağı Yok(Resources)
1] Güncellemeleri Yükle
Bazen bunun nedeni önceki bir güncelleme olabilir veya Microsoft bu tür durumları ele almak için bir güncelleme yayınlamıştır. İşletim sisteminizin yanı sıra Office yazılımı (Office)için herhangi bir güncelleme olup olmadığını kontrol(check for any update) etmenizi ve başka bir öneriyi izlemeden önce yüklemenizi şiddetle tavsiye ederim .
2] Dosyaya Özgü Sorun
Hata yalnızca bir dosya için oluşuyorsa, dosyaların içeriğini tekrar gözden geçirmeniz gerekebilir. Bunun nedeni, bu tür hücreleri, karmaşık PivotTable'ları(PivotTables) , makroları ve birçok veri noktası, özel görünümler vb. içeren karmaşık grafikleri kopyalayıp yapıştırdığınızda meydana gelen çok sayıda hesaplama olabilir.
Korumalı Görünüm'de(Protected View) açarak veya VPA özelliklerini devre dışı bırakarak manuel olarak kontrol etmeniz gereken bir şeydir. Unutmayın(Remember) , bir dosyayı açtığınızda hata oluşmaz, ancak ağır bir hesaplama yaptığında veya Excel'in(Excel) kapasitesini aşan yeni veriler eklediğinizde ortaya çıkar .
Durumu daha iyi halletmek için excel dosyasını daha küçük dosyalara bölmek de isteyebilirsiniz.
3] Müdahale Eden Eklentiler
Excel'de(Excel) yüklü eklentileriniz veya eklentileriniz varsa , devre dışı bırakmak ve hala sorunla karşılaşıp karşılaşmadığınızı kontrol etmek iyi bir fikir olacaktır. Herhangi bir sorunla karşılaşmazsanız, mevcut eklenti için bir güncelleme olup olmadığını kontrol etmeniz gerekir. Bazen Eklentiler(Add-ins) bir görevi tamamlamak için yüksek miktarda kaynak kullanır ve bu da Bellek (Out)Yetersiz , (Memory)Tamamen Görüntülenecek(Display Completely) Yeterli Sistem (System) Kaynağı(Resources) Yok sorununa neden olur .
4] Excel'in(Excel) 64 bit sürümüyle deneyin(Try)
Microsoft Office'in(Microsoft Office) 64 bit sürümü, büyük dosyaları 32 bit Excel uygulamasından daha iyi işleyebilir. Bunun nedeni, herhangi bir 32 bit uygulama için 2 GB sınırı olmasıdır. Büyük dosyaları neredeyse her gün işlemeniz gerekiyorsa, Microsoft Excel 64(Microsoft Excel 64) bit sürümünü indirmek veya taşımak daha iyidir . Yetersiz (Out)Bellek(Memory) sorunuyla sonuçlanmadan daha fazla RAM'e(RAM) erişebilecek ve işleri daha hızlı halledebilecek .
5] Bilgisayarınıza daha fazla fiziksel bellek ekleyin(Add)
Fiziksel belleğiniz tükeniyorsa, bilgisayarınıza daha fazla RAM eklemenin zamanı geldi. 64 bit sürüme geçiyorsanız, fazladan bellek eklemek Excel dosyasını çok daha hızlı işlemenize yardımcı olur.
6] Varsayılan Yazıcıyı değiştirin
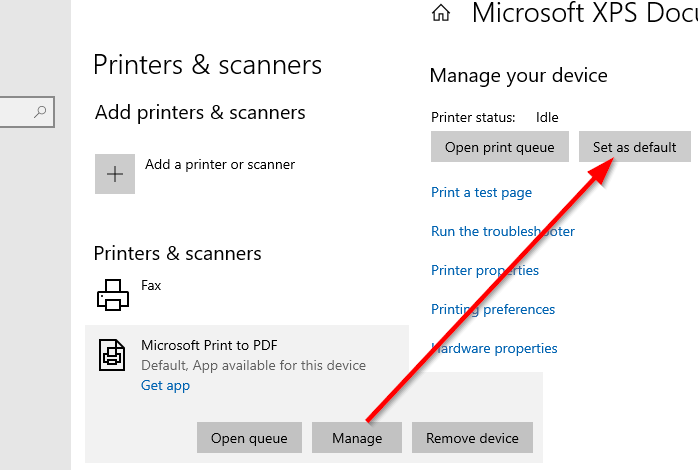
Excel başlatıldığında, varsayılan yazıcı için yoklama yapar . Zaman zaman, yazıcının kullanılamaması veya verilerin işlenemeyecek kadar fazla olması nedeniyle yanıt vermemesi durumunda takılıp kalabilir. Varsayılan yazıcınızı PDF yazıcısı veya XPS belge yazıcısı gibi bilgisayarda bulunan sanal yazıcılardan birine değiştirmenizi tavsiye ederiz .
- Windows Ayarlarını Açın (WIn + I)
- (Navigate)Cihazlar(Devices) > Yazıcılar(Printers) ve Tarayıcılar'a gidin
- Windows'un(Let Windows) varsayılan yazıcımı yönetmesine izin ver yazan kutunun işaretini kaldırın.
- Sanal yazıcılardan birini seçin(Select one) ve Yönet(Manage) düğmesine tıklayın
- (Click)Cihazınızı yönetin(Manage) bölümünün altındaki Varsayılan olarak ayarla düğmesine (Set)tıklayın
Tekrar deneyin ve bu sefer düzgün çalışıp çalışmadığını görün.
7] Antivirüsü Devre Dışı Bırak
Virüsten koruma(Antivirus) yazılımının, özellikle dosyayı tekrar tekrar taramaları durumunda bu tür sorunlara neden olduğu bilinmektedir. Dosyanın bilgisayara zarar verebileceği virüsten koruma yazılımları da yanlış bir pozitif olabilir. Çoğu antivirüs, geçici bir devre dışı bırakma seçeneği sunar(antivirus offer a temporary disable option) . Bunu yaptıktan sonra tekrar deneyin veya sorunun çözülüp çözülmediğini kontrol etmek için AV'yi tamamen kaldırın.
Buradaki herhangi bir şeyin size yardımcı olup olmadığını bize bildirin.
Related posts
Percentile.Exc function içinde Excel nasıl kullanılır
Excel'da NETWORKDAYS function nasıl kullanılır?
Yes or No entries sayısını Excel'da nasıl sayılır?
Excel, Word or PowerPoint son kez başlayamadı
Automatic Data Type feature Excel'te Nasıl Kullanılır?
EDATE and EOMONTH Functions Excel'te nasıl kullanılır?
Windows 10 çalışırken Microsoft Excel High CPU usage neden olur
DCOUNT and DCOUNTA Function Excel'te Nasıl Kullanılır?
VLOOKUP function Excel'de Nasıl Yazılır, Yapılır ve Kullanabilirsiniz
Hücreleri Excel formula'da nasıl kilitlenir?
INT and LCM Functions içinde Excel nasıl kullanılır
ISODD function Excel'da Nasıl Kullanılır
Find and FindB functions Excel'de Nasıl Kullanılır
Excel bir sütunda yinelenen değerleri saymak nasıl
Excel'te Merge and Unmerge cells'te Nasıl Yapılır
Nasıl Outlook içinde Safe Mode Word, Excel, PowerPoint, başlamak için
Country or Area Code Excel'de Phone Number List'e nasıl eklenir?
DISC function Excel'te Nasıl Kullanılır
Bir sütunu Excel'da birden fazla sütun içine bölünür
DGET function Excel'te Nasıl Kullanılır
