Özel kimlik bilgisi sağlayıcıları Windows 10'a yüklenemiyor
Windows 10'da(Windows 10) ilk oturum açtığınızda özel kimlik bilgisi sağlayıcılarınız yüklenmiyorsa , bu gönderi size yol gösterebilir. Kimlik bilgileri sağlayıcıları, kullanıcı kimlik doğrulaması için birincil mekanizmadır—şu anda kullanıcıların oturum açma ve diğer sistem kimlik doğrulama senaryoları için gerekli olan kimliklerini kanıtlamaları için tek yöntemdir.
Windows Kimlik Bilgisi Sağlayıcı Çerçevesi(Windows Credential Provider Framework) , geliştiricilerin özel kimlik bilgisi sağlayıcıları oluşturmasını sağlar . Winlogon kimlik bilgilerini toplamak istediğinde, Oturum Açma Kullanıcı Arabirimi(Logon UI) , numaralandırmak istediği kimlik bilgilerinin sayısı için her kimlik bilgisi sağlayıcısını sorgular. Sonuçta, sağlayıcılar kutucuklarını numaralandırdı, Oturum Açma Kullanıcı Arayüzü(Logon UI) bunları kullanıcıya gösteriyor. Kullanıcı daha sonra gerekli kimlik bilgilerini sağlamak için bir kutucukla etkileşime girer. Oturum Açma Kullanıcı Arabirimi(Logon UI) , kimlik doğrulama için bu kimlik bilgilerini gönderir.
Özel(Custom) kimlik bilgisi sağlayıcıları Windows 10'a yüklenemiyor
Bir etki alanına katılmamış Windows 10 tabanlı bir bilgisayarınız olduğunu ve bilgisayarda özel kimlik bilgisi sağlayıcılarının yüklü olduğunu varsayalım . Başladıktan sonra bilgisayarda ilk kez oturum açarsınız. Bu senaryoda, özel kimlik bilgisi sağlayıcıları çağrılmaz.
Microsoft'a(Microsoft) göre , bu sorun tasarım gereğidir. Windows 10 güncellemesi, bir güncelleme ile oturum açtıktan sonra cihazımın kurulumunu otomatik olarak tamamlamak için oturum açma bilgilerimi kullan seçeneğini(Use my sign in info to automatically finish setting up my device after an update) iyileştirir . Bu özellik ilk oturum açma için kullanılır. Bu nedenle, özel kimlik bilgisi sağlayıcıları etkili olmaz.
Bu soruna geçici bir çözüm bulmak için, DisableAutomaticRestartSignOn Kayıt Defteri anahtarını ayarlayarak son kullanıcının otomatik sistem oturum açmasını devre dışı bırakmanız gerekir.
İşte nasıl yapılacağı. Kayıt defteri ince ayarına devam etmeden önce, kayıt defteri işleminin güneye gitmesi durumunda kayıt defterini yedekleyin(backup the registry) veya bir sistem geri yükleme noktası oluşturun .
Kayıt Defteri Düzenleyicisi'ni başlatın .
Aşağıdaki kayıt defteri anahtarına gidin:
HKEY_LOCAL_MACHINE\Software\Microsoft\Windows\CurrentVersion\Policies\System
Sağ bölmede, özelliklerini düzenlemek için DisableAutomaticRestartSignOn girişine çift tıklayın.(DisableAutomaticRestartSignOn)
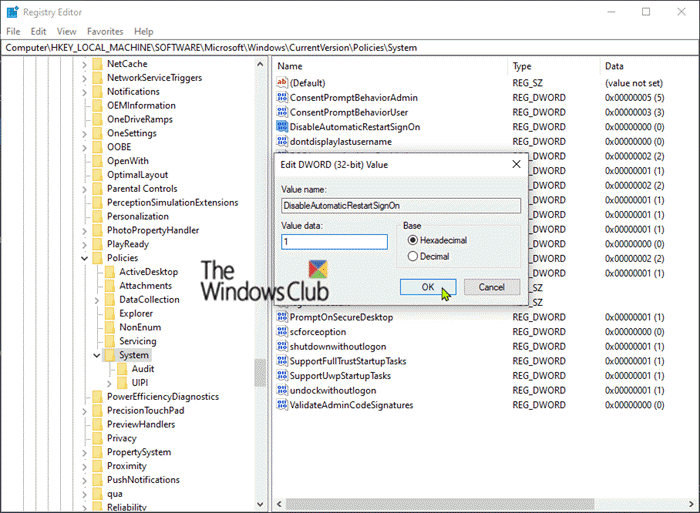
Ardından Değer verisini (Value data)1 olarak ayarlayın .
Tamam'ı(OK) tıklayın .
(Restart)Değişikliklerin etkili olması için PC'yi yeniden başlatın .
And that’s it!
Related posts
PIN Sign-in System etki alanına katıldığında devre dışı bırakıldı
Ease Access button Logon screen'ten nasıl kaldırılır
VSUsbLogon, Windows'u USB Drive kullanarak güvenli bir şekilde oturum açmanızı sağlar
Windows 10'de Fast Logon Optimization'yi etkinleştirin veya devre dışı bırakın
Windows 10'deki tüm kullanıcılar için bir Default User Logon Picture ayarlayın
Windows 10'de etkinlikten sonra auto lock computer Nasıl Yapılır?
Windows 10'te CTRL+ALT+DEL Secure Logon Ctrl Alt Del'ü devre dışı bırakın,
Görev Host Window, Task Host arka plan görevlerini durduruyor
Burn process başarısız oldu - Power Calibration Error or Medium Speed Error
Problem uploading Windows Error Reporting service'e
açıp Windows 10 içinde Small Memory Dump (DMP) dosyaları nasıl okunur
Windows 10'de DISM'yı kullanırken uzak procedure call hatası başarısız oldu
Fix BitLocker Drive Encryption kullanılamaz, Error 0x8031004A
Windows 10 önyüklendiğinde Quality or Feature Update'i kaldırın
Güvenlik politikaları oturum açma, son interaktif hakkında bilgi gösterecek şekilde ayarlanmıştır
Windows 7 Oturum Açma Ekranınızı Nasıl Özelleştirirsiniz?
USB drive bu bilgisayarda görünmüyor ama Disk Management'te görülebilir
Microsoft Office Click-To-Run High CPU usage içinde Windows 11/10
Fix ERR_CERT_COMMON_NAME_INVALID error
Ekran Auto Rotation masa modunda çalışmıyor veya gri
