Windows 11/10'da Aygıt Yöneticisi'nde Güç Yönetimi sekmesi eksik
Cihazın güç yönetimi ile ilgili bir şeyi değiştirmeye çalışıyorsanız ancak Aygıt Yöneticisi'nde (Device Manager)Güç Yönetimi sekmesi eksikse(Power Management tab is missing) , yapmanız gerekenler burada. Kayıt Defteri Düzenleyicisi'nde(Registry Editor) küçük bir değişiklik yaptıktan sonra cihazın Özellikler'deki Güç Yönetimi(Power Management) sekmesine geri dönebilirsiniz .

Dizüstü bilgisayar kapağı kapalıyken telefonunuzu Uyku Modunda şarj(charge your phone in Sleep Mode with the laptop lid closed) etmek istediğinizi varsayalım . Bunun için, güç tasarrufu için bilgisayarın bu cihazı kapatmasına izin ver(Allow the computer to turn off this device to save power) seçeneğinin işaretini kaldırmalısınız . Bu seçenek , herhangi bir aygıtın Özelliklerine gittiğinizde Güç Yönetimi(Power Management) sekmesinde görünür . İster ağ bağdaştırıcısı ister USB denetleyicisi olsun, aynı sekmeyi belirtilen konumda bulabilirsiniz. Ancak, orada değilse ve buna ihtiyacınız varsa, onu geri almak için Kayıt Defteri Düzenleyicisi'ni kullanabilirsiniz.(Registry Editor)
Önlem: (Precaution: ) Güvenli tarafta olmak için tüm Kayıt Defteri dosyalarını yedeklemeniz(backup all Registry files) veya bir Sistem Geri Yükleme noktası oluşturmanız önerilir .
(Power Management)Aygıt Yöneticisi'nde (Device Manager)Güç Yönetimi sekmesi eksik
Aygıt Yöneticisi'ndeki(Device Manager) eksik Güç Yönetimi(Power Management) sekmesini düzeltmek için şu adımları izleyin :
- Görev çubuğu(Taskbar) arama kutusunda kayıt defteri düzenleyicisini arayın.
- Arama sonucunda Kayıt Defteri Düzenleyicisi'ne(Registry Editor) tıklayın .
- Evet(Yes) düğmesini tıklayın .
- HKLM anahtarında Güç'e( Power) gidin .
- Üzerine sağ tıklayın > New > DWORD (32-bit) Değeri(Value) .
- CsEnabled olarak adlandırın .
- Bilgisayarı yeniden başlatın.
Başlamak için, Görev Çubuğu(Taskbar) arama kutusunda "kayıt defteri düzenleyicisi" arayın ve arama sonucunda Kayıt Defteri Düzenleyicisi'ne tıklayın. (Registry Editor )UAC istemini açacaktır . Bilgisayarınızda Kayıt Defteri Düzenleyicisi'ni açmak için (Registry Editor)Evet (Yes ) düğmesini tıklayın . Açtıktan sonra, aşağıdaki yola gidin-
HKEY_LOCAL_MACHINE\SYSTEM\CurrentControlSet\Control\Power
Şimdi Güç'e(Power) sağ tıklayın ve New > DWORD (32-bit) Value seçin .
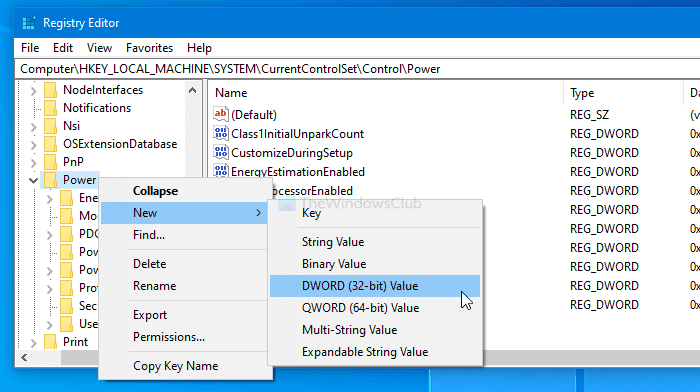
Bunu takiben, CsEnabled olarak adlandırın .
Varsayılan olarak, Değer verisi olarak (Value data)0 ile gelir ve bunu değiştirmeniz gerekmez.
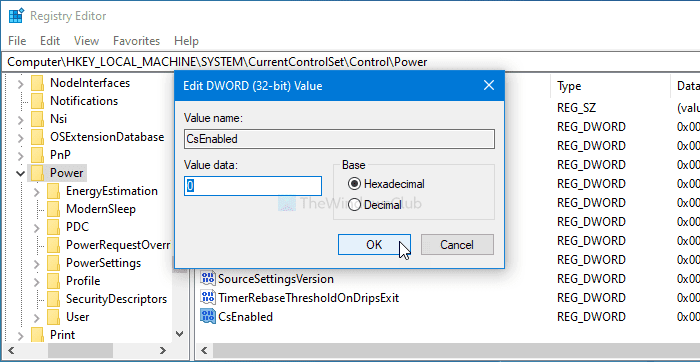
Yukarıdaki adımı tamamladıysanız, bilgisayarınızı yeniden başlatın ve cihazın Özelliklerini(Properties) açın . Şimdi Güç Yönetimi(Power Management) sekmesini bulacaksınız .
Bu sekmeyi güvenlik veya başka bir nedenle gizlemek istemeniz durumunda, aynı yola gidin, CsEnabled üzerine çift tıklayın ve Değer verisini (Value data )1 olarak ayarlayın .
Ardından, değişikliği kaydetmek için Tamam düğmesini tıklayın. (OK )Her zamanki gibi, farkı görmek için bilgisayarınızı yeniden başlatın.
Bu işe yaramazsa, Güç Sorun Giderici'nin yanı sıra Ağ Sorun Gidericilerini çalıştırabilir ve bunun yardımcı olup olmadığına bakabilirsiniz.
Aygıt Yöneticisi'ndeki (Device Manager)Güç Yönetimi(Power Management) sekmesi nerede ?
Device Manager > Expand Network açın > Ağ bağdaştırıcılarını genişletin > Ağ kartına(Network) sağ tıklayın > (Right-click)Özellikler'i seçin(Select Properties) . Orada Güç Yönetimi(Power Management) sekmesini göreceksiniz .
Umarım bu rehber yardımcı olur.
Related posts
Device Manager boş & Windows 11/10 şey gösterilmiyor demektir
Fix Camera Missing veya Device Manager'de Windows 11/10'te gösterilmiyor
Device Manager içinde Windows 10 nasıl açılır
Windows 10'de nasıl kontrol edilir, düşük veya Increase CPU usage
Device Manager Error Codes'in listesi Windows 11/10 Çözümleri ile birlikte
WIndows 10'da bir Power Plan nasıl silinir?
Power button Windows 10'te Nasıl Değiştirilir?
Windows 10 için Best Free Partition Manager software
Registry Editor için Control Panel içinde Windows 10 nasıl eklenir
Windows 10'te Backup and Restore Registry'de Nasıl Yapılır
Windows 10'da Laptop Lid Open Action'ü nasıl değiştirilir?
Windows 10 kötü amaçlı yazılımlar için Registry nasıl kontrol edilir
Windows 11/10 devre dışı bırakın Windows key or WinKey
Windows 10 Sync Settings Registry Editor kullanarak nasıl yapılandırılır
Windows 10'teki Windows 10'teki dosyalar Nasıl karşılaştırılır veya Regdiff
Fix Device encryption, Windows 11/10'te geçici olarak askıya alındı
Hibernate option Control Panel'de Windows 10'te eksik
Windows'tan Aygıt Yöneticisi ile yapabileceğiniz 7 şey
Windows 10'de Narrator için Default Audio Output Device nasıl değiştirilir?
Screen, Windows 10'da belirtilen zamandan sonra kapanmaz
