PowerShell aracılığıyla Windows Server Ağ bağlantısı sorunlarını giderme
Windows Server , bir uygulama veya bilgisayarın belirli bir bağlantı noktasına veya sunucu IP'sine bağlanamaması durumunda yöneticiler için tonlarca araç sunar. Anında ortaya çıkan bir şey, DNS ve diğer ağ sorunlarını çözmek için araçlar kullanmaktır, ancak PowerShell kullanmayı seviyorsanız, kullanabileceğiniz mükemmel bir Test-NetConnection komutu vardır .
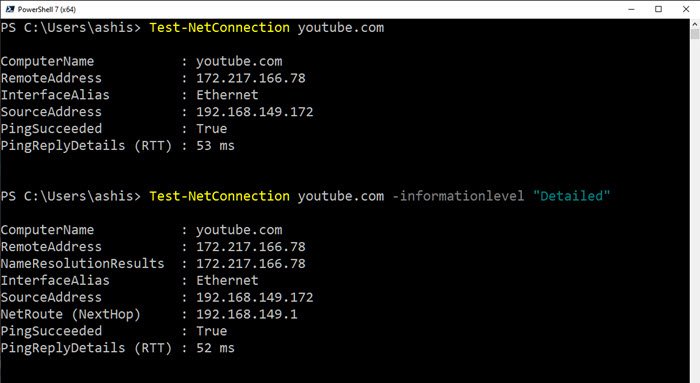
(Troubleshoot Network)PowerShell aracılığıyla (PowerShell)ağ bağlantısı sorunlarını giderme
Bir bağlantı için tanılama bilgilerini bulmak için Test-NetConnection cmdlet'ini kullanabilirsiniz. (Test-NetConnection)Ping testi, TCP testi, rota izleme( route tracing) ve ayrıca rota seçimi tanılama desteği içerir .
Hangi seçeneklerin kullanıldığına bağlı olarak çıktı, ComputerName , RemoteAddress , SelectedSourceAddress , OutgoingInterfaceIndex , SelectedNetRoute ve daha fazlası gibi bilgilerden oluşacaktır.
İşte desteklenen parametrelerin listesi
- Ortak TCP Bağlantı Noktası: Tipik hizmet (TCP)TCP bağlantı noktası numarasını belirtir
- BilgisayarAdı: Hedef bilgisayarın Etki Alanı Adı Sistemi( Domain Name System) ( DNS ) adını veya IP adresini belirtir.
- ConstrainInterface: Yol tanılama için kullanılacak arabirim kısıtlamasını belirtir.
- ConstrainSourceAddress: Yol tanılama için kullanılacak kaynak adres kısıtlamasını belirtir.
- DiagnoseRouting: Uzak ana bilgisayar için yol ve kaynak adresi seçim bilgilerinin çıktısını almak için yol tanılamalarının çalıştığını gösterir.
- Atlamalar: Bir traceroute komutunda geçilecek atlama sayısını belirtir.
- InformationLevel: Ayrıntılı veya Sessiz bilgi düzeyini belirtir
- Bağlantı Noktası: Uzak bilgisayardaki TCP bağlantı noktası numarasını belirtir .
- TraceRoute: Tracert'in( Tracert) uzak ana bilgisayara bağlantıyı test etmek için çalıştığını gösterir.
Güçlü(Using the powerful ) Test-NetConnection cmdlet'ini kullanma(cmdlet)
Test-NetConnection -ComputerName "www.contoso.com" -ConstrainInterface 5 -DiagnoseRouting -InformationLevel "Detailed" ComputerName : www.contoso.com RemoteAddress : 2600:1409:a:185::2768 ConstrainInterfaceIndex : 5 SelectedSourceAddress : 2001:4898:e0:79:75dd:64cf:d9ff:f86 OutgoingInterfaceIndex : 5 SelectedNetRoute : DestinationPrefix: ::/0 NextHop: fe80::200:5eff:fe00:202 RouteSelectionEvents : IP: Route [DestinationPrefix: ::/0 NextHop: fe80::200:5eff:fe00:202 InterfaceIndex: 4 RouteMetric: 256] is blocked for Destination: 2600:1409:a:185::2768 ConstrainInterfaceIndex: 5 ConstrainScopeZone: 1 in Compartment: 1, Reason: InterfaceConstraint. SourceAddressSelectionEvents : IP: Source address 2001:4898:e0:79:75dd:64cf:d9ff:f86 is preferred over fe80::75dd:64cf:d9ff:f86 for destination 2600:1409:a:185::2768 Rule = 2.0. IP: Source address 2001:4898:e0:79:75dd:64cf:d9ff:f86 is preferred over fe80::75dd:64cf:d9ff:f86 for destination 2600:1409:a:185::2768 Rule = 2.0. RouteDiagnosticsSucceeded : True
Örnek Komutların Listesi
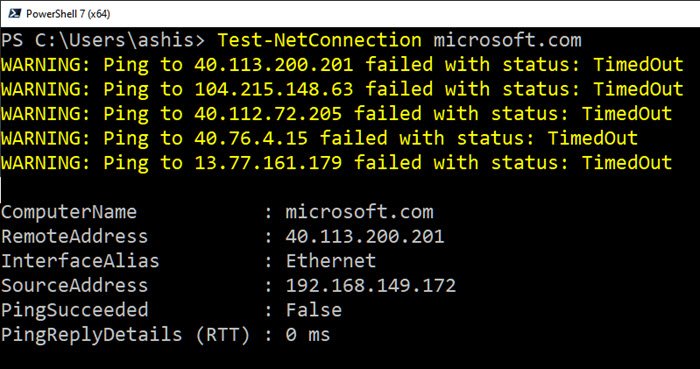
İşte bilgisayarınızda deneyebileceğiniz birkaç örnek komut. Bu komutlardan bazıları yönetici ayrıcalıklarına ihtiyaç duyacaktır, bu nedenle gerekli izinle PowerShell 7 veya PowerShell 5.1'i(PowerShell 5.1) başlattığınızdan emin olun .
Test-NetConnection youtube.com
Bağlantı hakkında daha ayrıntılı bilgi:
Test-NetConnection youtube.com -InformationLevel "Detailed"
Web servisleri ile çalışırken, belirli bir TCP portunu test etmektir.
Test-NetConnection youtube.com -Port 443 -InformationLevel "Detailed"
(Perform)Uzak bir ana bilgisayara bağlanmak için rota tanılama gerçekleştirin .
Test-NetConnection -ComputerName itopstalk.com -DiagnoseRouting -InformationLevel Detailed
Bir web sitesinin varsayılan bağlantı noktasını bulun
Test-NetConnection -ComputerName microsoft.com -CommonTCPPort HTTP
Bir web sitesi için Trace Route'u çalıştırın
Test-NetConnection -ComputerName google.com -TraceRoute
Bununla birlikte, Windows olmayan bir platformdaysanız ancak Windows'takiyle(Windows) aynı komutu kullanıyorsanız faydalıdır .
Bunun dışında, Microsoft.com(Microsoft.com) gibi bazı web siteleri için komutların çalıştırıldığını da fark ettim . çalışmıyor. Ping her zaman başarısız olur ve bu, bu tür rastgele istekleri engelleyen bir sunucu olayı olabilir.
Related posts
Global Proxy Server Settings Windows 10'te nasıl yapılandırılır
DNS Server'iniz Windows 10'de kullanılamıyor olabilir
Windows 8.1 Tablet veya Hibrit Cihazda Proxy Sunucusu Nasıl Kurulur
Windows 10'da IP adresini değiştirmenin 3 yolu
Windows 10'te Network Sniffer Tool PktMon.exe nasıl kullanılır?
Unidentified Network Windows 11/10'de nasıl düzeltilir
LAN Manager Authentication Level içinde Windows 10 nasıl değiştirilir
Router IP address Windows 10 - Router IP address - IP Address Lookup
Network Adapter Speed Windows 10'de nasıl kontrol edilir
Wi-Fi ve Ethernet adapter'ü Windows 11'de etkinleştirin veya devre dışı bırakın
Düzeltme: WiFi or Network Icon Windows 11/10'de Red Cross X
Ping Transmit Windows 10 içinde General failure başarısız hatası
Özel Windows 11/10 içinde eksik Public gelen değişim Network için Seçenek
NetTraffic: Windows 10 için gerçek zamanlı Network traffic monitör
Windows 10'de Group Policy kullanarak bir Network Drive'ü nasıl eşleştirilir?
Mapped Network Drive Cache Windows 10'te nasıl temizlenir?
Windows 10 üzerinde Wi-Fi Network Driver information nasıl görüntülenir
Nasıl Network Drive harita veya Windows 11/10 bir FTP Drive eklemek
Windows 10 üzerinde Data Usage Limit nasıl yönetilir?
Windows 10 yılında LAN kullanarak nasıl bilgisayarlar arasında dosya paylaşmak için
