Son kapatılan klasörleri, dosyaları, programları, pencereleri yeniden açın
Yanlışlıkla kapatmanız durumunda, çoğu web tarayıcısında kapatılan tarayıcı sekmelerini yeniden açmanın kolay yolları vardır . Windows 11/10/8/7 /8/7'de klasörleri, dosyaları ve diğer pencereleri yeniden açmanın bir yolu yoktur . Ancak bunları hızlı bir şekilde yeniden açmanıza izin verecek üç ücretsiz yazılım vardır.
(Reopen)Yakın zamanda kapatılan klasörleri, dosyaları ve uygulamaları yeniden açın
Yakın zamanda kapatılan dosyaları, klasörleri veya programları yeniden açmanıza yardımcı olabilecek 3 ücretsiz aracınız var:
- GoneIn60s Aracı
- Geri AlKapat
- Aracı Yeniden Açın.
1] GoneIn60s Aracı
GoneIn60s , aynısını yapmanıza izin veren 1 saatlik başka bir ücretsiz yazılımdır. Kapalı uygulamaları kurtarmanıza yardımcı olur.
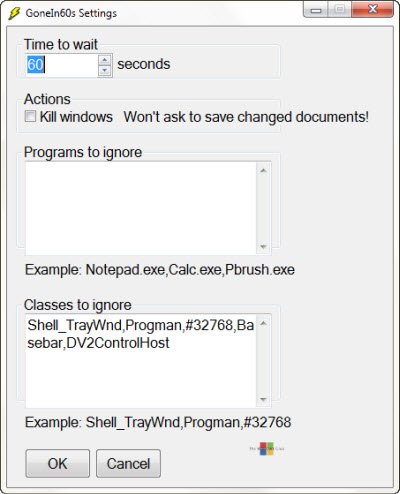
Aracı çalıştırdığınızda, simgesi bildirim alanında duracaktır. Yanlışlıkla kapatılan bir pencereyi kurtarmak ve yeniden açmak için simgeye sağ tıklayın ve yeniden açmak istediğiniz dosyayı seçin. Tümünü kurtarmak için simgeye çift tıklamanız yeterlidir.
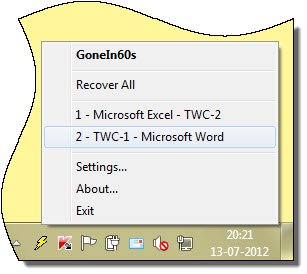
Özellikler:(Features:)
GoneIn60s'ı buradan indirebilirsiniz(here)(here) .
2] Kapatmayı Geri Al
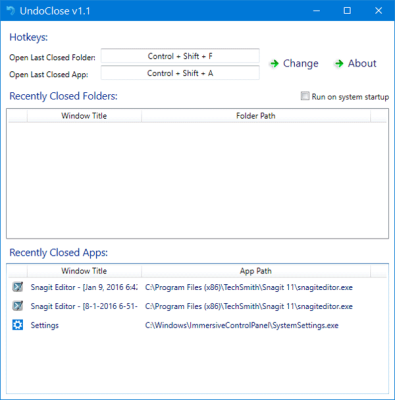
Windows için UndoClose, yakın zamanda kapatılan klasörleri, dosyaları ve yazılım pencerelerini yeniden açmanıza izin verir. Bunu klavye kısayollarını kullanarak yapmanızı sağlar.
3] Aracı Yeniden Aç
ReOpen , bildirim alanınızda bulunan ve (ReOpen)Windows'ta(Windows) kısa süre önce kapatılan dosyaları, klasörleri ve programları bir kısayol tuşuyla yeniden açmanıza olanak tanıyan ücretsiz bir taşınabilir uygulamadır .

Otomatik monitörün çalışması için, Gezgin Klasör Seçenekleri Görünüm Ayarlarında(Explorer Folder Options View Settings) " Başlık Çubuğunda tam yolu görüntüle(Display the full path in the Title Bar) " ve varsa " Adres Çubuğunda tam yolu görüntüle(Display the full path in the Address Bar) " işaretli olmalıdır.
Ayrıca Windows XP'de , (Windows XP)Araç Çubuklarını Görüntüle(View Toolbars) altında Adres Çubuğunun(Address Bar) etkinleştirildiğinden emin olun . Bu seçenekleri ayarladıktan sonra “ Tüm Klasörlere Uygula(Apply To All Folders) ” butonuna basmayı unutmayınız.
Ana Sayfasını(Home Page) ziyaret edebilirsiniz . Güncelleme – Araç (Update)internetten(Internet) kaybolmuş gibi görünüyor .
Related posts
Use Permissions Time Machine File Access'yi kaldırmak için hatalar reddedilir
Tridnet: Identify Bilinmeyen file type Windows'da uzantıları olmadan
Split Byte ile Split & Join Files, A Free File Splitter & Joiner software
Ownership File or Folder Windows 11/10'te Nasıl Değiştirilir?
ücretsiz File Integrity & Checksum Checkers ile Verify File Integrity
Access ConFavor olan içerik menüsünden favori klasörler ve dosyalar
Folder Windows 10'te Files listesinin listesini nasıl yazdırılır?
Windows 10'de Windows.edb file nedir
Stellar Viewer PST için: Hasarlı Outlook PST Files İçeriğini Göster
FreeFileSync - Ücretsiz Compare and Synchronization software
Windows 10'da Files & Folders'nın mülkiyeti nasıl alınır?
default File or Folder Drag & Drop behavior Windows 10'te nasıl değiştirilir?
Files & Applications'i bir bilgisayardan başka bir bilgisayara aktarmak için ücretsiz yazılım
Copying or Moving Files ve Klasörler NO Duplicate Warning
Windows 10 için ücretsiz Duplicate File Finder and Remover software
Error 0x800700AA, istenen kaynak kopyalanırken kullanımda
file name (ler) destination folder için çok uzun olacaktır
Xinorbis, Windows 10 için ücretsiz bir Hard Disk, Folder and Storage Analyzer'dur
Find & list hidden files ve Windows bilgisayarınızdaki klasörler
ISOBuddy download: Convert and Burn Any Disc Image'ya ISO'ya
