Android Telefonda Yazı Tipleri Nasıl Değiştirilir (Köklenmeden)
Eh, görünüşe göre birisi süslü yazı tiplerini seviyor! Birçok kişi , varsayılan yazı tiplerini ve temalarını değiştirerek Android cihazlarına kendi özlerini vermeyi sever . Bu kesinlikle telefonunuzu kişiselleştirmenize ve ona tamamen farklı ve ferahlatıcı bir görünüm kazandırmanıza yardımcı olur. Hatta bana sorarsanız bu yolla kendinizi ifade edebilirsiniz ki bu çok eğlenceli!
Samsung , iPhone, Asus gibi telefonların çoğu yerleşik ek yazı tipleriyle birlikte gelir ancak açıkçası çok fazla seçeneğiniz yok. Ne yazık ki, tüm akıllı telefonlar bu özelliği sağlamaz ve bu gibi durumlarda üçüncü taraf uygulamalara güvenmeniz gerekir. Kullandığınız cihaza bağlı olarak yazı tipinizi değiştirmek bir görev olabilir.
İşte buradayız, hizmetinizdeyiz. Android cihazınızın yazı tiplerini çok kolay bir şekilde değiştirebileceğiniz çeşitli ipuçlarını ve püf noktalarını aşağıda listeledik ve ayrıca; Uygun üçüncü taraf uygulamaları aramak için zaman kaybetmenize bile gerek kalmayacak, çünkü bunu sizin için zaten yaptık!
Lafı fazla uzatmadan başlayalım!

Android Telefonda Yazı Tipleri Nasıl Değiştirilir (Köklenmeden)(How to Change Fonts on Android Phone (Without Rooting))
#1. Try Default Method to Change Font
Daha önce de söylediğim gibi, telefonların çoğu bu yerleşik ek yazı tipi özelliğiyle birlikte gelir. Aralarından seçim yapabileceğiniz çok fazla seçeneğiniz olmasa da, en azından ince ayar yapacak bir şeyiniz var. Ancak, bazı durumlarda Android cihazınızı başlatmanız gerekebilir . Sonuç olarak, çok basit ve kolay bir işlemdir.
Bir Samsung(Samsung) cep telefonu için varsayılan telefon ayarlarınızı kullanarak yazı tipinizi değiştirin :
- Ayarlar(Settings) seçeneğine dokunun .
- Ardından Ekran(Display) düğmesine tıklayın ve Ekran yakınlaştırma ve yazı tipi(Screen zoom and font) seçeneğine dokunun.
- Favori Yazı Tipi Stilinizi( find your favourite Font Style.) bulana kadar aramaya devam edin ve aşağı kaydırın .
- İstediğiniz yazı tipini seçmeyi tamamladığınızda ve ardından onayla(confirm ) düğmesine dokunun ve onu sistem yazı tipiniz olarak başarıyla ayarladınız.
- “+” simgesine dokunarak yeni yazı tiplerini çok kolay bir şekilde indirebilirsiniz. Bunu yapmak istiyorsanız , Samsung hesabınızla (Samsung account)oturum açmanız(log in) istenecektir .
Diğer Android(Android) kullanıcıları için kullanışlı olabilecek başka bir yöntem :
1. Ayarlar(Settings) seçeneğine gidin ve ' Temalar'(Themes’) yazan seçeneği bulun ve üzerine dokunun.
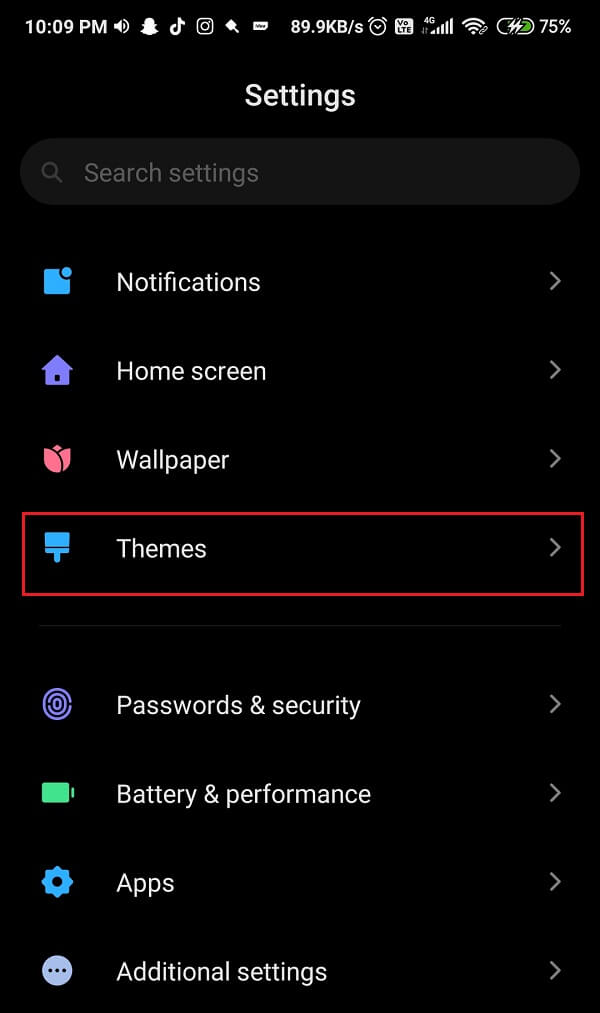
2. Açıldığında, ekranın alt kısmındaki menü çubuğunda (menu bar)Yazı Tipi(Font) yazan düğmeyi bulun . Seçin.

3. Şimdi, bu pencere açıldığında, aralarından seçim yapabileceğiniz birden fazla seçenek göreceksiniz. En çok beğendiğinizi seçin ve üzerine dokunun.(Select the one you like the most and tap on it.)
4. Belirli yazı tipini( particular font) indirin .

5. İndirmeyi bitirdikten sonra Uygula(Apply ) düğmesine dokunun. Onay için, uygulamak için cihazınızı yeniden başlatmanız(reboot) istenecektir . Sadece (Just)Yeniden Başlat(Reboot) düğmesini seçin .
Yaşasın! Artık süslü yazı tipinizin tadını çıkarabilirsiniz. Sadece bu değil, Yazı tipi boyutu(Font size) düğmesine tıklayarak, yazı tipinin boyutunu ayarlayabilir ve oynayabilirsiniz.
#2. Use Apex Launcher to Change Fonts on Android
' Yazı tipini değiştir'(Change font’) özelliği olmayan telefonlardan birine sahipseniz, stres yapmayın! Sorununuzun basit ve kolay çözümü, üçüncü taraf bir başlatıcıdır. Evet, bir üçüncü taraf başlatıcı kurarak haklısınız, Android cihazınıza yalnızca süslü yazı tiplerini yerleştirmekle kalmayacak, aynı zamanda sayısız harika temanın keyfini yan yana çıkarabilirsiniz. Apex Launcher , iyi üçüncü taraf başlatıcı örneklerinden biridir.
Apex Launcher'ı kullanarak (Apex Launcher)Android cihazınızın yazı tipini değiştirme adımları aşağıdaki gibidir:
1. Google Play Store'a gidin, ardından (Google Play Store)Apex Launcher Uygulamasını indirip yükleyin .

2. Kurulum tamamlandıktan sonra uygulamayı başlatın(launch ) ve ekranın ortasındaki Apex Ayarları simgesine dokunun.(Apex Settings icon)

3. Ekranın sağ üst köşesindeki arama simgesine dokunun.(search icon)
4. “ Yazı tipi” yazın ve Ana Ekran(Home Screen) (ilk seçenek) için “ Etiket yazı (Label font)tipi(font) ” üzerine dokunun .

5. Aşağı(Scroll) kaydırın, ardından “ Etiket(Label) yazı tipi” üzerine dokunun ve seçenekler listesinden yazı tipini seçin. (choose the font from the list of options. )

6. Başlatıcı, telefonunuzdaki yazı tipini otomatik olarak güncelleyecektir.
Uygulama çekmecenizin yazı tipini de değiştirmek isterseniz, aşağıdaki adımları izleyin ve ikinci yöntemle devam edelim:(In case you want to change the font of your app drawer too, then follow these steps and let’s carry on with the second method:)
1. Apex Başlatıcı Ayarlarını tekrar açın(open Apex Launcher Settings) ve ardından “ Uygulama Çekmecesi(App Drawer) ” seçeneğine dokunun.
2. Şimdi Çekmece Düzeni ve Simgeler(Drawer Layout & Icons) seçeneğine dokunun.
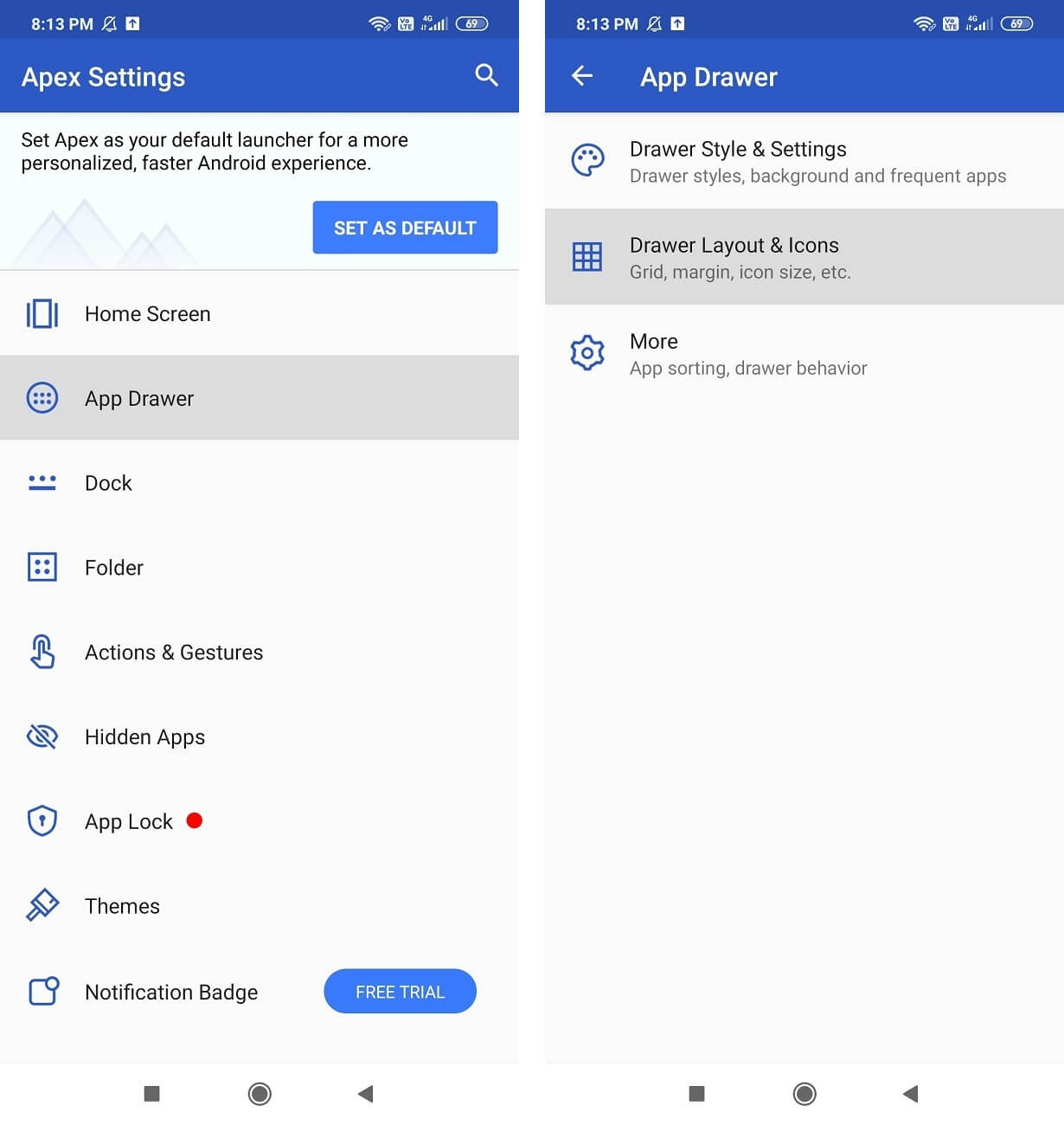
3. Aşağı kaydırın, ardından “ Etiket yazı tipi(Label font) ” üzerine dokunun ve seçenekler listesinden en çok beğendiğiniz yazı tipini seçin.
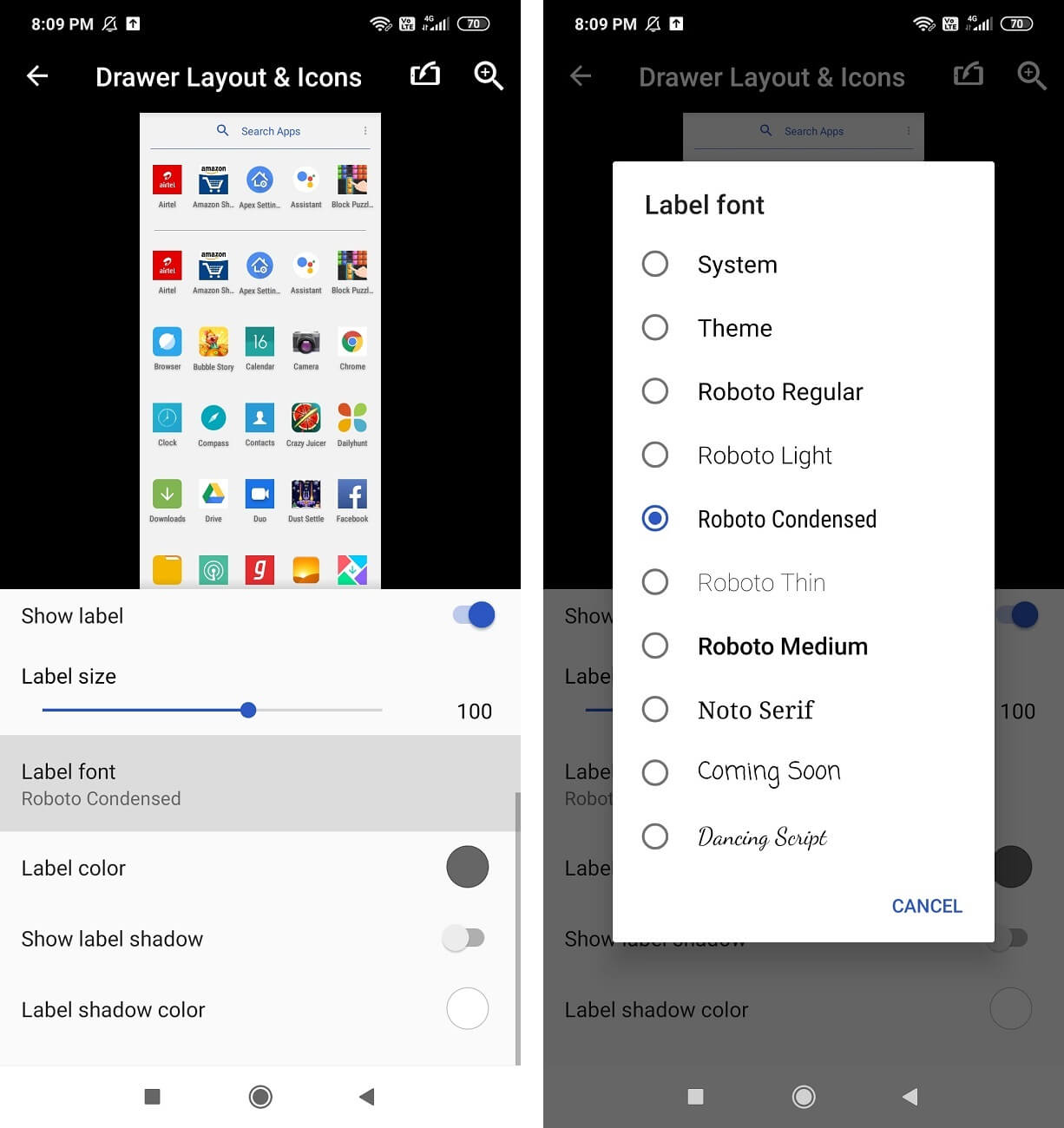
Not: Bu başlatıcı, (Note:)Android cihazınızda halihazırda yüklü olan uygulamalardaki yazı tipini değiştirmeyecektir . Yalnızca ana ekranı ve uygulama çekmecesi yazı tiplerini değiştirir.
#3. Use Go Launcher
Go Launcher , sorununuz için başka bir çözümdür. Go Launcher'da(Go Launcher) kesinlikle daha iyi yazı tipleri bulacaksınız . Go Launcher kullanarak (Go Launcher)Android cihazınızın yazı tipini değiştirme adımları aşağıdaki gibidir:
Not:(Note:) Tüm yazı tiplerinin çalışması gerekli değildir; hatta bazıları başlatıcıyı çökertebilir. Bu nedenle, daha fazla adım atmadan önce buna dikkat edin.
1. Google Play Store'a gidin ve (Google Play Store)Go Launcher uygulamasını indirip yükleyin .
2. Yükle(install) düğmesine dokunun ve gerekli izinleri verin.
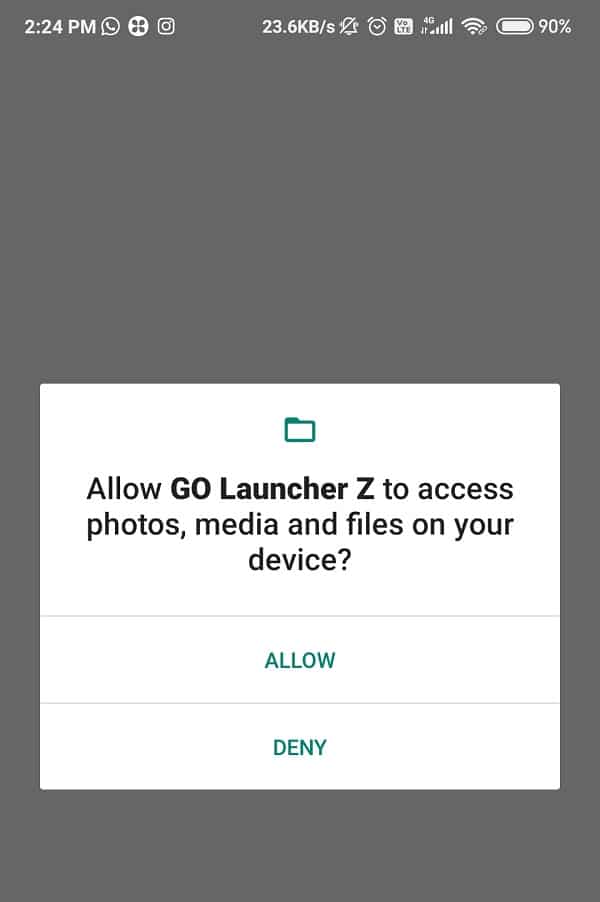
3. Bu yapıldıktan sonra uygulamayı başlatın ve(launch the app) ekranın sağ alt köşesinde bulunan üç nokta simgesini(three dots icon) bulun .
4. Git Ayarları(Go Settings) seçeneğine tıklayın.
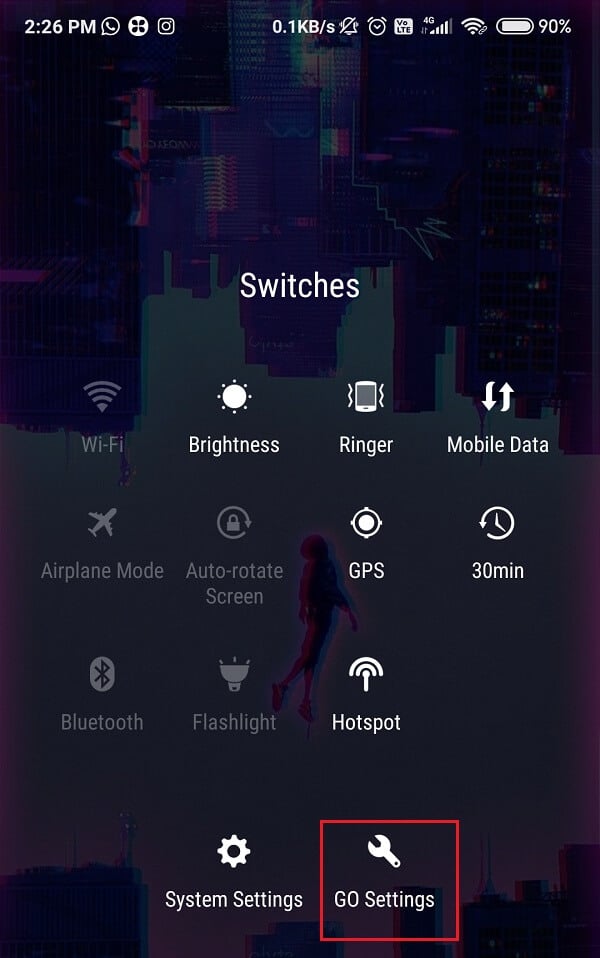
5. Yazı Tipi(Font ) seçeneğini bulun ve üzerine tıklayın.
6. Yazı Tipi Seçin seçeneğini tıklayın.(Select Font.)
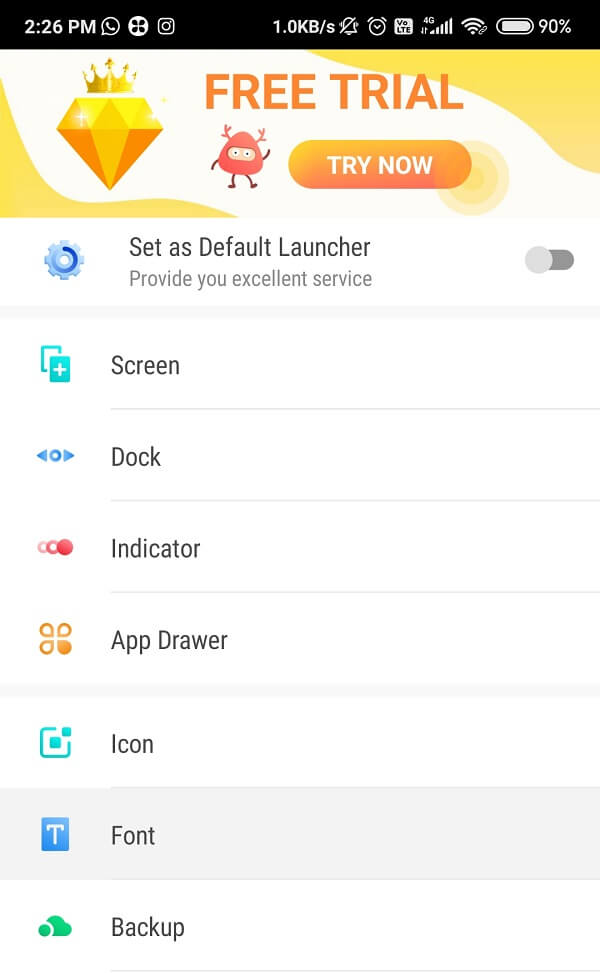
7. Şimdi çıldırın ve mevcut yazı tiplerine göz atın.
8. Mevcut seçeneklerden memnun değilseniz ve daha fazlasını istiyorsanız, Yazı tipini tara(Scan font ) düğmesine tıklayın.

9. Şimdi en beğendiğiniz yazı tipini seçin ve seçin. (select it.)Uygulama, cihazınıza otomatik olarak uygulayacaktır.
Ayrıca Okuyun: (Also Read:) Eski Android telefonunuzdan yenisine veri aktarın(Transfer data from your old Android phone to new one)
#4. Android'de Yazı Tiplerini Değiştirmek için ( to Change Fonts on Android ) Eylem Başlatıcı'yı kullanın
Sırada Action Launcher var . Bu, mükemmel özelleştirme özelliklerine sahip güçlü ve benzersiz bir başlatıcıdır. Bir sürü tema ve yazı tipine sahip ve harika çalışıyor. Eylem(Action) başlatıcıyı kullanarak Android telefonunuzdaki yazı tipi ayarlarını değiştirmek için şu adımları izleyin:
- Google Play Store'a(Google Play Store) gidin, ardından Action Launcher uygulamasını indirin ve yükleyin.
- Eylem Başlatıcı'nın (Action Launcher)Ayarlar(Settings) seçeneğine gidin ve Görünüm düğmesine(Appearance button.) dokunun .
- Yazı Tipi(Font) düğmesinde gezinin .
- Seçenekler listesinden en çok beğendiğiniz ve uygulamak istediğiniz yazı tipini seçin.

Ancak, aralarından seçim yapabileceğiniz çok fazla seçenek olmadığını unutmayın; sadece sistem yazı tipleri kullanışlı olacaktır.
#5. Nova Launcher'ı(Nova Launcher) Kullanarak Yazı Tiplerini Değiştirin
Nova Launcher , çok ünlü ve elbette Google Play Store'da(Google Play Store) en çok indirilen uygulamalardan biridir . Neredeyse 50 milyon indirmeye sahiptir ve bir dizi özellik içeren harika bir özel Android başlatıcısıdır. (Android)Cihazınızda kullanılan yazı tipi stilini özelleştirmenize olanak tanır. İster ana ekran, ister uygulama çekmecesi, isterse bir uygulama klasörü olsun; herkes için bir şeyleri var!
1. Google Play Store'a gidin ve ardından (Google Play Store)Nova Launcher uygulamasını indirip yükleyin .

2. Şimdi Nova Launcher uygulamasını açın ve Nova Ayarları(Nova Settings) seçeneğine dokunun.
3. Ana ekranınızdaki simgeler için kullanılan yazı tipini değiştirmek için (To change the font which is being used for the icons on your Home screen)Ana Ekran'a(Home Screen) ve ardından Simge (,)Düzeni(Icon Layout) düğmesine dokunun .
4. Uygulama(App) çekmecesi için kullanılan yazı tipini değiştirmek için , Uygulama Çekmecesi(App Drawer) seçeneğine ve ardından Simge Düzeni(Icon Layout) düğmesine dokunun.
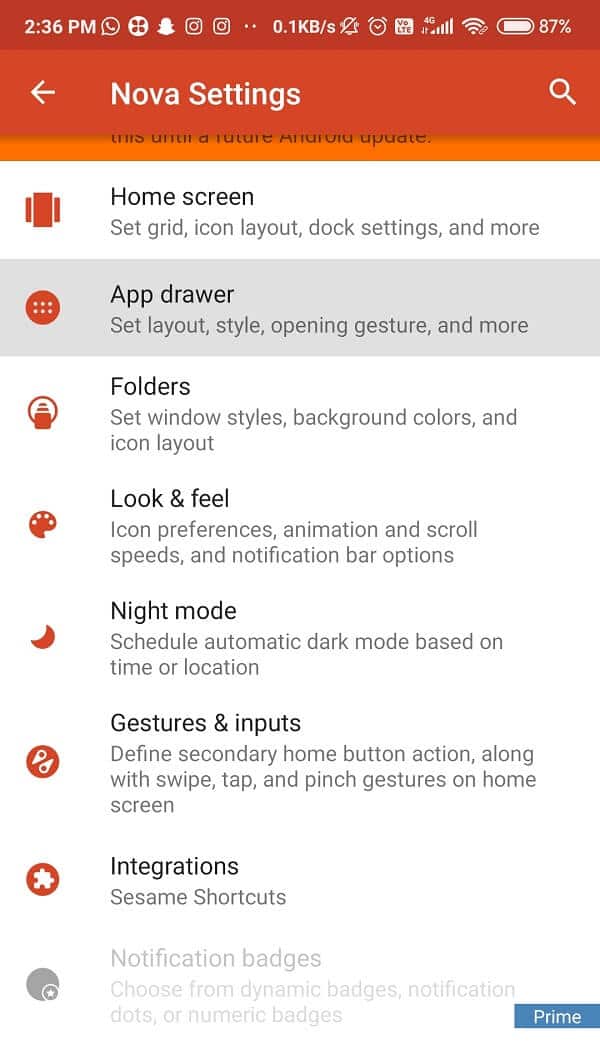
5. Benzer şekilde, bir uygulama klasörünün yazı tipini değiştirmek için Klasörler(Folders) simgesine ve Simge Düzeni'ne(Icon Layout) dokunun .
Not: (Note:)Simge Düzeni(Icon Layout) menüsünün her seçim için (uygulama çekmecesi, ana ekran ve klasör) biraz farklı olacağını, ancak yazı tipi stillerinin herkes için aynı kalacağını fark edeceksiniz.
6. Etiket(Label) bölümünün altındaki Yazı tipi ayarları( Font settings) seçeneğine gidin . Onu seçin ve dört seçenekten birini seçin: Normal, Orta, Yoğun ve Hafif.(Normal, Medium, Condensed, and Light.)
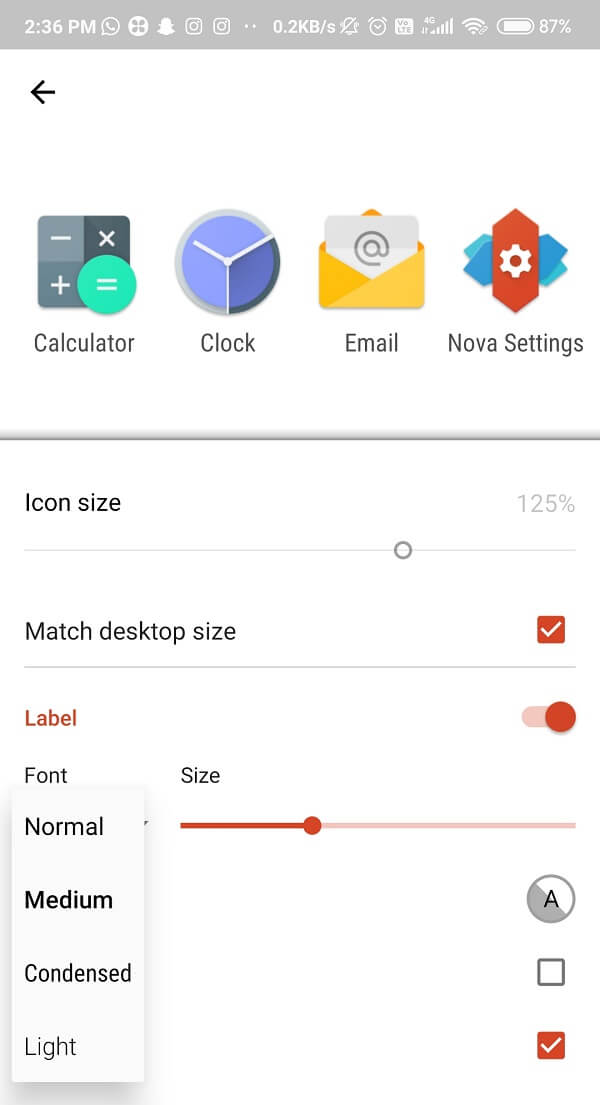
7. Seçeneklerden birini seçtikten sonra Geri(Back) düğmesine dokunun ve yenilenen ana ekranınıza ve uygulama çekmecenize bakın.
Aferin! Şimdi her şey yolunda, tam istediğin gibi!
#6. Smart Launcher 5'i Kullanarak Android Yazı Tiplerini Değiştirin(Change Android Fonts Using Smart Launcher 5)
Bir başka harika uygulama da size en iyi ve sizin için en uygun yazı tiplerini sağlayacak olan Smart Launcher 5'tir . (Smart Launcher 5)Google Play Store'da(Google Play Store) bulabileceğiniz harika bir uygulama ve tahmin edin ne oldu? Hepsi ücretsiz! Smart Launcher 5 , özellikle kendinizi ifade etmek istiyorsanız, çok ince ve düzgün bir yazı tipi koleksiyonuna sahiptir. Bir dezavantajı olmasına rağmen, yazı tipi değişikliği tüm sistemde değil, yalnızca ana ekranda ve uygulama çekmecesinde görülecektir. Ama tabi biraz denemekte fayda var değil mi?
Smart Launcher 5'i kullanarak (Smart Launcher 5)Android cihazınızın yazı tipini değiştirme adımları aşağıdaki gibidir:
1. Google Play Store'a gidin, ardından (Google Play Store)Smart Launcher 5 uygulamasını indirip yükleyin .
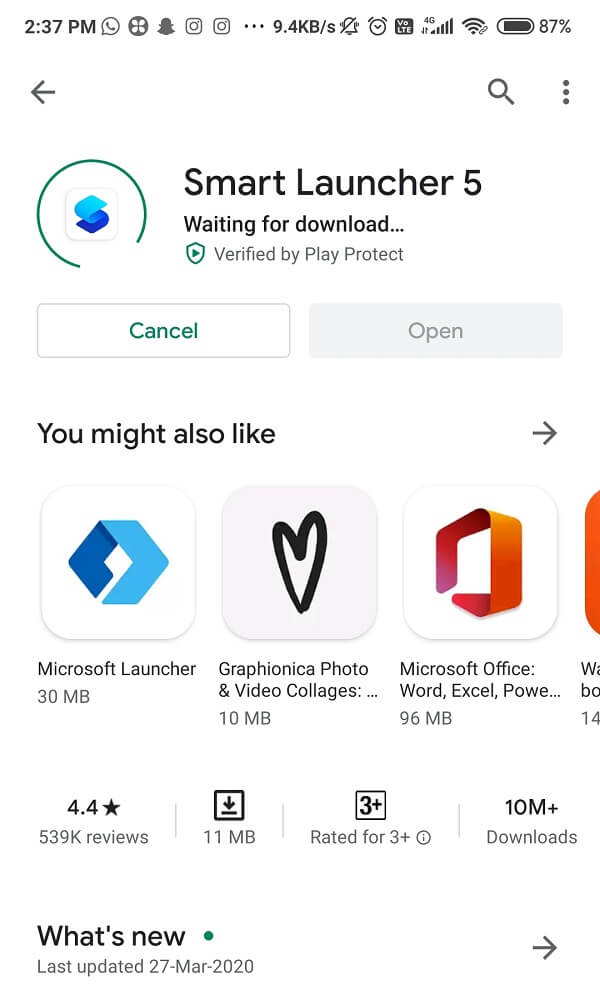
2. Uygulamayı açın ve ardından Smart Launcher 5'in Ayarlar seçeneğine gidin.(Settings)
3. Şimdi, Genel görünüm(Global appearance ) seçeneğine ve ardından Yazı Tipi( Font ) düğmesine dokunun.

4. Verilen yazı tipleri listesinden uygulamak istediğinizi seçin ve seçin.( choose the one than you want to apply and select it.)
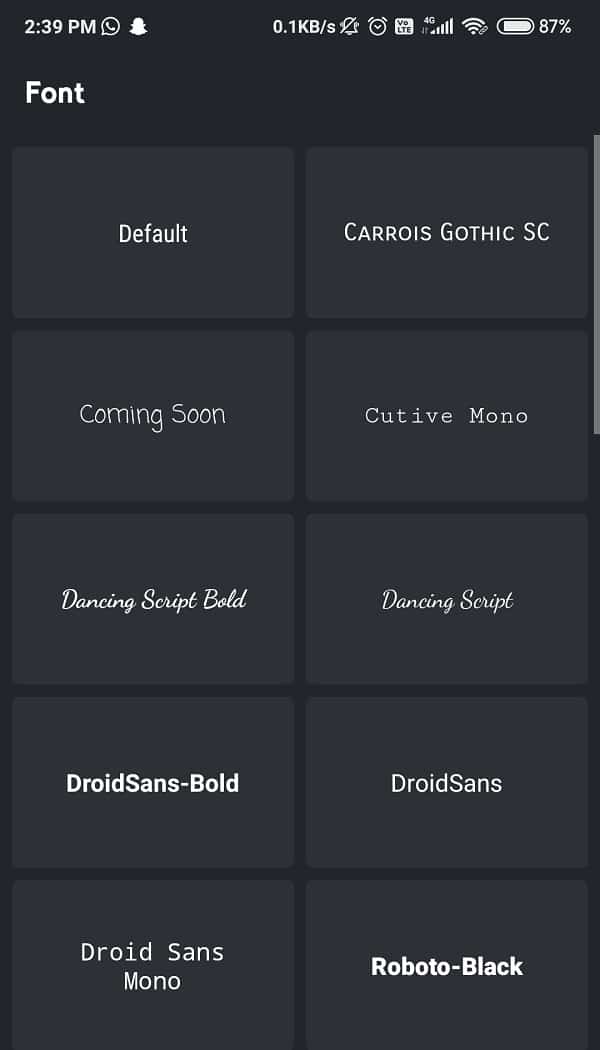
#7. Install Third-Party Font Apps
iFont veya FontFix gibi üçüncü taraf uygulamalar , size seçim yapabileceğiniz sonsuz yazı tipi stilleri sunan Google Play mağazasında bulunan ücretsiz üçüncü taraf uygulamalarına birkaç örnektir . Onlardan tam olarak yararlanmak için ve gitmeye hazırsınız! Bu uygulamalardan bazıları telefonunuzun köklenmesini gerektirebilir, ancak her zaman bir alternatif bulabilirsiniz.
(i) FontFix
- Google Play Store'a( Google Play Store) gidin, ardından FontFix uygulamasını indirin ve yükleyin.
- Şimdi uygulamayı başlatın(launch) ve mevcut yazı tipi seçeneklerini gözden geçirin.
- Sadece(Simply) kullanmak istediğinizi seçin ve üzerine tıklayın. Şimdi indirme(download) düğmesine dokunun.
- Açılır pencerede verilen talimatları okuduktan sonra Devam(Continue ) seçeneğini seçin.
- Açılan ikinci bir pencere göreceksiniz, sadece Yükle(Install) düğmesine tıklayın. Onay için tekrar Yükle(Install) düğmesine dokunun.
- Bununla işiniz bittiğinde, Ayarlar( Settings) seçeneğine gidin ve Görüntüle(Display) seçeneğini seçin.
- Ardından, Ekran yakınlaştırma ve yazı tipi(Screen zoom and font) seçeneğini bulun ve az önce indirdiğiniz yazı tipini arayın.
- Bulduktan sonra üzerine dokunun ve ekranın sağ üst köşesinde bulunan Uygula düğmesini seçin.(Apply)
- Yazı tipi otomatik olarak uygulanacaktır. Cihazınızı yeniden başlatmanız gerekmez.

Not(Note) : Bu uygulama en iyi Android 5.0 ve üzeri sürümlerde çalışır, (Android)Android'in(Android) eski sürümlerinde çökebilir . Ayrıca, bazı yazı tiplerinin köklenmesi gerekir, bu da ' yazı tipi desteklenmiyor'(font is not supported’) işaretiyle gösterilir. Bu durumda, cihaz tarafından desteklenen bir yazı tipi bulmanız gerekecektir. Ancak bu işlem cihazdan cihaza farklılık gösterebilir.
(ii) iFont
Bahsettiğimiz bir sonraki uygulama, “ rootsuz ” politikasına göre giden iFont uygulamasıdır. (iFont)Tüm Xiaomi ve Huawei cihazlarında da geçerlidir. Ancak, bu şirketlerden bir telefonunuz yoksa, sonuçta cihazınızı köklendirmeyi düşünebilirsiniz. Android cihazınızın yazı tipini iFont kullanarak değiştirme adımları aşağıdaki gibidir:
1. Google Play Store'a gidin ve ardından (Google Play Store )iFont uygulamasını indirip yükleyin .
2. Şimdi, uygulamayı açın ve ardından uygulamaya gerekli izinleri vermek için İzin Ver düğmesine tıklayın.(Allow)

3. Sonsuz bir aşağı kaydırma listesi bulacaksınız. Seçenekler arasından en beğendiğinizi seçin.
4. Üzerine dokunun ve İndir( Download) düğmesine tıklayın.
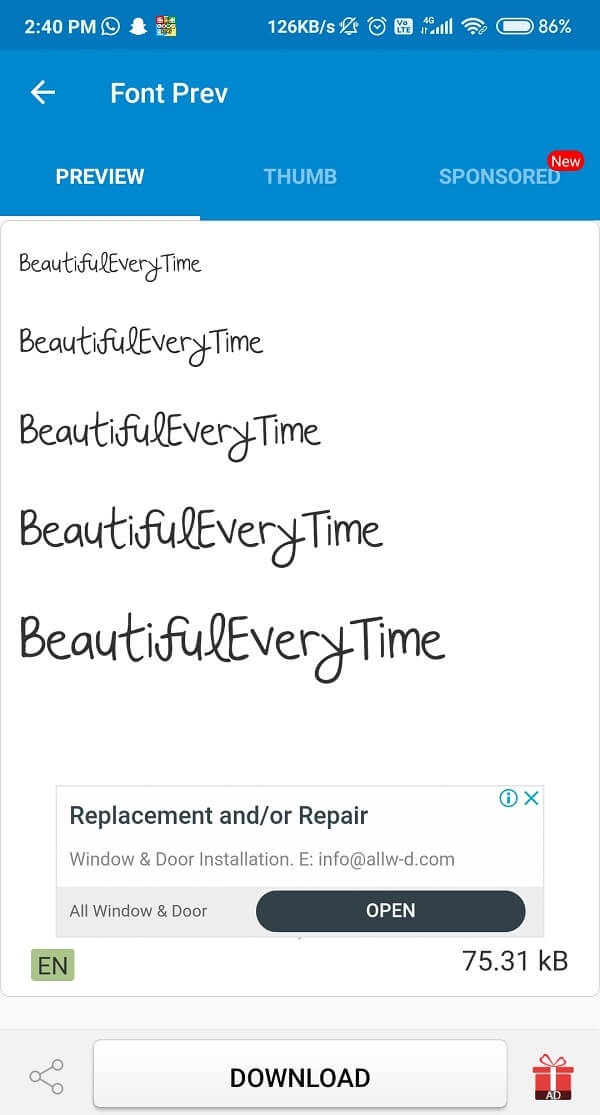
5. İndirmenin tamamlanmasını bekleyin, tamamlandıktan sonra Ayarla(Set) düğmesine tıklayın.

6. Cihazınızın yazı tipini başarıyla değiştirdiniz.
(iii) Yazı Tipi Değiştirici((iii) Font Changer)
Farklı yazı tiplerini WhatsApp mesajlarına, SMS'e vb. kopyalayıp yapıştırmak için en iyi üçüncü taraf uygulamalarından birine (SMS)Font Changer denir . Tüm cihaz için yazı tipini değiştirmeye izin vermiyor. Bunun yerine, farklı yazı tiplerini kullanarak ifadeleri girmenize izin verecek ve ardından bunları WhatsApp , Instagram veya hatta varsayılan Mesajlar(Messages) uygulaması gibi diğer uygulamalara kopyalayıp yapıştırabilirsiniz.
Tıpkı yukarıda bahsedilen uygulama gibi ( Font Changer ), Şık yazı tipi(Stylish font ) uygulaması ve Şık Metin(Stylish Text) uygulaması da aynı amacı yerine getirir. Uygulama panosundan süslü metni kopyalamanız ve Instagram , WhatsApp vb. gibi diğer ortamlara yapıştırmanız gerekecek.
Tavsiye edilen:(Recommended:)
- Eski veya Kullanılmayan Android Cihazınızı Google'dan Kaldırın(Remove Your Old Or Unused Android Device From Google)
- Google Chrome'da Son İndirilenler Nasıl Görülür?(How to See Recent Downloads in Google Chrome)
- Android'de GPS Doğruluğu Nasıl İyileştirilir(How to Improve GPS Accuracy on Android)
Telefonunuzun yazı tipleri ve temalarıyla oynamanın gerçekten harika olduğunu biliyorum. Telefonunuzu daha da süslü ve ilginç hale getirir. Ancak, cihazı rootlamadan yazı tipini değiştirmenize yardımcı olacak bu tür hileleri bulmak çok nadirdir. Umarım(Hopefully) , size yol göstermede başarılı olduk ve hayatınızı biraz daha kolaylaştırdık. Hangi hack'in en faydalı olduğunu size bildirin!
Related posts
Nasıl Android Phone üzerinde Keyboard yeniden boyutlandırma için
Nasıl Android Phone üzerinde Facebook arasında View Desktop Version için
5 Ways - Access Blocked Android Phone web siteleri
Android Phone'dan bir Virus'yı nasıl kaldırılır (Guide)
Nasıl Android Phone üzerine Clear Cache için (ve neden Important mi)
Android Telefonda Çağrı Sesini Artırmanın 10 Yolu
App Icons Android Phone'te nasıl değiştirilir?
Phone Calls için Fix Cellular Network Değil Available
Android Telefonda Videolar Nasıl Stabilize Edilir
10 Ways için yedekleyin Android Telefon Veri [REHBER]
Screenshot'leri Android Phone'te almanın 7 yolu
Android Phone üzerine Apps Hide nasıl
Android Phone (2021) üzerindeki dosyaları nasıl açılır
Android'de kendi Phone Number'inizi nasıl bulabilirsiniz?
Fix WhatsApp Your Phone Date Inaccurate Error
Fix Unable için Download Apps On Your Android Phone
Bir Android Phone'de iki Snapchat hesabı nasıl çalıştırır?
Windows 10 PC Recognizing değil veya Android Phone'e bağlanma
Android Phone RAM type, Hız ve operating frequency nasıl kontrol edilir
Android Phone üzerinde ON OK Google açma nasıl
