Windows'ta Avast'ın Açılmaması Nasıl Onarılır
Avast antivirüs, her türlü kötü amaçlı yazılıma karşı sağladığı sağlam koruma nedeniyle dünyanın dört bir yanındaki kullanıcılar tarafından kullanılmaktadır. Ne yazık ki, avast kullanıcı arayüzünün açılamadığına dair raporlar var.
Neyse ki, bu sorunu çözebileceğiniz yöntemleri bir araya getirdik. Avast UI'nin neden yüklenemediğini(Avast UI failed to load) ve bunu düzeltmek için neler yapabileceğinizi öğrenmek için okumaya devam edin.
Avast Kullanıcı Arayüzünü neden açamıyorsunuz?(Why you can’t open Avast User Interface?)
Windows 10'da Avast'ın(Avast) açılmama sorununun en yaygın nedenleri şunlardır :
1. Bozuk Kurulum: (Corrupt Installation:)Avast'ı(Avast) kurarken , kurulum dosyaları veya prosedür çeşitli nedenlerle bozulmuş olabilir. Ancak, temiz bir kurulum yaparak veya Avast(Avast) yazılımını onararak bu sorunu çözebilirsiniz .
2. Bozuk Avast Hizmetleri: Avast(Corrupt Avast Services:) hizmetleri sisteminizde düzgün çalışmıyor olabilir. Makalede daha sonra açıklandığı gibi bu sorunu gidermek için Hizmetler(Services) uygulamasına başvurmanız gerekecektir .

Avast Windows'ta Açılmıyor Nasıl Onarılır(How to Fix Avast not Opening on Windows)
Sorunun arkasındaki nedenler biraz daha açık olduğundan, sorunu çözebileceğimiz yöntemlere geçelim.
Yöntem 1: Avast Onarım Sihirbazı'nı kullanın
Avast yüklemesi sırasında ortaya çıkabilecek hataları düzeltmek için yöntemdeki adımları izleyin . Aşağıda belirtildiği gibi avast'ı onarmak için onarım sihirbazını kullanmanız gerekecek:
1. Windows arama çubuğuna, program ekle veya kaldır yazın.
2. Üzerine tıklayarak arama sonucundan Program ekle veya kaldır'ı(Add or remove programs) başlatın .

3. Bu listede arama çubuğuna avast yazın .
4. Ardından, Avast uygulamasına ve ardından gösterildiği gibi Değiştir'e tıklayın.(Modify)

5. Avast Kaldırma Sihirbazı(Avast Uninstall Wizard) açılacaktır. Burada, Onar'a tıklayın(Repair) .
6. Avast kaldırma sihirbazı açılacaktır. Burada, Onar'a tıklayın, ardından(Repair ) İleri'ye tıklayın ve(Next) talimatları izleyin.
7. Avast , kendisine uygulanan varsayılan ayarlarla yeniden başlatılacaktır. Son olarak, Bitir'e(Finish) tıklayın .
Şimdi bilgisayarınızı yeniden başlatın ve ardından Avast'ı(Avast) açmayı deneyin . Avast kullanıcı arabirimi hatasını açamadığınızı(can’t open Avast user interface error) düzeltip düzeltemeyeceğinizi kontrol edin . Evetse, Avast hizmetini yeniden başlatmak için sonraki yönteme geçin.
Yöntem 2: Avast'ı Yeniden Başlatmak için Hizmetler Uygulamasını Kullanın(Method 2: Use Services App to Restart Avast)
Avast hizmetinde, kullanıcı arabiriminin doğru şekilde açılmasına izin vermeyen bir hata olabilir . Avast hizmetini yeniden başlatmak için aşağıda yazılan adımları izleyin :
1. Windows arama çubuğunda Çalıştır'ı arayın.(Run)
2. Ardından, Çalıştır(Run) iletişim kutusunu açmak için arama sonucunda Çalıştır'a tıklayın.(Run)
3. Ardından, dosyalanan metne services.msc yazın ve ardından Tamam'a tıklayın.(OK.)

4. Şimdi , Hizmetler(Services) penceresinde , Avast Antivirus'e(Avast Antivirus) sağ tıklayın ve ardından açılır menüden Özellikler'i seçin. (Properties)Örnek için aşağıdaki resme bakın.

5. Ardından, Başlangıç türü açılır listesinden Otomatik'i seçin.(Automatic )
6. Şimdi, Hizmet durumu altındaki (Service status)Başlat(Start) düğmesine tıklayın (hizmet durdurulmuşsa).
7. Görünen tüm Kullanıcı Hesabı Denetimi(User Account Control) iletişim kutularını onaylayın.
8. Son olarak, Uygula'ya(Apply) ve ardından Tamam'a tıklayın.(OK.)
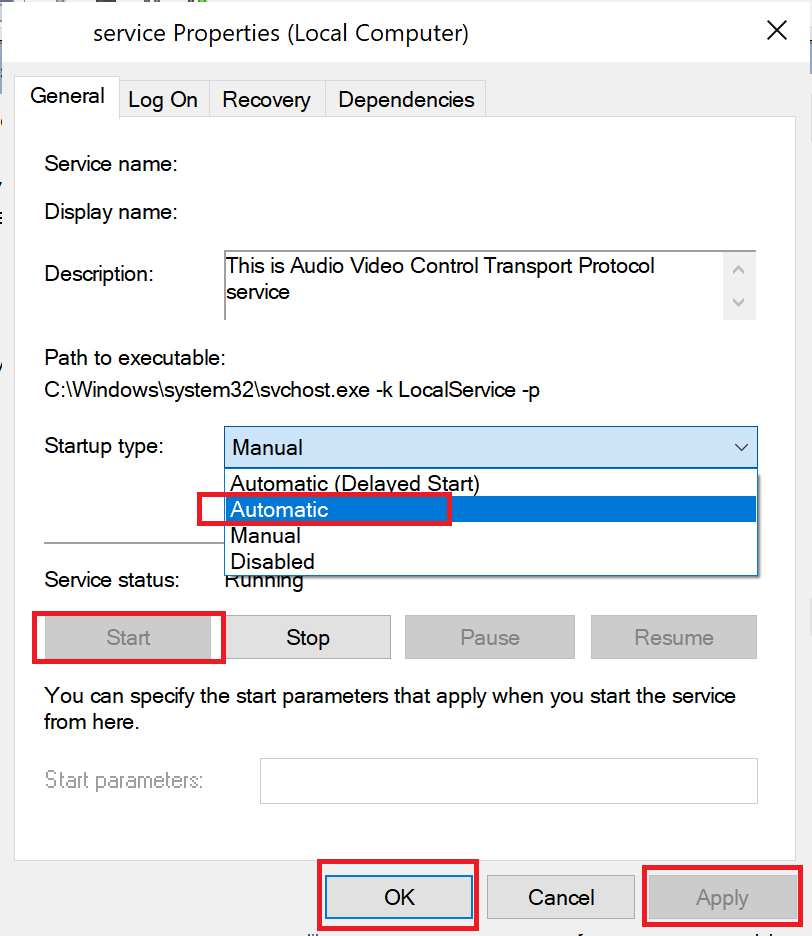
Avast'ı(Avast) istediğiniz gibi, hatasız kullanabilmelisiniz .
Hata 1079 nasıl düzeltilir
Yukarıdaki yöntemde Başlat(Start) düğmesine basarak Hata 1079(Error 1079) aldıysanız , sorunu çözmek için aşağıdaki adımları izleyin:
1 . Yukarıda yazılan 1 ila 4 arasındaki adımları izleyerek Avast Antivirus hizmetinin (Avast Antivirus)Özellikler(Properties) penceresini açın .
2. Ardından, Özellikler(Properties) penceresinde Oturum Aç( Log On) sekmesine tıklayın.
3. Aşağıda gösterildiği gibi Gözat düğmesine tıklayın.(Browse button)
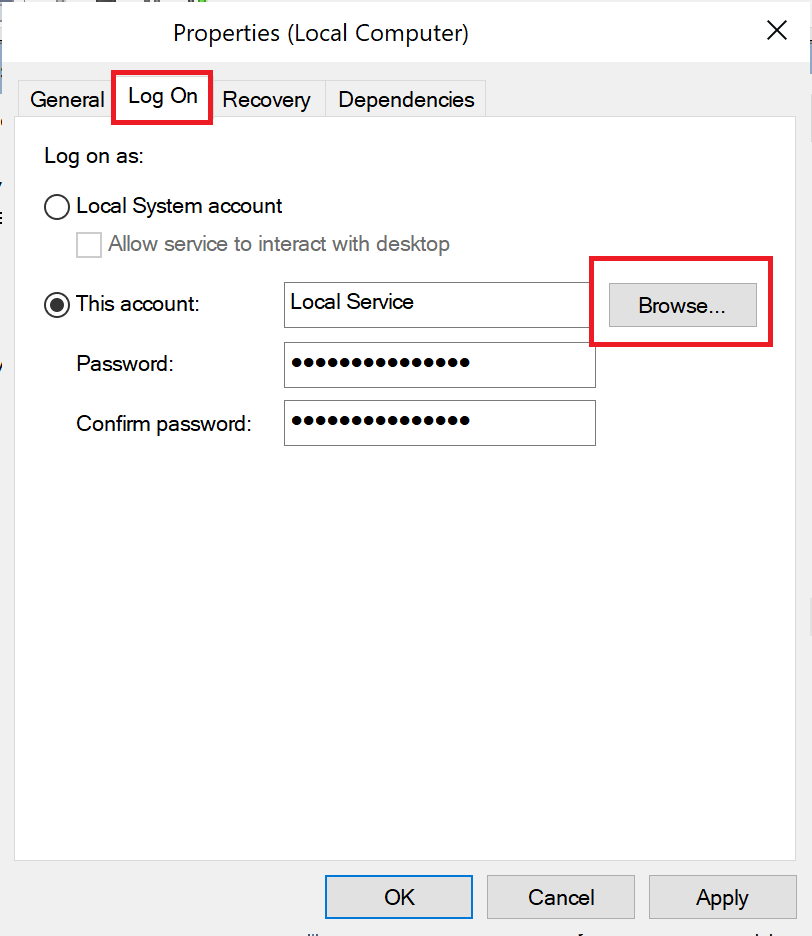
4. Şimdi, ' Seçilecek nesne adını girin(Enter the object name to select’. ) ' altındaki metin alanına hesap adınızı girin. Ardından Adları Kontrol Et'e tıklayın.( Check Names. )
5 . Kullanıcı adınız doğruysa, aşağıda gösterildiği gibi Tamam'a tıklayın. (OK)Kullanıcı adınız yanlışsa, size bir hata gösterecektir.
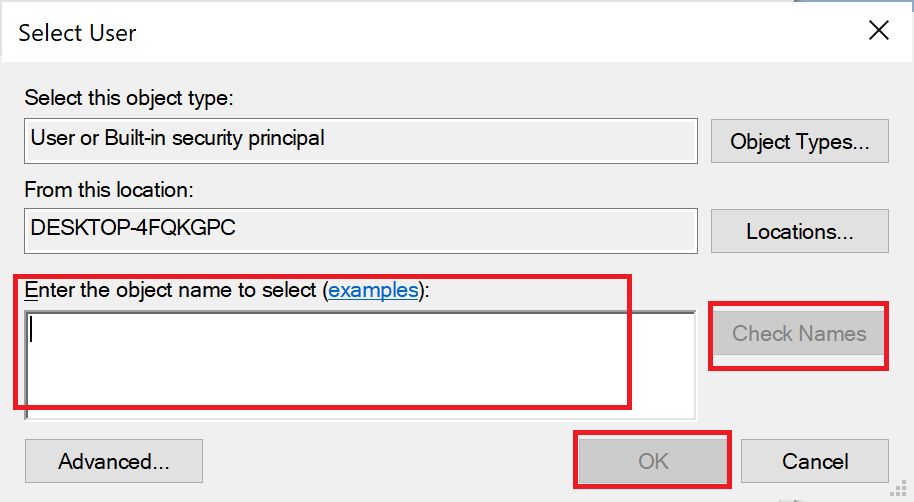
6. İstenirse bir parola girin ve ardından Tamam'a tıklayın.(OK.)
Şimdi Avast Antivirus hizmetinin Özellikler(Properties) penceresine dönün ve Başlat(Start) düğmesine tıklayın.
Yukarıdaki adımları tamamladıktan sonra Avast'ı açın ve Avast UI'nin yüklenemedi(Avast UI failed to load) sorununun devam edip etmediğini görün. Hala sorunla karşılaşıyorsanız, sonraki yöntemde temiz bir Avast yüklemesi gerçekleştirin.(Avast)
Ayrıca Okuyun: (Also Read:) Avast Antivirus'te Virüs Tanımını Düzeltme Başarısız(Fix Virus Definition Failed in Avast Antivirus)
Yöntem 3: (Method 3: )Güvenli Mod'u kullanarak Avast'ı Temizle Yükleme(Clean Install Avast using Safe Mode)
Temiz bir yükleme gerçekleştirmek, önbellek dosyaları ve bozuk kayıt defteri girdileri dahil olmak üzere hatalı avast uygulamasını düzgün şekilde kaldıracaktır. Bu, Avast'ın (Avast)Windows'ta(Windows) açılmama hatasını kesinlikle düzeltecek son çare yöntemidir :
1. Öncelikle(First) , bilgisayarınızda en son indirilen avast yazılımının olduğundan emin olun.
2. Resmi web sitesini ziyaret etmek için buraya tıklayın(Click here) , ardından Ücretsiz Korumayı İndir(Download Free Protection) seçeneğine tıklayın .
3. Ardından, Avast Uninstall Utility'yi( Avast Uninstall Utility.) indirip yükleyin .
4. Buraya tıklayın(here) ve ardından aşağıda gösterildiği gibi Avast Kaldırma Yardımcı Programını(Avast Uninstall Utility) almak için avastclear.exe İndir'e tıklayın.(avastclear.exe)

5. Şimdi Windows'u (Windows)Güvenli Modda(Safe Mode) başlatmanız gerekiyor :
a) Bunu yapmak için Windows arama çubuğunda sistem yapılandırmasını arayın.(system configuration)
b) Ardından, başlatmak için Sistem Yapılandırması'na tıklayın.(System Configuration)
c) Şimdi açılan pencerede Boot sekmesine tıklayın.(Boot )
d) Ardından, Önyükleme(Boot) seçenekleri altında Güvenli önyükleme'yi(Safe boot) seçin ve ardından aşağıda gösterildiği gibi Tamam'a tıklayın. (OK)Bilgisayarı yeniden başlatın ve sistem Güvenli Modda(Mode) açılacaktır .

6. Windows 10 Güvenli Modda(Safe Mode) açıldığında, daha önce indirdiğiniz indirilen Avast Uninstall Utility'ye( downloaded Avast Uninstall Utility) tıklayın .
7. Kaldırma yardımcı programı penceresinde, bozuk Avast(Avast) programını içeren doğru klasörün seçildiğinden emin olun.
8. Şimdi Kaldır'a(Uninstall) tıklayın .
9. Ardından bilgisayarınızı normal modda yeniden başlatın ve ardından ilk adımda indirdiğiniz Avast programını kurun .(install the Avast program)
Artık Avast(Avast) programını başlattığınızda , kullanıcı arayüzü doğru şekilde açılacaktır.
Tavsiye edilen:(Recommended:)
- Avast Web Shield Açılmıyor Nasıl Onarılır(How to Fix Avast Web Shield Won’t Turn on)
- Avast Windows 10'dan Nasıl Kaldırılır(How to Remove Avast from Windows 10)
- Windows 10'un USB'den Önyüklenmemesini Düzeltin(Fix Windows 10 Won’t Boot From USB)
- Windows 10'da Yönetici Hesabını Etkinleştirin veya Devre Dışı Bırakın(Enable or Disable Administrator Account in Windows 10)
Bu kılavuzun yardımcı olduğunu ve Avast'ın Windows'ta Açılmaması sorununu çözebildiğinizi(fix Avast not Opening on Windows issue) umuyoruz . Hangi yöntemin sizin için en uygun olduğunu bize bildirin. Bu makaleyle ilgili herhangi bir sorunuz veya öneriniz varsa, bunları yorumlar bölümüne bırakmaktan çekinmeyin.
Related posts
Fix Avast Behavior Shield Keeps Turning Off
Nasıl Windows 10 üzerinde Fix Avast Update Stuck için
Fix Avast Web Shield Wo Nasıl Açılmaya
Legends'ün Fix Avast Blocking League'ü (LOL)
Fix Virus Definition Avast Antivirus'da başarısız oldu
Fix High CPU Usage Service Host: Yerel sistem
Fix Task Host Window Prevents Shut Down Windows 10'te
Windows 10'te Fix Corrupted Registry Nasıl Yapılır
Fix Unable Local Disk'u açmak için (C :)
Fix Windows Update Error Code 0x80072efe
Fix Steam Thinks Game 5 Ways Issue Yayınlanıyor
Fix PC Won Nasıl POST Nasıl Yapılır
Fix Windows 7 Güncellemeler Değil İndirilmesi
Fix Unable Network Adapter Error Code 28'yi yüklemek için
Fix BAD_SYSTEM_CONFIG_INFO Error
Fix USB Keeps Disconnecting and Reconnecting
Fix Windows device or resource ile iletişim kuramaz
Fix Desktop Refers kullanılamayan bir yere
Fix VCRUNTIME140.dll Windows 10 Eksik olan
Fix Error 0X80010108 Windows 10
