Microsoft Mağazası Hatasını Düzeltin 0x80072F7D
Microsoft Store uygulamasını açtıktan sonra 0x80072F7D hata kodunu(error code 0x80072F7D) alırsanız , bu gönderi size bazı basit düzeltmeler konusunda yardımcı olabilir. Bu hata kodu, İnternet(Internet) veya ağ bağlantınızla ilgili bir sorun olduğunda veya başka bir nedenle ortaya çıkabilir.
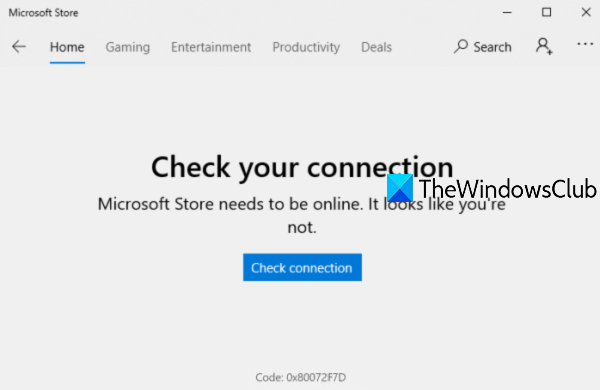
Hata mesajı şöyle gider-
Check your connection. Microsoft Store needs to be online. It looks like you’re not.
Check connection
Code: 0x80072F7D
Microsoft Mağazası Hatası 0x80072F7D
İşte birçok kullanıcıya yardımcı olan bilinen düzeltmelerin listesi. Bunlar da işinize yarayabilir. Düzeltmeler şunlardır:
- İnternet bağlantınızı kontrol edin
- Ağ sorun gidericisini çalıştırın
- İnternet Bağlantıları(Run Internet Connections) sorun gidericisini çalıştırın
- Windows Mağazası Uygulamaları(Run Windows Store Apps) sorun gidericisini çalıştırın
- Güvenlik yazılımını geçici olarak devre dışı bırakın.
1] İnternet bağlantınızı kontrol edin
Bu seçenek çok basit görünüyor ama çok yardımcı olabilir. Ağ bağlantınız bağlı görünüyor olabilir, ancak internet yok. Bu nedenle, bağlantıyı kesmeyi ve ardından İnternet(Internet) bağlantınıza yeniden bağlanmayı deneyin .
Bundan sonra, Windows 10'da(Windows 10) oturumu kapatın ve tekrar oturum açın. Şimdi Microsoft Store uygulamasını açın ve sorununuzun çözülüp çözülmediğine bakın.
Ayrıca yapabileceğiniz başka bir şey de, başka bir İnternet(Internet) bağlantısına geçmek ve ardından bağlantınızın düzgün çalışıp çalışmadığını veya sorunun İnternet(Internet) bağlantınızın kendisinde olup olmadığını öğrenmek için Microsoft Store uygulamasını açmaktır.(Microsoft Store)
2] Ağ Sorun Gidericisini Çalıştırın
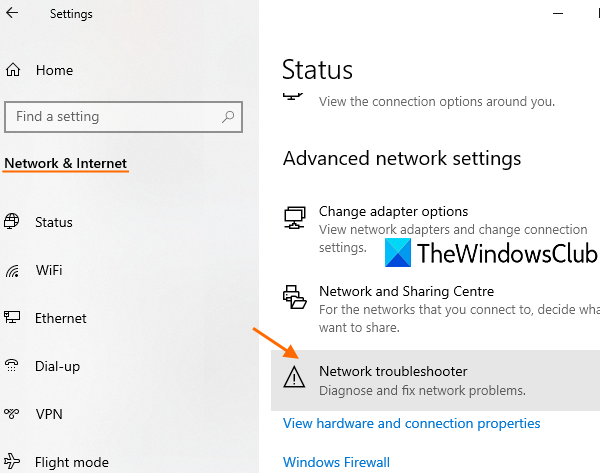
İnternet(Internet) bağlantısı düzgün çalışıyorsa, Ağ sorun gidericisini çalıştırmalısınız . Ağ sorunlarını tanılamaya ve düzeltmeye yardımcı olan , Windows 10'un(Windows 10) yerleşik bir özelliğidir . Bu adımlar:
- Win+I kısayol tuşunu kullanarak Windows 10 Ayarlar uygulamasını açın(Settings)
- Ağ ve İnternet(Network & Internet) kategorisine tıklayın
- Sayfayı aşağı kaydır
- Ağ sorun gidericisine(Network troubleshooter) tıklayın
- Tanılamak için ağ bağdaştırıcısını seçin
- İleri(Next) düğmesine basın .
Bundan sonra, ağ tanılama sürecini başlatacak, ağ bağdaştırıcısı yapılandırmasındaki vb. sorunları kontrol edecek ve size düzeltmeleri sağlayacaktır. Bu işe yarayabilir.
3] İnternet Bağlantıları(Run Internet Connections) sorun gidericisini çalıştırın
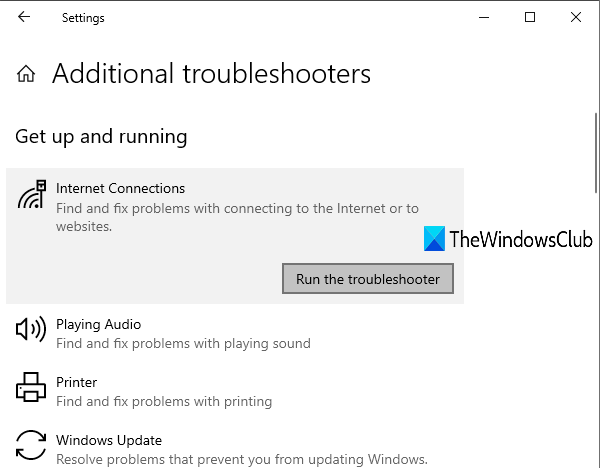
Sorun İnternet(Internet) bağlantınızla bağlantı kurmaksa, Windows 10, kullanışlı olabilecek ve Microsoft Store için 0x80072F7D hatasını çözebilecek bir İnternet Bağlantıları(Internet Connections) sorun gidericisi sağlar . Şu(Follow) adımları izleyin:
- Ayarlar uygulamasını açmak için Win+I kısayol tuşuna basın
- Güncelleme ve Güvenlik(Update & Security) kategorisine tıklayın
- Sol kenar çubuğunda görünen Sorun Giderme(Troubleshoot) sayfasına tıklayın
- Ek sorun gidericiler(Additional troubleshooters) seçeneğini belirleyin
- İnternet Bağlantıları(Internet Connections) seçeneğine tıklayın
- Sorun gidericiyi çalıştır(Run the troubleshooter) düğmesine basın.
Tamamlandığında, sorunları otomatik olarak kontrol edecek ve düzeltmeleri sağlayacaktır.
4] Windows Mağazası Uygulamaları(Run Windows Store Apps) sorun gidericisini çalıştırın
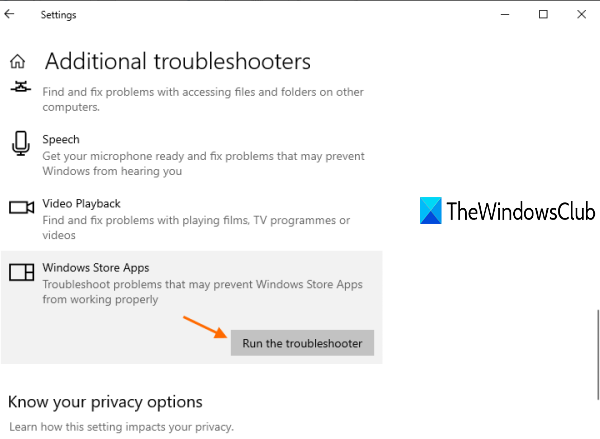
Bu sorunu çözmek için çalışabilecek yerel bir Windows Mağazası Uygulamaları sorun gidericisi vardır. (Windows Store Apps troubleshooter)İşte adımlar:
- Ayarlar uygulamasını açmak için Win+I kısayol tuşuna basın
- Güncelleme ve Güvenlik(Update & Security) kategorisini seçin
- Sol tarafta bulunan Sorun giderme(Troubleshoot) sayfası seçeneğine tıklayın
- Sağ kısımda bulunan Ek sorun gidericiler(Additional troubleshooters) seçeneğini kullanın
- Windows Mağazası Uygulamaları(Windows Store Apps) seçeneğine tıklayın
- Sorun gidericiyi Çalıştır(Run the troubleshooter) düğmesine basın .
Artık sorun giderici, geçici internet dosyalarının konumunun değişip değişmediği gibi farklı şeyleri analiz edecek , uygulamaların Kayıt defteri(Registry) anahtarlarını vb. kontrol edecek ve olası düzeltmeleri sağlayacaktır. Bu, Microsoft 0x80072F7D hatasını çözmenize yardımcı olabilir.
5] Güvenlik yazılımını geçici olarak devre dışı bırakın(Temporarily)
Yüklediğiniz güvenlik yazılımı, Microsoft Store 0x80072F7D hatası aldığınız için İnternet(Internet) bağlantınızı veya ağ bağdaştırıcısı yapılandırmanızı etkiliyor olabilir. Bu nedenle, bu tür yazılımları geçici olarak devre dışı bırakmayı deneyin ve ardından Microsoft Store uygulamasının iyi çalışıp çalışmadığını kontrol edin.
Umarım bir şeyler işinize yarar.
Related posts
Fix Microsoft Store Error 0x87AF0001
Windows 10'da Fix Microsoft Store Error 0xc03f40c8
Windows 10'da Fix Microsoft Store Error 0x80073d23
Xbox, Windows 10 veya Microsoft Store için Fix Error 0x87e0000d
Fix Microsoft Store oturum açma error 0x801901f4, Windows 11/10 üzerinde
Microsoft Store mevcut Windows 10 için 5 Best Social Media apps
Fix Microsoft Store error 0x80073d01 Uygulamaları yüklerken
Download Ubuntu, Windows 10'de Windows Store'ten
Fix Microsoft Store error 0x80072F30 Check Bağlantınız
Turn Off Automatic Updates Microsoft Store apps için Registry or GPO üzerinden
Listesi Microsoft Store error kodları, açıklamaları, çözünürlük
Birden fazla kullanıcı tarafından yüklenen Microsoft Store app, Windows 10'da başlayamaz
Microsoft Store gelen Windows 10 İçin Popüler Word Games
Microsoft Store account ayrıntıları ve depolanan bilgileri nasıl değiştirilir
Windows'un 10 Fix Xbox or Microsoft Store error 0x87e00017
Microsoft Store Güncellemeleri Nasıl Düzeltilir Beklemede veya Başlangıç İndirmede Sıkışmış
Windows'un 10 Fix Microsoft Store error 0x800700AA
Microsoft Store veya Net Windows Store Cache Nasıl Sıfırlanır
Beklenmedik bir şey Happened, Error Code: 0x80070141
Microsoft Mağazası Hatasını Düzeltmenin 15 Yolu 0x80131500
