Xbox One Hata Kodu 0x87dd0006 Nasıl Onarılır
Microsoft Xbox , video oyun konsolları ve akış hizmetleriyle oyun dünyasında devrim yarattı. Bir Xbox'ınız varsa, uzun ve kesintisiz oyun oturumlarının keyfini çıkarmalısınız. Ancak bazen Xbox hesabınızda oturum açamayabilirsiniz. Bu , yanlış fatura kayıtları, bozuk bir hesap veya ağ sorunları tarafından tetiklenebilecek Xbox Hata Kodu 0x87dd0006(Error Code 0x87dd0006) nedeniyle olur . 0x87dd0006 hatası, oynanışı bozmasıyla ünlüdür ve Xbox Destek(Xbox Support) ekibi bunu düzeltmek için yorulmadan çalıştı. Ancak, birkaç kullanıcı hala sorunu yaşamaya devam ediyor. Bu hatanın birincil kurbanı Xbox One oldu ve onu Xbox 360 izledi. Xbox Desteği sayesinde(Xbox Support)ekibin hızlı ve etkin yaklaşımı sayesinde sorun kolayca çözüldü. Xbox One Hata Kodu 0x87dd0006(Error Code 0x87dd0006) ile karşı karşıyaysanız , düzeltmek için okumaya devam edin.

Xbox One Hatası 0x87dd0006(Fix Xbox One Error 0x87dd0006) Nasıl Onarılır
Aşağıdaki faktörler , genellikle Xbox Oturum Açma Hatası(Xbox Login Error) olarak bilinen Xbox One Hatası 0x87dd0006'ya(Xbox One Error 0x87dd0006) katkıda bulunabilir :
- Hatalı fatura ayrıntıları(Incorrect billing details) : Satın alırken verdiğiniz fatura bilgileri yanlışsa, bir hata oluşabilir.
- Bozuk kullanıcı profili: (Corrupt user profile:) Kullanıcı(User) hesapları bozulabilir ve hataya açık hale gelebilir.
- Ağ (Network) Yapılandırması:(Configuration:) Ağ kurulumunuz zaman zaman farklı davranarak bu hatanın görünmesine neden olabilir.
(Implement)Oyun cihazınız için Xbox Hata Kodu 0x87dd0006 (Xbox Error Code 0x87dd0006)düzeltmesi için verilen yöntemleri tek tek uygulayın.
Yöntem 1: Xbox Live Durumunu Kontrol Edin
Xbox Live , düzgün çalışması için bazı özel yardımcı programlara ihtiyaç duyar. Bunlardan birine bile erişilemiyorsa, Xbox One Hatası 0x87dd0006'yı alırsınız(Xbox One Error 0x87dd0006) . Xbox Live'ın(Xbox Live) durumunu izlemek için ihtiyacınız olan tek şey:
- İnternet bağlantısı olan bir bilgisayar.
- Xbox Live Durum Sayfasına(Xbox Live Status Page.) erişmek için herhangi bir web tarayıcısı .

Xbox Live hizmeti kullanılamıyorsa , Microsoft'un(Microsoft) sorunu kendi sonlarından çözmesini beklemeniz gerekir .
Yöntem 2: Ethernet kablosunu yeniden bağlayın
Bazı kullanıcılara göre, ethernet kablosunu bilgisayarınızdan çıkararak ve ardından Xbox hesabınızda oturum açmak için yeniden bağlayarak bu sorunu çözebilirsiniz. Bunun uygun bir Xbox Hata Kodu 0x87dd0006(Error Code 0x87dd0006) düzeltmesi olup olmadığına bakın. Veya sonraki yöntemi deneyin.
Yöntem 3: Xbox One Hata Kodunu Düzeltmek için Yönlendiricinizi Sıfırlayın (Router)0x87dd0006(Fix Xbox One Error Code 0x87dd0006)
Bu tür arızaların çoğuna genellikle ağ kurulum sorunları neden olur ve tek çözüm modeminizi yeniden başlatmaktır. Xbox One Hata Kodu 0x87dd0006'yı(Xbox One Error Code 0x87dd0006) düzeltmek için modeminizi/yönlendiricinizi sıfırlamayı deneyin . Ayrıca, verilen adımları kullanarak kablosuz yönlendiricinizi yeniden başlatabilirsiniz:
1. Xbox'ınızı kapatın(Switch Off) .
2. Modeminizi kapatmak için Güç düğmesine(Power button) basın .
3. Modem kapanana kadar 30 saniye bekleyin .(Wait 30 seconds)
4. Şimdi modeminizin üzerindeki Güç düğmesine açılıncaya kadar basın.(Power button)
5. Xbox One'ınızı açın .(Switch On)
Alternatif olarak, ağ yapılandırmasını yenilemek için yönlendiricideki Sıfırla düğmesine basın.(Reset button)

Bu basit Xbox Hata Kodu 0x87dd0006(Xbox Error Code 0x87dd0006) düzeltmesinin cihazınız için işi yapıp yapamayacağını kontrol edin.
Ayrıca Okuyun: (Also Read:) Xbox Oyun Konuşma Penceresi Nasıl Kaldırılır(How to Remove Xbox Game Speech Window)
Yöntem 4: Konsolunuzu yeniden bağlayın
Birden fazla kullanıcı bunun yardımcı olduğunu iddia etti; böylece siz de deneyebilirsiniz.
- Konsolu kapatın(Turn off) .
- (Disconnect)Güç kablosunu çıkarın .
- Güç kablosunu çıkardıktan sonra tekrar takmadan önce birkaç dakika bekleyin.(plugging it back in. )
- Bundan sonra konsolu yeniden başlatın .(restart)

Bu, Xbox One Hata Kodu 0x87dd0006'yı düzeltemezse(Xbox One Error Code 0x87dd0006) , sonraki yöntemi deneyin.
Yöntem 5: Oyun Diskini Yerleştirin
Birkaç oyuncu da Xbox One Error 0x87dd0006 oturum açma sorununu Xbox'larına bir Disk(Disc) yükleyerek çözdüklerini iddia etti . Daha sonra, herhangi bir hata olmadan oturum açmalarına izin verildi.
Xbox Hata Kodu 0x87dd0006(Error Code 0x87dd0006) düzeltmesini bulmak için donanımla ilgili bu temel kontrolleri yaptıktan sonra , şimdi Xbox One Hata Kodu 0x87dd0006'yı düzeltmek(fix Xbox One Error Code 0x87dd0006.) için yazılımla ilgili çözümleri tartışalım.
Ayrıca Okuyun: (Also Read:) Xbox One'da Oyun Paylaşımı Nasıl Yapılır(How to Gameshare on Xbox One)
Yöntem 6: Fatura(Billing) Bilgilerinizi Kontrol Edin/Düzenleyin
Yanlış fatura ayrıntılarının da bu oturum açma hatasını tetikleyebileceği bildirildi. Hesabınızda veya fatura kayıtlarınızda bazı değişiklikler yaptıysanız, girilen verilerin doğru olup olmadığını iki kez kontrol edin. Xbox One Hata Kodu 0x87dd0006'yı (Xbox One Error Code 0x87dd0006)düzeltmek(Simply) için fatura bilgilerinizi kontrol etmek için verilen adımları izleyin .
Seçenek 1: Microsoft Hesabı Web Sayfası aracılığıyla Ayrıntıları Güncelleyin(Option 1: Update Details via Microsoft Account Webpage)
1. Herhangi bir web tarayıcısını kullanarak Microsoft Hesabı Oturum Açma Sayfanıza(Microsoft Account Sign-in Page ) gidin ve oturum(log in) açın .
2. Ödeme ve Faturalandırma(Payment & Billing) bölümünden Fatura bilgileri'ne(Billing info) tıklayın .
3. Profili düzenle öğesini(Edit profile) seçerek istenen ayrıntıları ayarlayın .
2. Seçenek: Xbox One'da Ayrıntıları Güncelleyin(Option 2: Update Details on Xbox One)
1. Kılavuzu kullanmak için Ana (Guide)ekranda(Home) sola gidin .
2. Açılır menüden Settings > All Settings seçin.
3. Hesap(Account) bölümünde gösterildiği gibi Ödeme ve faturalama'yı(Payment & billing) seçin .
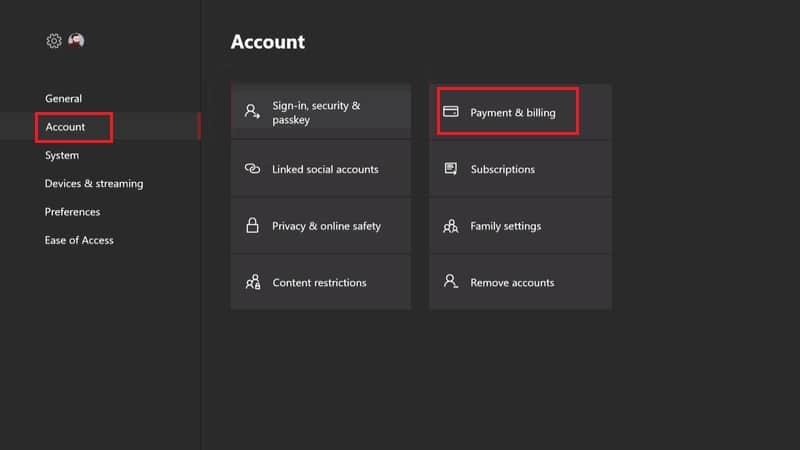
4. Fatura adresinizi değiştirme(change your billing address) seçeneğini belirleyin . Fatura kayıtlarında istediğiniz değişiklikleri yapın.
5. Bilgileri güncelledikten sonra güncellemeleri kaydetmek için Bilgileri kaydet'e tıklayın.(Save info)
Seçenek 3: Xbox 360'ta Ayrıntıları Güncelleyin(Option 3: Update Details on Xbox 360)
1. Daha önce olduğu gibi Account > Payment & Billing gidin .
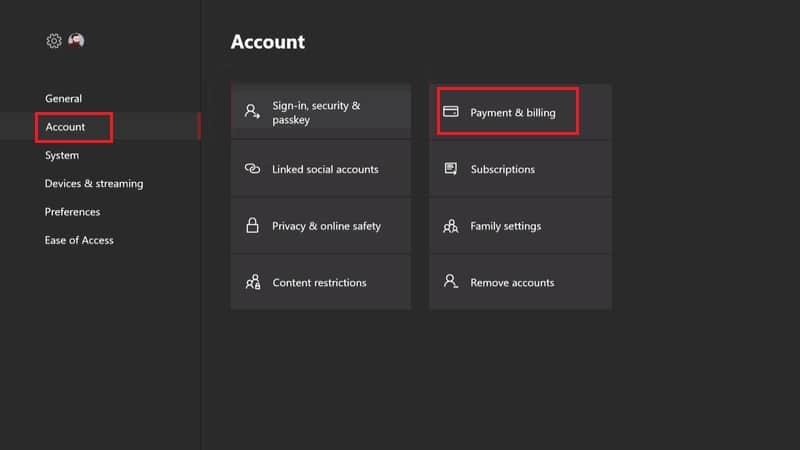
2. Ödeme Seçeneklerini Yönet'i(Manage Payment Options) seçin .
3. Değiştirmek istediğiniz ödeme yöntemini seçin. (payment method)Netlik için verilen resme bakın.

4. Gerekirse fatura bilgilerini(billing information) ayarlayın .
5. İşiniz bittiğinde, ayarlarınızı kaydetmek için Tamam'a tıklayın.( OK)
Yöntem 7: Denetleyiciyi Güncelleyin
Birkaç kullanıcı, yalnızca denetleyicilerini yükseltmenin oturum açma sorununu çözdüğünü gözlemledi. Bu, üç şekilde gerçekleştirilebilen basit bir tekniktir.
Seçenek 1: Xbox One denetleyicisini Kablosuz olarak güncelleyin
(Option 1: Update Xbox One controller Wirelessly
)
1. Menüden (menu)Ayarlar'a(Settings ) tıklayın .
2. Cihazlar ve aksesuarlar(Devices & accessories) öğesini seçin .
3. Güncellenmesi gereken denetleyiciyi seçin.(controller)
4. Güncelle(Update) seçeneğine dokunun.

Seçenek 2: Xbox One denetleyicisini USB kablosuyla güncelleyin
(Option 2: Update Xbox One controller via USB cord
)
1. USB kablosunu(USB cord,) kullanarak kontrol cihazınızı konsolunuza bağlayın.
2. Talimatlar( Instructions) artık ekranda görünecektir.
Not:(Note: ) Talimatları görmüyorsanız Menü( Menu ) > Settings > Devices & Accessories gidin .

4. Ardından, denetleyicinizi(controller) seçin ve Güncelle'yi seçin.(Update.)
Seçenek 3: Xbox One denetleyicisini Windows Masaüstü aracılığıyla güncelleyin
(Option 3: Update Xbox One controller via Windows Desktop
)
1. Windows Mağazası'ndan(Windows Store) Xbox Donatıları uygulamasını edinin.

2. Xbox Aksesuarları(Xbox Accessories) yazılımını başlatın.
3. Xbox One Kablosuz Oyun Kumandanızı(Xbox One Wireless Controller) takmak için USB kablosunu(USB cord) veya Xbox Kablosuz Adaptörünü(Xbox Wireless Adapter) kullanın .
4. Bir güncelleme varsa , kontrol cihazınızı bağladıktan sonra Güncelleme Gerekli(Update Required) mesajını alacaksınız .
5 . (. Download) Yükseltmeyi indirin ve yükleyin .(install the)
(Wait)Denetleyici yükseltmesi yüklenene kadar bekleyin ve ardından Xbox'ınızı çalıştırın ; Xbox One Hata Kodu 0x87dd0006 çözülmelidir.(the Xbox One Error Code 0x87dd0006 should be resolved.)
Ayrıca Okuyun: (Also Read:) Android Telefonunuzdan Xbox One'a Nasıl Yayın Yapılır(How to Cast to Xbox One from your Android Phone)
Yöntem 8: Xbox One Hata Kodunu Düzeltmek için Konsolu Güncelleyin (Console)0x87dd0006(Fix Xbox One Error Code 0x87dd0006)
En son sistem güncellemelerini almak için konsolu düzenli olarak güncellediğinizden emin olun. Konsol güncellenmezse, oturum açma ekranında Xbox One Hatası 0x87dd0006'ya neden olabilir. (Error 0x87dd0006)Xbox One Hata Kodu 0x87dd0006'yı düzeltmek için (Xbox One Error Code 0x87dd0006)Xbox konsolunuzu nasıl güncelleyeceğiniz aşağıda açıklanmıştır :
1. Kılavuzu(Guide) başlatın .
2. Açılır menüden Settings > All Settings seçin.
3. Ardından vurgulandığı gibi System > Updates & İndirilenler'e gidin.(Downloads,)

4. Herhangi bir güncelleme olup olmadığını kontrol etmek için Konsolu güncelle'ye tıklayın.(Update console )
5. Güncellemeleri indirin.(Download the updates.)
6. Yeniden başlatın ve Xbox cihazınızda yeniden oturum açın ve oyunun keyfini çıkarın.(Restart & re-login to your Xbox device and enjoy gaming.)
Yöntem 9: Sil ve(Delete) ardından Kullanıcı Profili Ekle(Add User Profile)
Kullanıcı profiliniz bozulabilir ve bu da Xbox One Hatası 0x87dd0006(Xbox One Error 0x87dd0006) ile sonuçlanabilir . Bu nedenle, mevcut profilinizi kaldırmanız ve ardından yeniden eklemeniz ve yeniden indirmeniz önerilir. Sil(Delete) ve ardından Xbox cihazınızda Profil Ekle(Add) için aşağıda listelenen adımları uygulayın .
Seçenek 1: Xbox One Kullanıcıları için(Option 1: For Xbox One Users)
1. Kılavuzu(Guide) başlatmak için Ana(Home) ekranda sola kaydırın ,
2. Settings > All Settings.
3. Aşağıda gösterildiği gibi Account > Remove Accounts

4. Silmek istediğiniz hesap için Kaldır'ı seçin.(Remove)
5. İşiniz bittiğinde Kapat'a tıklayın.( Close)
6. Kılavuza tekrar( Guide) erişin.
7. Oturum açma(Sign-in) sekmesine gidin ve Ekle ve yönet'i(Add & manage) tıklayın .
8. Vurgulandığı gibi Yeni ekle(Add new) seçeneğini seçin.

9. Microsoft Hesabı Oturum Açma Ayrıntılarınızı(Microsoft Account Login Details) girdikten sonra Enter'a( Enter) tıklayın .
10. Microsoft Hizmet Sözleşmesini ve Gizlilik Bildirimini(Microsoft Service Agreement and Privacy Statement) Okuyun ve Kabul Edin .
11. Bilgisayardaki yönergeleri izleyerek Oturum Açma ve Güvenlik tercihlerini özelleştirin.(Sign-In & Security preferences)
Seçenek 2: Xbox 360 Kullanıcıları için(Option 2: For Xbox 360 Users)
1. Ayarlar(Settings) menüsünden Sistem'e(System) tıklayın .
2. Depolama'yı seçin.(Storage.)
3 A. Konsolunuza harici bir depolama cihazı bağlıysa Tüm Cihazları(All Devices,) Seçin .
3B. Veya herhangi bir harici depolama seçeneğiniz yoksa Sabit Diski(Hard Drive) Seçin .
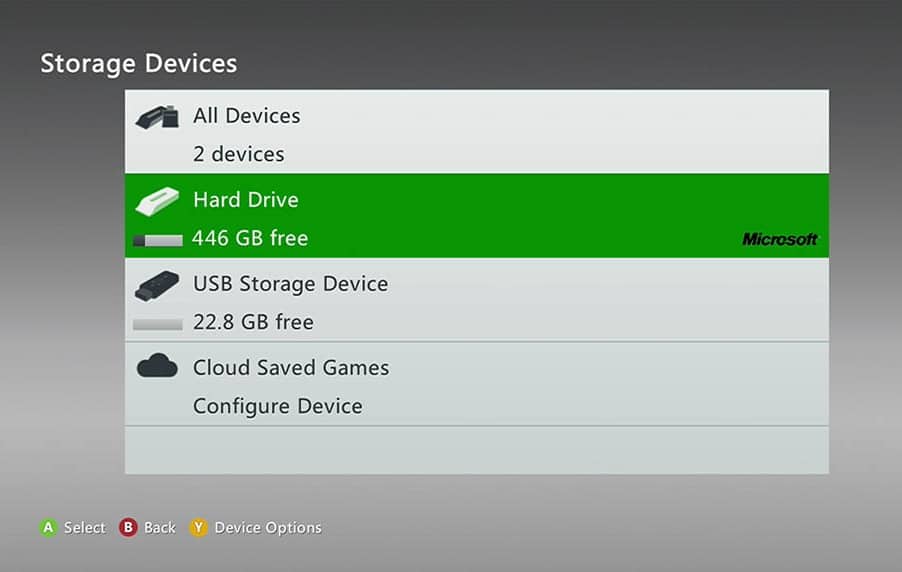
4. Profiller'i seçin.(Profiles.)
5. Silmek istediğiniz profil için açılır menüden Kaldır'ı seçin.(Uninstall )
6. Başarılarınızı veya kayıtlı oyunlarınızı kaldırmadan Profili Silmek için (Delete Profile)Yalnızca Profili Sil(Delete Profile Only) seçeneğini belirleyin.

7. Ardından, kumandanızdaki Kılavuz(Guide) düğmesine basın.
8. Profili İndir'i(Download Profile) seçin .
9. Microsoft hesabınız(Microsoft account) için Oturum Açma kimlik bilgilerini(Login credentials) girin .
10. Profilinizi saklamak için bir Dizin seçin ve indirilmesini bekleyin.(Directory)
Bu, Xbox One Hata Kodu 0x87dd0006'yı(Xbox One Error Code 0x87dd0006) kalıcı olarak düzeltmelidir.
Tavsiye edilen:(Recommended:)
- Xbox One'ın Aşırı Isınmasını ve Kapatılmasını Düzeltme(Fix Xbox One Overheating and Turning Off)
- Fix Wireless Xbox One denetleyicisi, Windows 10 için bir PIN gerektirir(Fix Wireless Xbox One controller requires a PIN for Windows 10)
- Sisteme Bağlı Bir Aygıtın Çalışmadığını Düzeltme(Fix A Device Attached to the System is Not Functioning)
- Windows 10'da Anlatıcı Sesi Nasıl Kapatılır(How to Turn off Narrator Voice in Windows 10)
Bu kılavuzun yardımcı olduğunu ve Xbox One Hata Kodu 0x87dd0006'yı düzeltebildiğinizi umuyoruz. ( fix Xbox One Error Code 0x87dd0006.)Hangi yöntemin işinize yaradığını bize bildirin. Bu makaleyle ilgili herhangi bir sorunuz varsa, bunları yorumlar bölümüne bırakmaktan çekinmeyin.
Related posts
Directv'de Fix Error Code 775 Nasıl Yapılır
Fix Xbox One Overheating and Turning Off
Fix MHW Error Code 50382-MW1
Fix Hulu Error Code P-dev302
Xbox One Oturumumu Kapatmaya Devam Ediyor Nasıl Onarılır
Apple ID Sunucusuna Bağlanırken Doğrulama Başarısız Hatasını Düzeltin
Windows 11'de Hata Kodu 0x8007007f'yi Düzeltin
Fix io.netty.channel.AbstractChannel Minecraft içinde $ AnnotatedConnectException Error
Fix Xbox One Error Code 0x97e10bca
Fix Error Code 16: Bu Request Was Security Rules tarafından engellendi
Fix Sistem belirtilen dosyayı bulamıyor Error Code 0x80070002
5 Ways ila Fix GTA 5 Game Memory Error
Netflix Hata Kodu M7111-1101 Nasıl Onarılır
Fix Network Adapter Error Code 31 içinde Device Manager
Fix Unable Network Adapter Error Code 28'yi yüklemek için
Network Error için Fix Facebook Messenger Waiting
Fix USB Error Code 52 Windows Dijital İmzayı Doğrulayamaz
Network Error'den Fix Steam Too Many Login Failures Nasıl Yapılır
Fix Windows Store Error Code 0x80240437
Fix USB Çalışmıyor Error Code 39
