Windows 11/10'da USB Bağlantı Noktasının Güç Çıkışı nasıl kontrol edilir
Çoğumuz yavaş şarj veya yavaş veri aktarımı için kabloyu veya adaptörü suçlarız. Sadece aramızdaki en teknik kişi USB Bağlantı Noktalarının (USB Ports)Güç Çıkışını(Power Output) sorguluyor . Onlardan biriyseniz ve Windows 11/10 / 10'da USB Bağlantı Noktalarının (USB Ports)Güç Çıkışını(Power Output) nasıl kontrol edeceğinizi öğrenmek istiyorsanız bu yazı tam size göre.
Windows 11/10Güç(Power) için USB bağlantı noktası nasıl kontrol edilir
Windows 11/10 / 10'da USB Bağlantı Noktalarının (USB Ports)Güç Çıkışını(Power Output) kontrol edebileceğiniz iki yöntem vardır :
- Aygıt Yöneticisine Göre
- Üçüncü Taraf uygulamasıyla
Onlar hakkında ayrıntılı olarak konuşalım.
Aygıt Yöneticisini Kullanma
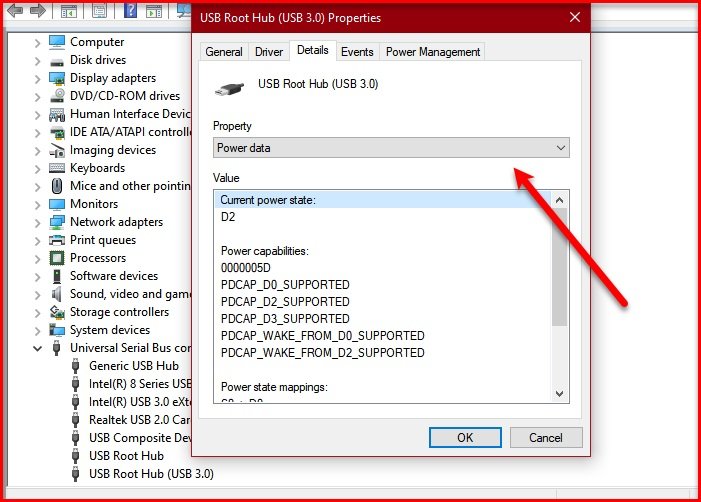
Aygıt Yöneticisi(Device Manager) yardımıyla Windows 10'da (Windows 10)USB Bağlantı Noktalarının (USB Ports)Güç(Power Output) Çıkışını kontrol edebilirsiniz .
- Bunu yapmak için Win + X > Device Manager. ile Aygıt Yöneticisi'ni başlatın.(Device Manager )
- Evrensel Seri Veri Yolu denetleyicisini(Universal Serial Bus controller, ) genişletin , “USB Kök Hub” (“USB Root Hub” ) veya “Genel USB Hub”(“Generic USB Hub”) üzerine sağ tıklayın ve Özellikler'e tıklayın .(Properties.)
- Ayrıntılar (Details ) sekmesine gidin ve Özellik bölümünden (Property ) Güç verileri'ni seçin. (Power data. )
- Artık USB Portunuzun(USB Port) Güç Çıkışını(Power Output) oradan görebilirsiniz.
- “D0” gibi bir şey göreceksiniz. Sayı ne kadar yüksek olursa, USB Aygıtınızın (USB Device)Güç Çıkışı(Power Output) o kadar düşük olur .
Örneğin, bu ekran görüntüsünde “ Mevcut güç durumu(Current power state) ”, ortada bir yerde olan D2'dir.
DÜZELTME(FIX) : USB bağlantı noktası(Power surge on the USB port) hatasında güç dalgalanması.
Üçüncü Taraf uygulamasını kullanma

Amper cinsinden tam (Ampere)Güç Çıkışı(Power Output) derecesini bilmek istiyorsanız , USB cihazlarınızı yönetmek için üçüncü taraf bir uygulama olan USBDeview'e(USBDeview) gidin .
Uygulamayı indirip yüklemeniz gerekiyor.
USBDeview'i (USBDeview ) başlatın ve Güç (Power ) bölümünden USB Bağlantı Noktanızın Güç Çıkışına(Power Output) bakın.
Güç (Power ) seçeneğine ulaşmak için yatay kaydırıcıyı kullanmak isteyebilirsiniz .
Birden çok bağlantı noktasının Güç Çıkışlarını(Power Outputs) kontrol ediyorsanız bu biraz sinir bozucu olabilir , bu nedenle Güç Çıkışını öğrenmek için (Power Output)Güç (Power ) seçeneğini sürükleyebilir veya belirli bir bağlantı noktasına çift tıklayabilirsiniz .
Umarım, Windows 11 / 10'da USB Bağlantı Noktalarının (USB Ports)Güç Çıkışını kontrol etmenize yardımcı (Power Output)Windows 11/10 .
Sonraki okuyun: (Read next: )How to enable or disable CD/DVD ROM Drives, USB Drives or Ports.
Related posts
Network Connections Modern Standby'te Windows 10'da etkinleştirin
Windows 10'de nasıl kontrol edilir, düşük veya Increase CPU usage
PowerCFG tool Windows 11/10'de PowerCFG tool'yı kullanma
Battery drain Windows 11/10'de Nasıl Düzeltilir
Windows 10 Sleep | Sleep Mode Windows 10'te çalışmıyor
USB Drive'ü Windows 10'da biçimlendiremiyor
Windows 10'da Nasıl Backup or Restore default Power planları
USB Port takıldığında GoPro Camera tanınmadı
USB Windows 10'deki USB konularının bildirimlerini nasıl kapatılır?
External Hard drive Drive or USB Windows 11/10'te çıkarılamıyor
Audio Output Device NO Windows 10'te hata oluştu
Windows 10'te Nasıl Etkinleştirilir veya Disable Sound Output Device
Güç Plan Windows 10'da değişmeye devam ediyor
Nasıl değiştirilir Windows 11/10 Lock Screen Timeout Period
Nasıl Format Write-protected USB Pen Drive içinde Windows 11/10
USB drive Windows 10 dosya ve klasörleri gösterilmiyor
Windows 10 bilgisayarda varsayılan Webcam nasıl değiştirilir
Charmap and Eudcedit Dahili Aletleri Nasıl Kullanılır Windows 10
Power Management tab Device Manager'de Windows 10'te eksiktir
Fix USB drive or SD card Windows 10'de USB drive or SD card'da Talep Edilmemiş Space error
