Word belgesine Üstbilgi ve Altbilgi nasıl eklenir
Microsoft Word , Üstbilgi(Header) ve Altbilgi(Footer) adı verilen özelliklere sahiptir . Üstbilgi(Header) ve altbilgi alanına bilgi ekleyebilirsiniz ; ayrıca hem Üstbilgi(Header) hem de Altbilgi(Footer) , tarih ve saate sayılar ekleyebilir ve bunları istediğiniz herhangi bir renk veya stilde biçimlendirebilirsiniz. Üstbilgi(Header) ve Altbilgi(Footer) , zevkinize uygun herhangi bir tasarımı ekleyebileceğiniz Microsoft tarafından sunulan farklı şablon fikirlerine de sahiptir. Üstbilgi(Header) sayfaların üstünde görüntülenir ve Altbilgi sayfaların(Footer) altında gösterilir.
- Başlık(Header) : Başlık(Header) , sayfaların üst kısmındaki içerikleri düzenlemenize yardımcı olur. Başlık, yazar ve sayfa numarası gibi bilgileri görüntülemek için kullanışlıdırlar.
- Alt(Footer) Bilgi : Alt(Footer) Bilgi , sayfaların altındaki içerikleri düzenlemenize yardımcı olur. Başlık, yazar ve sayfa numarası gibi bilgileri görüntülemek için kullanışlıdırlar.
Bu eğitimde şunları açıklayacağız:
- Başlık nasıl eklenir.
- Altbilgi nasıl eklenir.
- Üstbilgi(Header) ve Altbilgiye(Footer) sayfa numarası nasıl eklenir ?
- Sayfa numaralarının formatı nasıl değiştirilir.
- Üstbilgi ve Altbilgi Nasıl Kaldırılır.
Word belgesine başlık(Header) nasıl eklenir
Microsoft Word'ü(Microsoft Word) açın .

Ekle(Insert ) Sekmesine tıklayın ve Üstbilgi ve Altbilgi(Header and Footer) grubundaki Üstbilgi'yi seçin.(Header)
Açılır listede, istediğiniz yerleşik şablon stillerinden herhangi birini seçin.
Daha fazla Başlık(Header) şablonu istiyorsanız , Office.com'dan Diğer Başlıklar'a(Headers from Office.com) tıklayın .
Ayrıca Başlığı Düzenle(Edit Header) 'yi de tıkladığınızda , Başlığın(Header) sayfanın üstünde göründüğünü göreceksiniz .
Word belgesine Altbilgi(Footer) nasıl eklenir

Ekle(Insert ) Sekmesine tıklayın ve Üstbilgi ve Altbilgi (Header and Footer)grubunda(Footer) Altbilgi'yi seçin.
Açılır listede, istediğiniz yerleşik şablon stillerinden herhangi birini seçin.
Daha fazla Altbilgi(Footer) şablonu istiyorsanız , Office.com'dan Daha Fazla Altbilgi(More Footers from Office.com) öğesine tıklayın .
Ayrıca Alt Bilgiyi Düzenle(Edit Footer) 'yi de tıkladığınızda , sayfanın altında Alt Bilginin(Footer) göründüğünü göreceksiniz .
Word'ün Üstbilgi(Header) ve Altbilgisine(Footer) Sayfa numarası nasıl eklenir(Word)
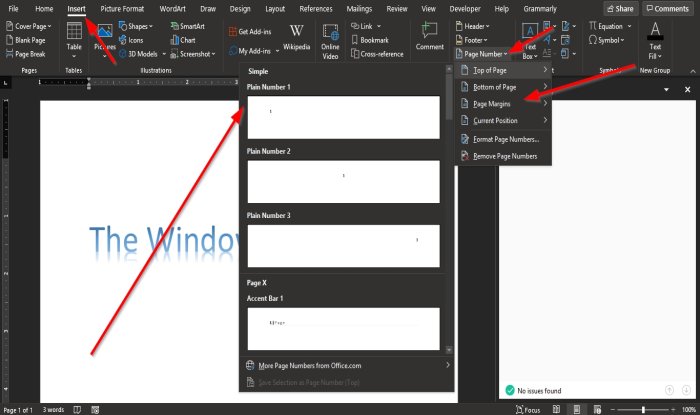
Üst Bilgi ve Alt Bilgi(Header and Footer) grubundaki Ekle(Insert ) sekmesinde Sayfa Numarası(Page Number) düğmesini tıklayın.
Açılır listede, imleci sayfa numarası konumlarının üzerine getirin ve bir stil seçin.
Seçtiğiniz pozisyona göre sayfa numarası oraya gidecektir.
Word'de(Word) sayfa numaralarının biçimi nasıl değiştirilir?

Üst Bilgi ve Alt Bilgi(Header and Footer) grubundaki Ekle(Insert) sekmesinde Sayfa Numarası'na(Page Number) tıklayın .
Açılır listede Sayfa Numaralarını Biçimlendir(Format Page Numbers) 'i tıklayın .

Bir Sayfa Numarası Biçimi(Page Number Format) iletişim kutusu açılır.
İletişim kutusunun içinde, Sayı Biçimi(Number Format) listesinde herhangi bir değişiklik yapabilir ve istediğiniz diğer seçenekleri seçebilirsiniz.
Ardından, Tamam'ı tıklayın(OK) .
Word belgesinden Üstbilgi(Header) ve Altbilgi(Footer) Nasıl Kaldırılır

Ekle(Insert) Sekmesine tıklayın ve Üstbilgi ve Altbilgi(Header and Footer) grubundaki Üstbilgi(Header) veya Altbilgi'yi(Footer) seçin .
Açılır listede Üst Bilgiyi Kaldır(Remove Header) öğesini seçin ve Alt(Footer) Bilgi açılır listesinde Alt Bilgiyi Kaldır(Remove Footer) öğesini tıklayın .
Bu öğreticinin Microsoft Word'de (Microsoft Word)Üstbilgi(Header) ve Altbilgiyi(Footer) nasıl kullanacağınızı anlamanıza yardımcı olacağını umuyoruz .
Related posts
Nasıl kilitlemek ve Word içinde korumak Header and Footer için
Header, Footer ve Footnote Google Docs'da nasıl kullanılır?
Header and Footer Excel spreadsheet'de Nasıl Eklenir
Chrome'da yazdırırken Header and Footer'i etkinleştirin veya devre dışı bırakın
Rewrite Suggestions Nasıl Kullanılır Word Web application için
Nasıl birleştirme Word Documents
Word'daki tüm bölüm kopmalarını bir kerede nasıl kaldırılır
Microsoft Word'da bir broşür nasıl yapılır
Bir ASD file ve nasıl Microsoft Word açmak için nedir?
Quick Parts Document Property feature Word'de Nasıl Kullanılır
Table Text and Text'e Table'ye Nasıl Table'ye dönüştürülürler Word'de
Quick Access Toolbar Word'de Spelling and Grammar tool'de Nasıl Gösterilir
Nasıl Word, Excel, PowerPoint içinde kaydetmek için varsayılan File Format değiştirmek için
Measurement Converter Nasıl Kullanılır Microsoft Office
FocusWriter Writers için ücretsiz bir distraksiyon içermeyen Word Processor'dir
Word Word yerine WordPad'te açılan belgeler
Fix Error, Bookmark Microsoft Word'de tanımlanmadı
Paragraph işaretlerini Microsoft Word'de nasıl kapatılır?
Text Word'teki bir şekle nasıl yerleştirilir?
İçindekilerle ilgili sorunlar olduğu için dosya açılamaz
